Photoshop为绿树边的美女调制出柔美的黄褐色效果
原图
最终效果
1、打开素材图片,创建可选颜色调整图层,对黄,绿进行调整,参数设置如图1,2,效果如图3。这一步把图片中的黄绿色转为橙黄色。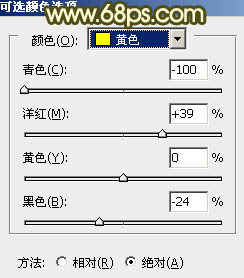
<图1> 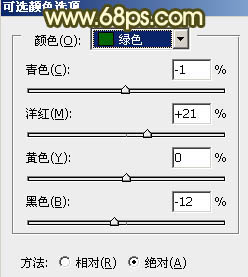
<图2> 
<图3>
2、创建可选颜色调整图层,对红、黄、洋红、黑进行调整,参数设置如图4 - 7,效果如图8。这一步主要给图片暗部增加一些红褐色。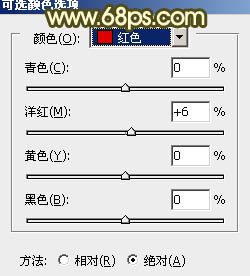
<图4> 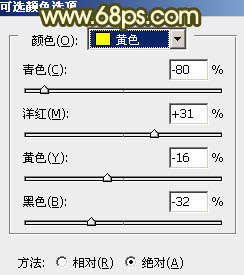
<图5> 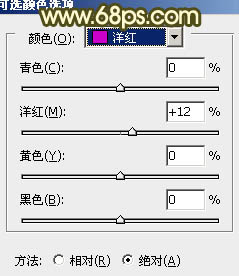
<图6> 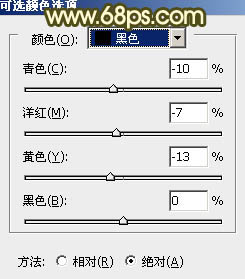
<图7> 
<图8>
3、创建色彩平衡调整图层,对阴影、中间调、高光进行调整,参数设置如图9 - 11,效果如图12。这一步增加图片高光部分的颜色。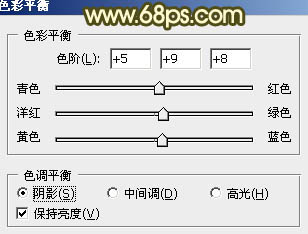
<图9> 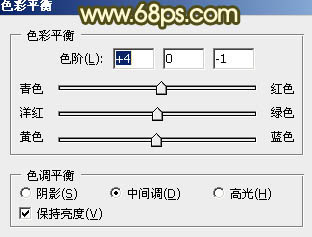
<图10> 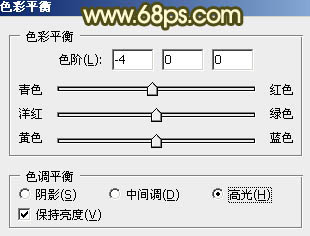
<图11> 
<图12>
4、把背景图层复制一层,按Ctrl + Shift + ] 置顶,按住Alt键添加图层蒙版,用白色画笔把人物部分擦出来,如下图。
<图13>
5、调出当前图层蒙版选区,创建曲线调整图层,对RGB进行调整,把人物部分稍微调亮一点,参数及效果如下图。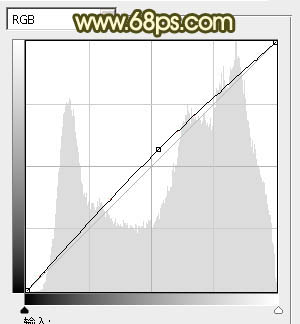
<图14> 
<图15>
6、调出当前图层蒙版选区,创建可选颜色调整图层,对红、黄、洋红、白、黑进行调整,参数设置如图16 - 20,效果如图21。这一步把人物部分稍微调红润。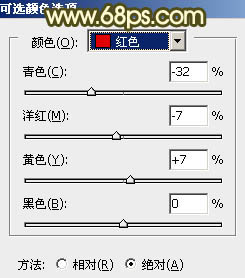
<图16> 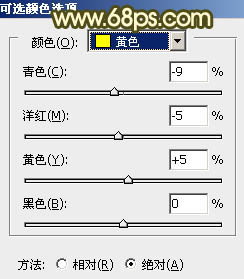
<图17>
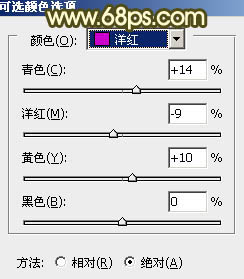
<图18> 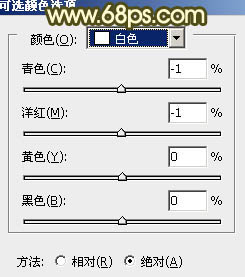
<图19> 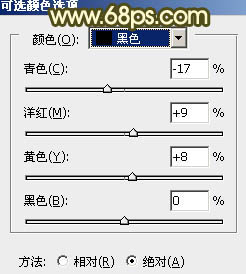
<图20> 
<图21>
7、调出当前图层蒙版选区,创建亮度/对比度调整图层,适当增加图片的对比度及亮度,参数及效果如下图。
<图22> 
<图23>
8、创建曲线调整图层,对RGB,红进行调整,参数设置如图24,效果如图25。这一步微调图片的红色部分。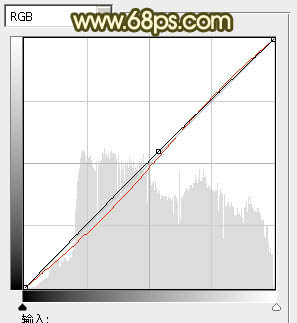
<图24> 
<图25>
9、按Ctrl + Alt + 2 调出高光选区,按Ctrl + Shift + I 反选,新建一个图层填充黄褐色:#9E7E57,混合模式改为“滤色”,不透明度改为:30%,效果如下图。这一步稍微增加图片暗部亮度。
<图26>
10、创建可选颜色调整图层,对红、黄、黑进行调整,参数设置如图27 - 29,效果如图30。这一步微调红色及暗部颜色。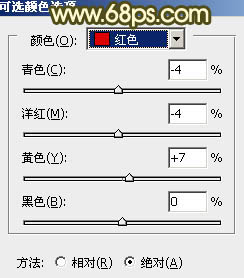
<图27> 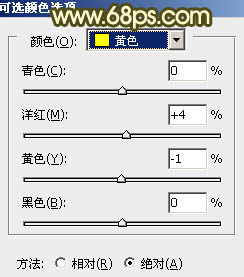
<图28> 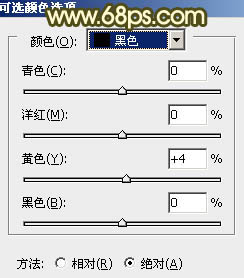
<图29> 
<图30>
11、新建一个图层填充淡黄色:#EEC684,混合模式改为“滤色”,按住Alt键添加图层蒙版,用白色画笔把左上角部分擦出来,给图片增加高光区域。
<图31>
12、新建一个图层,按Ctrl + Alt + Shift + E 盖印图层。简单给人物磨一下皮,再把背景部分需要模糊的部分,用模糊工具涂抹一下,大致效果如下图。
<图32>
13、创建亮度/对比度调整图层,适当增加图片的对比度,确定后把蒙版填充黑色,用白色画笔把人物脸部擦出来,效果如图34。
<图33> 
<图34>
最后微调一下颜色和细节,并给底部增加一些暗角,完成最终效果。
-

Photoshop为公园美女调制出淡淡的蓝黄色朦胧效果
2022-09-11 9
-

Photoshop将树林婚片增加柔美的秋季逆光效果
2022-09-11 5
-

PhotoShop将美女照片制作出梦幻荧光画面效果
2022-09-11 8
-

Photoshop将室内美女图片打造出柔和的淡褐色效果
2022-09-11 10
-

Photoshop将树林婚片增加上清爽的淡橙色效果
2022-09-11 6
-

Photoshop将外景美女图片打造出柔美的秋季橙黄色效果
2022-09-11 8
-

Photoshop为路边美女图片调制出淡淡的青褐色
2022-09-11 11
-

PhotoShop将普通美女人像调制出清爽自然的效果教程
2022-09-11 9
-

Photoshop为树林美女图片调制出柔和的淡黄早秋色
2022-09-11 6
-

Photoshop将外景美女调制出有冬天特色的淡雅的淡蓝色
2022-09-11 9
-

Photoshop为坐在草地的美女增加上柔和甜美的淡调红褐色
2022-09-11 9
-

Photoshop将树林美女图片打造出甜美的黄褐色
2022-09-11 5
-

photoshop利用通道替换将外景美女调制出甜美的橙红色
2022-09-11 17
-

Photoshop为偏暗的街景美女加上韩系淡红色
2022-09-11 9
-

Photoshop为偏暗外景美女增加淡淡的青红甜美色
2022-09-11 10
-

photoshop利用通道替换为外景美女增加韩系中性红灰色
2022-09-11 13
-

Photoshop将侧面人像增加梦幻的黄褐色海报教程
2022-09-11 12
-

Photoshop将外景美女图片调制出淡淡的青黄色效果
2022-09-11 10
-

PhotoShop CS6 将给美女图片打造出瓷器般的皮肤美白教程
2022-09-11 21
-

PhotoShop设计制作出古典荷花美女单幅音画图文教程
2022-09-11 9
-

Photoshop将美女图片制作成写实风格仿手绘效果
2022-09-11 7