Photoshop将外景美女调制出有冬天特色的淡雅的淡蓝色
原图
最终效果
1、打开素材图片,把背景图层复制一层,进入通道面板,选择绿色通道,按Ctrl + A 全选,按Ctrl + C 复制,选择蓝色通道,按Ctrl + V 粘贴。点RGB通道返回图层面板,效果如下图。
<图1>
2、创建可选颜色调整图层,对红、青、中性、黑进行调整,参数设置如图2 - 5,效果如图6。这一步把图片中的红色转为红褐色,青色转为青蓝色。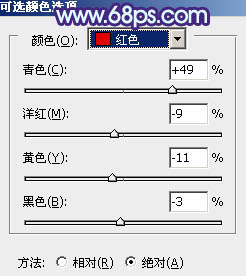
<图2> 
<图3> 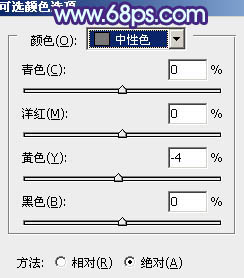
<图4> 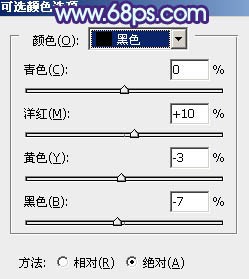
<图5> 
<图6>
3、创建曲线调整图层,对绿,蓝进行调整,参数设置如图7,8,效果如图9。这一步主要给图片增加蓝色。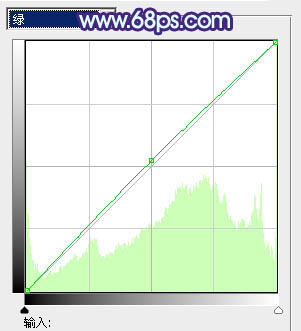
<图7> 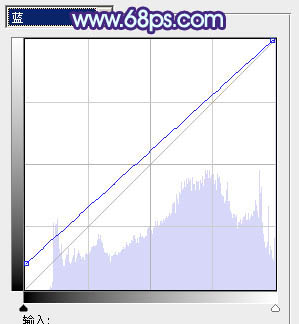
<图8> 
<图9>
4、创建色彩平衡调整图层,对阴影、中间调、高光进行调整,参数设置如图10 - 12,效果如图13。这一步给图片的暗部及高光部分增加蓝色。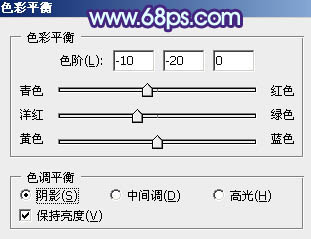
<图10> 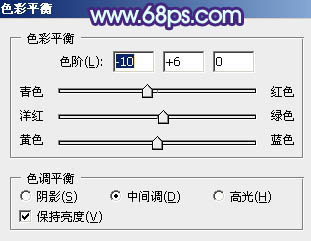
<图11> 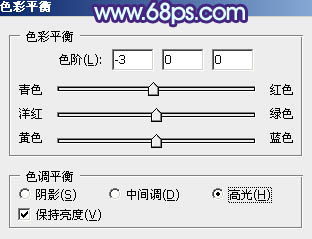
<图12> 
<图13>
5、把背景副本图层复制一层,按Ctrl + Shift + ] 置顶,再按住Alt键添加图层蒙版,用白色画笔把人物部分擦出来,效果如下图。
<图14>
6、创建色相/饱和度调整图层,对全图及红色进行调整,参数设置如图15,16,确定后按Ctrl + Alt + G 创建剪贴蒙版,用黑色画笔把人物脸部及肤色部分擦出来,效果如图17。这一步主要改变人物衣服颜色。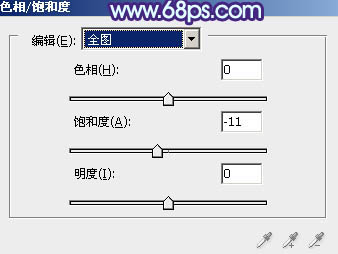
<图15>
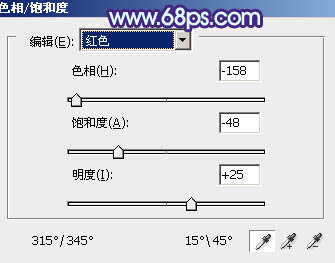
<图16> 
<图17>
7、创建曲线调整图层,对个通道进行微调,参数设置如图18,确定后按Ctrl + Alt + G 创建剪贴蒙版,效果如图19。这一步给人物部分增加一些蓝色。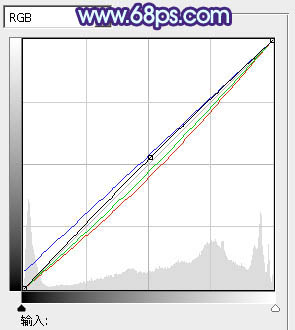
<图18> 
<图19>
8、创建亮度/对比度调整图层,适当增加图片的亮度,参数设置如图20,确定后同上的方法创建剪贴蒙版。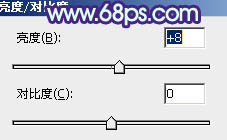
<图20> 
<图21>
9、创建可选颜色调整图层,对红、白、黑进行调整,参数设置如图22 - 24,确定后同上的方法创建剪贴蒙版,效果如图25。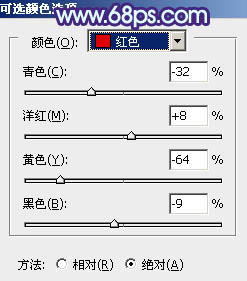
<图22> 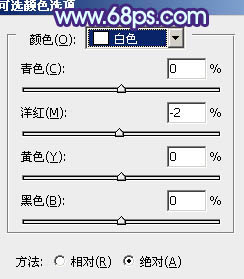
<图23> 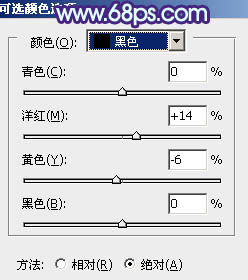
<图24> 
<图25>
10、按Ctrl + Alt + 2 调出高光选区,新建一个图层填充淡蓝色:#D9ECF3,不透明度改为:30%,这一步给图片的高光部分增加淡蓝色。
<图26>
11、创建可选颜色调整图层,对红、青、蓝、洋红、白、黑进行调整,参数设置如图27 - 32,效果如图33。这一步减少图片的红色,给图片增加蓝色。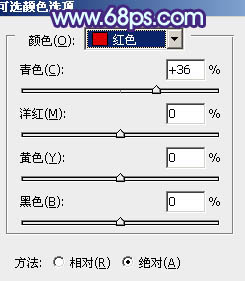
<图27> 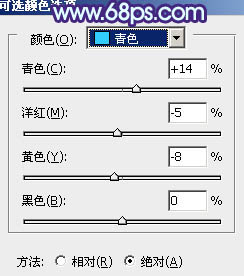
<图28> 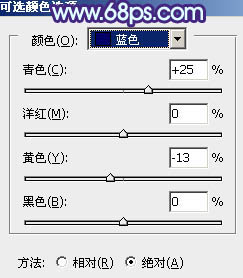
<图29> 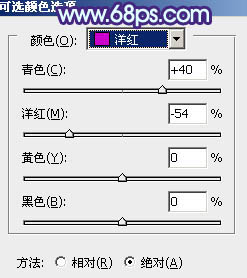
<图30> 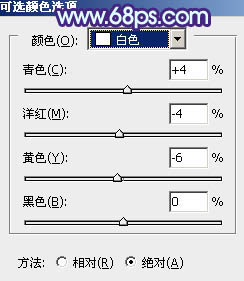
<图31> 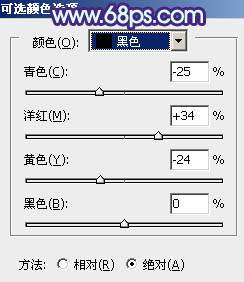
<图32> 
<图33>
12、创建色彩平衡调整图层,对中间调,高光进行调整,参数设置如图34,35,确定后把图层不透明度改为:50%,效果如图36。这一步主要给图片的高光部分增加淡蓝色。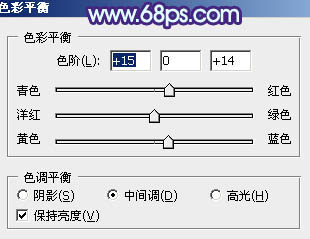
<图34> 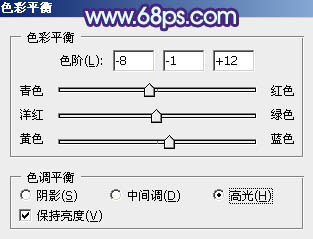
<图35> 
<图36>
最后给图片增加高光,适当把图片柔化处理,完成最终效果。
-

Photoshop为公园美女图片打造出甜美的橙黄色效果
2022-09-11 4
-

photoshop将蹲在河边石头上的美女图片调制出黄绿调意境效果
2022-09-11 8
-

PhotoShop为偏黄美女照片做校色处理教程
2022-09-11 8
-

Photoshop将坐草地的美女增加上秋季橙色调
2022-09-11 7
-

Photoshop为花坛边的美女调制出甜美的黄褐色效果
2022-09-11 7
-

Photoshop为室内美女增加甜美的青红色效果
2022-09-11 5
-

PS利用通道混合器为外景美女图片制作秋季暖色效果
2022-09-11 9
-

PS中利用通道替换为窗边美女加上柔美的蓝紫色效果
2022-09-11 11
-

Photoshop为街道上的美女增加阳光色效果教程
2022-09-11 11
-

Photoshop将草地美女调制出淡淡的黄青色效果
2022-09-11 8
-

photoshop为芦草中美女鼠绘出透明纱巾教程
2022-09-11 15
-

Photoshop将海边美女图片打造出梦幻的夕阳背景
2022-09-11 9
-

Photoshop为田园美女调制出淡雅的韩系淡蓝色
2022-09-11 11
-

Photoshop为公园美女调制出淡淡的蓝黄色朦胧效果
2022-09-11 9
-

PhotoShop将美女照片制作出梦幻荧光画面效果
2022-09-11 8
-

Photoshop将室内美女图片打造出柔和的淡褐色效果
2022-09-11 10
-

Photoshop将外景美女图片打造出柔美的秋季橙黄色效果
2022-09-11 8
-

Photoshop为路边美女图片调制出淡淡的青褐色
2022-09-11 11
-

PhotoShop将普通美女人像调制出清爽自然的效果教程
2022-09-11 9
-

Photoshop为偏暗的海景人物调制出甜美的淡蓝色
2022-09-11 7
-

Photoshop为树林美女图片调制出柔和的淡黄早秋色
2022-09-11 6