Photoshop将偏暗的室内人像图片调制出柔和的淡黄色效果
原图
最终效果
1、打开人物素材图,复制一层,习惯。 2、用修复画笔工具修一下人物脸上的坑坑洼洼,自己看着修,差不多好了就行了。
3、然后用磨皮滤镜适当的磨皮,我用的是Noiseware专业版,数值设置如下,这个可以保留纹理。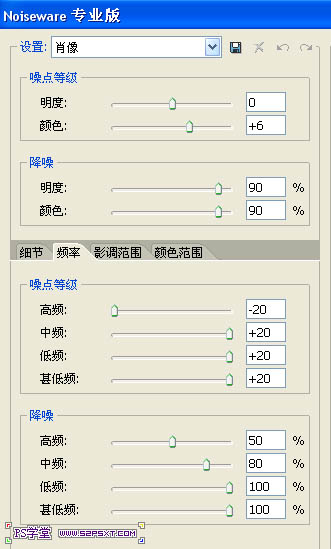
4、我打算调暖暖的效果,画面偏冷,所以添加色彩平衡调整层进行微调下,数值设置如下。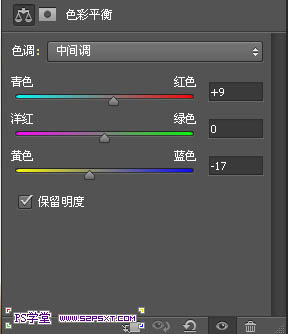
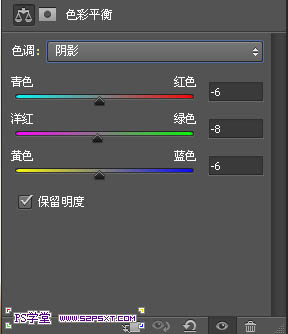
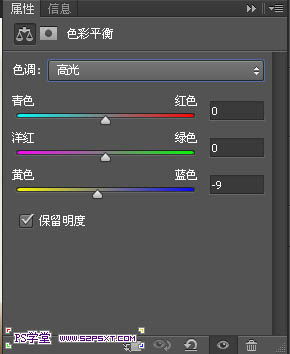
5、画面现在比较暗,添加色阶进行提亮下高光部分,不透明度设置为37%。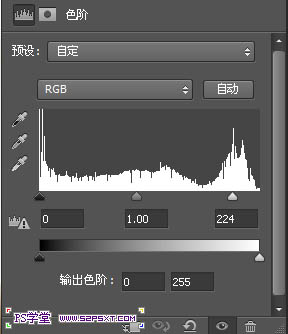
6、调好后发现人物的脖子处偏青,所以添加可选颜色调整层,对黄色进行了微调,然后盖印图层。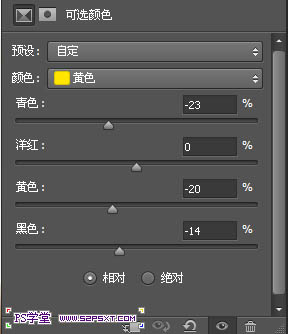
7、添加曲线调整层,来提亮画面,不透明度设置为46%。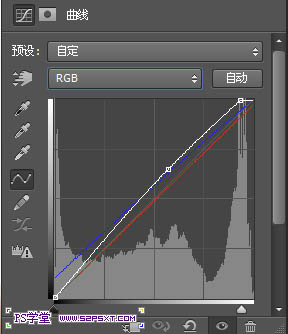
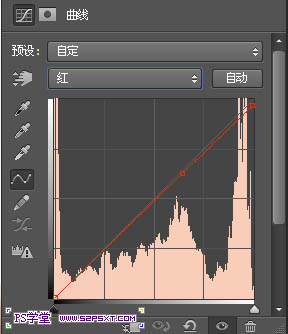
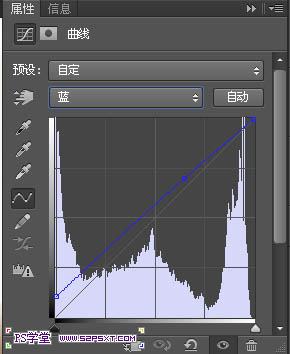
8、盖印图层,滤镜--其他--高位反差保留,图层模式设置为叠加,这个是为了强化边缘,锐化效果。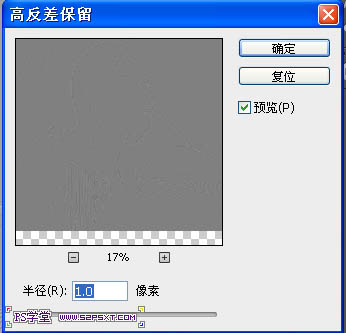
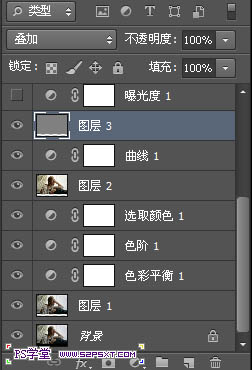
9、改变曝光角度,添加曝光度调整层。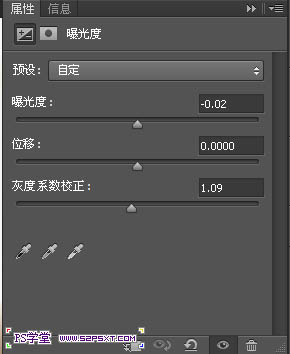
10、盖印图层,执行 滤镜--锐化--进一步锐化,然后编辑--消褪进一步锐化50%。
11、为了让阴影重一点,添加了黑白调整层,默认数值,图层混合模式改成叠加,不透明度为11%。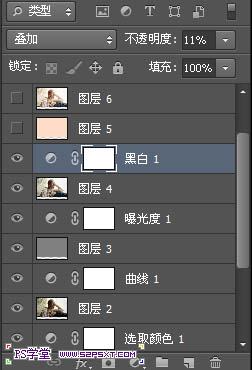
12、新建图层,填充#ffdcc6,模式改成叠加。
13、盖印图层,然后可以对人物的手上的戒指和眼睛用锐化工具锐化下,然后改变下图像大小,我改成宽度是1000px的,完成最后的效果。
-

Photoshop为室内人像增强画意效果
2022-09-11 5
-

Photoshop快速还原室内人像的自然色彩 偏色修复
2022-09-11 11
-

PhotoShop将婚礼照片修饰成经典黑白人像的润饰详细教程
2022-09-11 5
-

Photoshop将室内美女图片打造出柔和的淡褐色效果
2022-09-11 10
-

PhotoShop将普通美女人像调制出清爽自然的效果教程
2022-09-11 9
-

Photoshop为偏暗的海景人物调制出甜美的淡蓝色
2022-09-11 7
-

Photoshop将给室内人像图片制作成褐色质感肤色
2022-09-11 6
-

Photoshop为偏暗的街景美女加上韩系淡红色
2022-09-11 9
-

Photoshop为偏暗外景美女增加淡淡的青红甜美色
2022-09-11 10
-

Photoshop将草地儿童照片增加鲜艳的淡黄色
2022-09-11 11
-

Photoshop为偏暗的室内人像图片打造出梦幻的紫色
2022-09-11 9
-

Photoshop将侧面人像增加梦幻的黄褐色海报教程
2022-09-11 12
-

photoshop将黑白人像快速上色及更换背景
2022-09-11 7
-

Photoshop为室内人像图片调制出魅力的淡蓝色
2022-09-11 6
-

Photoshop将人像图片打造出完美的冬日彩妆效果
2022-09-11 6
-

Photoshop将普通人像转制为精致漂亮的芭比娃娃效果
2022-09-11 4
-

Photoshop将偏色人像图片调制出纯美的淡红色
2022-09-11 6
-

Photoshop为室内美女图片增加柔美的淡调紫褐色
2022-09-11 4
-

photoshop利用平均颜色快速修复偏色的人像图片
2022-09-11 10
-

photoshop利用滤镜及计算将人像打造出超酷的暗调金属质感效果
2022-09-11 6
-

photoshop使用DB(中性灰磨皮)精修人像图片实战教程
2022-09-12 9