Photoshop将草地儿童照片增加鲜艳的淡黄色
原图
最终效果
1、打开原图,添加一个颜色填充层,颜色代码为: #E0966D,设置颜色填充层的图层混合模式为:柔光。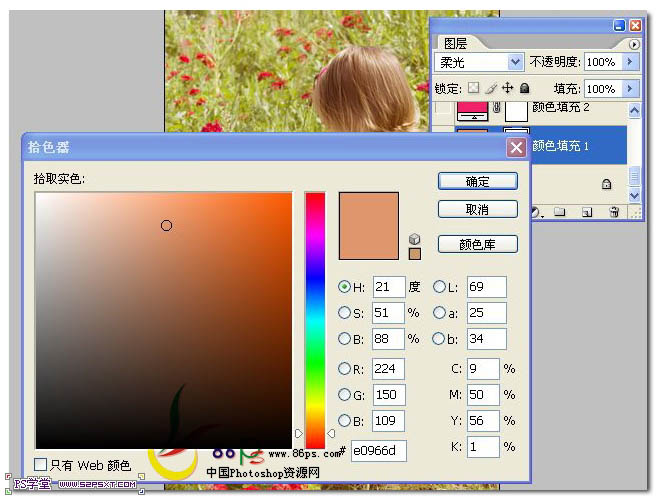

2、继续添加一个颜色填充层,颜色代码为:#EF226A,设置颜色填充层的图层混合模式为:排除 ,不透明度 9%, 填充29%。

3、添加一个曲线调整层,参数如图所示。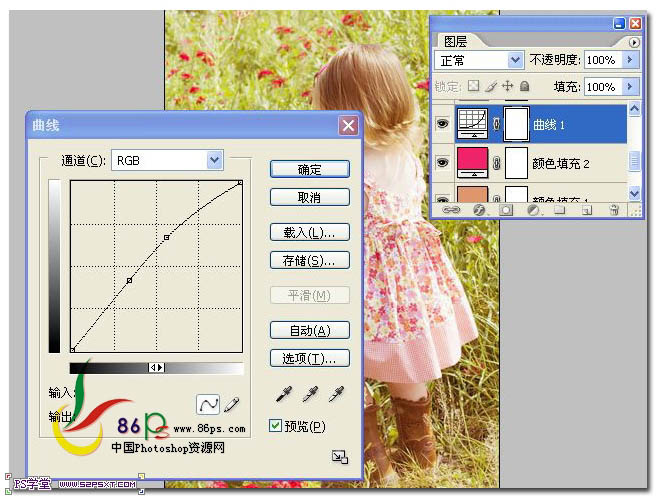

4、再添加一个颜色填充层,颜色代码为:#B69560,设置颜色填充层的图层混合模式为:强光 ,填充26%。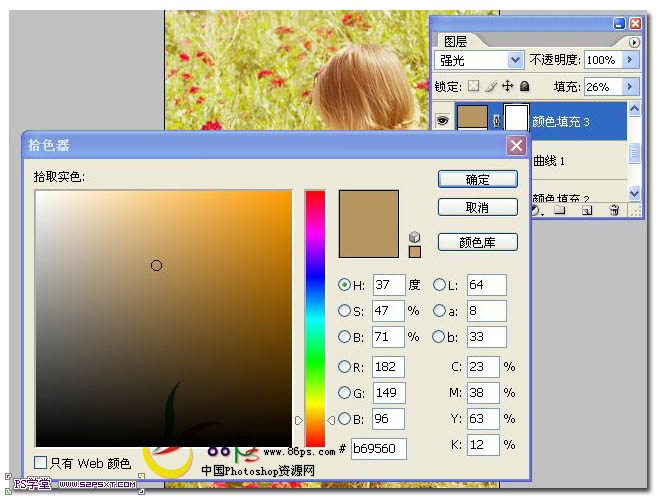

5、添加一个色彩平衡调整层,参数如图所示。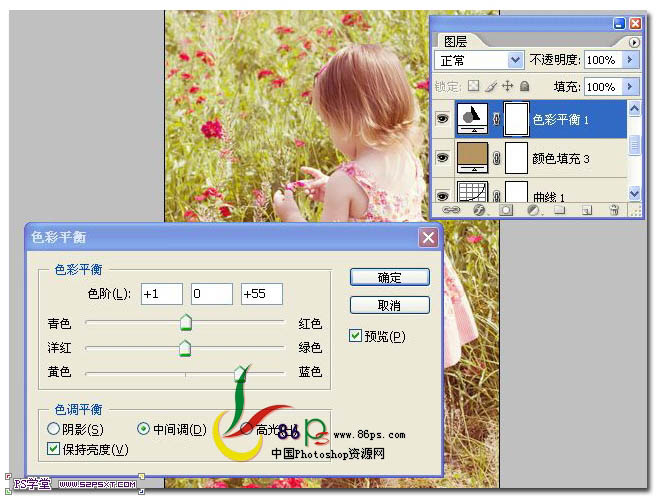

6、添加一个渐变填充层,设置渐变为:白色到透明, 角度为:-51.5,图层混合模式为:柔光。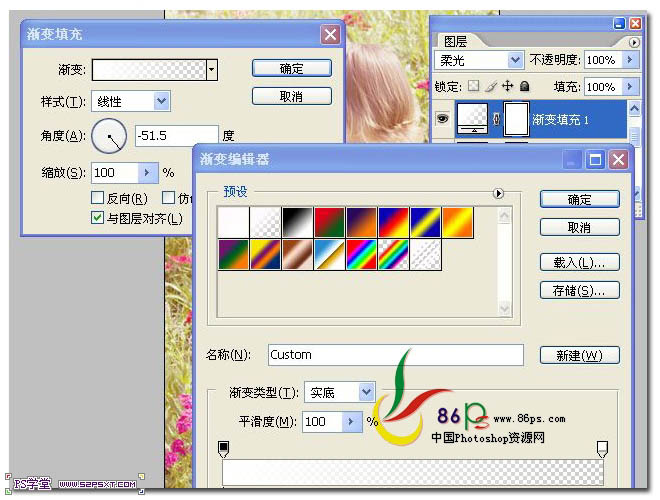

7、调整亮度对比度,亮度 -16 ,对比度 +29。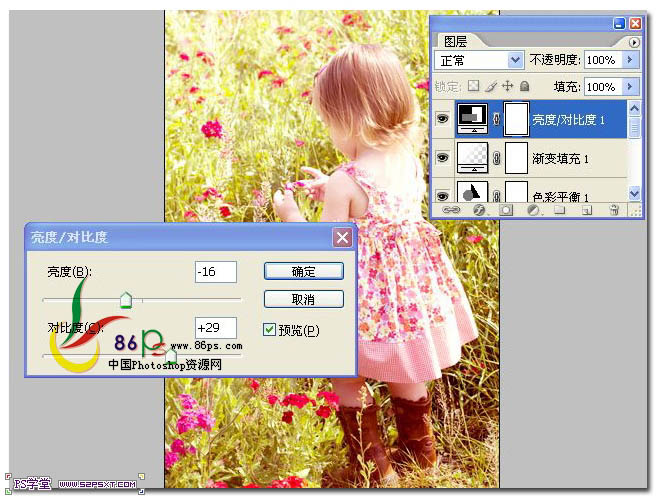
最终效果:
-

Photoshop为草地人物图片加上淡美的红黄色
2022-09-10 7
-

Photoshop为哭泣的儿童绘制逼真的眼泪效果
2022-09-10 5
-

Photoshop为坐在草地美女照片添加立体边框效果
2022-09-10 11
-

Photoshop将草地树林人物图片打造唯美的秋季淡黄色
2022-09-10 8
-

Photoshop将草地上的美女调制出柔美的橙紫色
2022-09-10 9
-

Photoshop将草地人物图片增加淡美清新的青黄色
2022-09-10 13
-

Photoshop将室内模糊的儿童照片调制出清晰红润特效
2022-09-10 15
-

Photoshop解析国外儿童照片的眼部处理教程
2022-09-11 2
-

Photoshop将草地美女增加上淡淡的蓝红色
2022-09-11 6
-

Photoshop为室内人像打造出古典淡黄色效果
2022-09-11 6
-

Photoshop为草地情侣调制出朦胧的粉紫色
2022-09-11 7
-

Photoshop为草地美女调制出朦胧日系清新淡雅效果
2022-09-11 8
-

Photoshop将树林人物图片调制出朦胧的淡黄色效果
2022-09-11 5
-

Photoshop将人像照片调出复古的淡黄色效果
2022-09-11 8
-

Photoshop为草地婚片添加淡美的暖褐色效果
2022-09-11 8
-

为绿色外景人物图片增加朦胧的淡黄色效果PS教程
2022-09-11 12
-

Photoshop将坐草地的美女增加上秋季橙色调
2022-09-11 7
-

Photoshop为草地人物照片加上柔美的淡橙色效果教程
2022-09-11 10
-

Photoshop将草地美女调制出淡淡的黄青色效果
2022-09-11 8
-

Photoshop为外景儿童调制出柔美的淡暖色
2022-09-11 7
-

Photoshop为坐在草地的美女增加上柔和甜美的淡调红褐色
2022-09-11 9