Photoshop为室内美女图片增加上淡淡的韩系暖色效果
原图
最终效果
1、ctrl+j 复制一层(习惯)。 2、打开可选颜色对红、黄、青、白、黑进行调色,参数设置如下图,确定后把图层不透明度改为:80%,效果如下图。


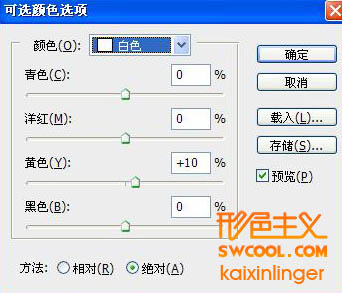
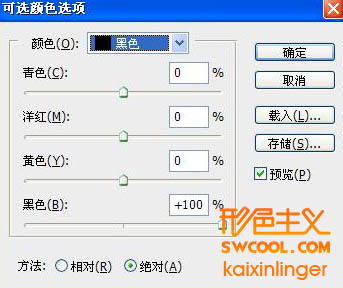

3、观察人物失去了红润色调,调整一下色相/饱和度增加皮肤红润度。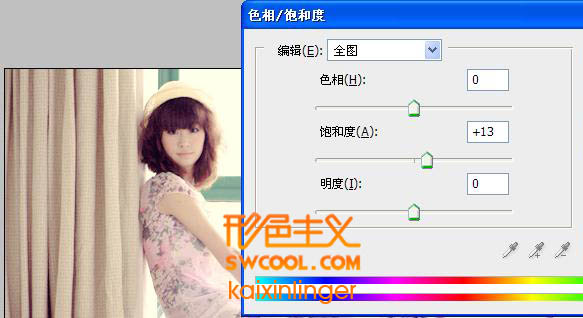
4、对图片暗色提亮,创建曲线调整图层,参数设置如下图,确定后用黑色画笔把人物头部擦出来。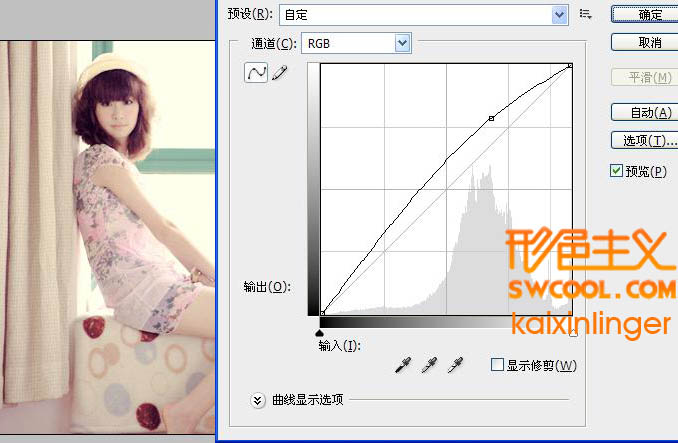
5、创建亮度对比度调整图层,增加图片亮度及对比度,参数设置如下图,确定后把图层不透明度改为:65%,如下图。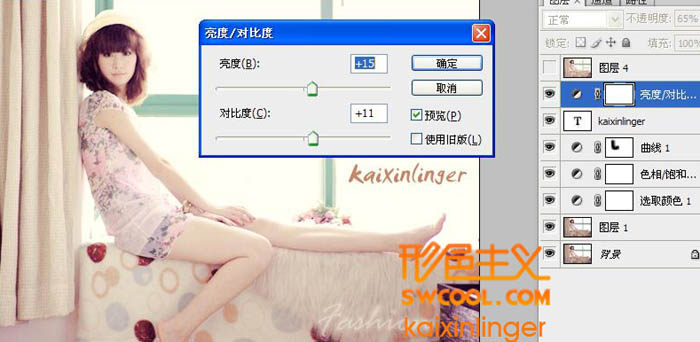
6、新建图层,填充颜色:#e4e4e4,混合模式改为“正片叠底”,不透明度改为35%。
最终效果:
-

Photoshop将偏暗的室内人像图片调制出柔和的淡黄色效果
2022-09-12 6
-

Photoshop为室内人像增加上流行的粉紫色效果
2022-09-12 8
-

Photoshop将外景美女图片打造出高亮的淡黄色效果
2022-09-12 6
-

Photoshop为清纯美女图片调制出干净的秋季黄褐色效果
2022-09-12 6
-

photoshop使用Lab模式为偏暗的美女图片加上甜美色
2022-09-12 5
-

photoshop利用通道替换工具将美女图片打造出甜美的黄紫色效果
2022-09-12 6
-

Photoshop将阳台上的美女图片调制出柔和的黄褐韩系色效果
2022-09-12 4
-

Photoshop将偏暗公园美女图片增加柔和的暗调暖色
2022-09-12 7
-

Photoshop将绿植边的美女图片调制出纯美的橙红色效果
2022-09-12 11
-

Photoshop将原野人物图片增加上韩系淡绿效果
2022-09-12 5
-

Photoshop为树边的美女图片调制出古典梦幻中性紫色调
2022-09-12 5
-

Photoshop将绿荫美女图片调出出唯美的暖色调
2022-09-12 6
-

Photoshop将玫瑰园的美女图片调制出甜美的粉红色效果
2022-09-12 6
-

Photoshop将美女车模调制出低饱和的淡黄色质感肤色
2022-09-12 6
-

photoshop利用双曲线为室内人像图片精修磨皮教程
2022-09-12 6
-

Photoshop为树林人物图片增加上唯美的韩系淡蓝色效果
2022-09-12 9
-

Photoshop将室内婚片调制出柔和的韩系淡暖色效果
2022-09-12 7
-

Photoshop将树木边的美女图片调制出纯美的秋季黄绿色效果
2022-09-12 5
-

Photoshop为清纯美女图片增加上唯美的秋季暖褐色
2022-09-12 5
-

Photoshop将坐地上的美女增加上柔美的古典红褐色
2022-09-12 6
-

Photoshop将公园美女图片调制出梦幻唯美的淡调青紫色
2022-09-12 10