Photoshop将玫瑰园的美女图片调制出甜美的粉红色效果
原图
最终效果
1、打开原图,按Ctrl + Alt + 2 调出高光选区,按Ctrl + Shift + I 反选,按Ctrl + J复制,然后把图层混合模式改为滤色,给图层添加蒙版,用黑色画笔擦除后面的背景。这一步主要是提亮人物。
2、按Ctrl + Alt + Shift + E 盖印图层,执行:阴影/高光,参数默认,按Alt给图层加蒙版,然后用白色画笔把人物的脸、脖子擦出来,这一步是提亮人物的脸部、脖子。
3、新建可选颜色调整图层,对红、黄、绿进行调整,参数如图,这一步调整整体颜色。
4、再新建可选颜色调整图层,对红、黄进行调整,参数如图。
5、新建色相/饱和度调整图层,降低黄色饱和度。
6、新建可选颜色调整图层,对红、黄进行调整,然后给图层添加蒙版,用黑色画笔把人物皮肤擦出来,调整背景颜色。
7、盖印图层,得到图层3,调出图层样式,选择“图案叠加”,参数如图。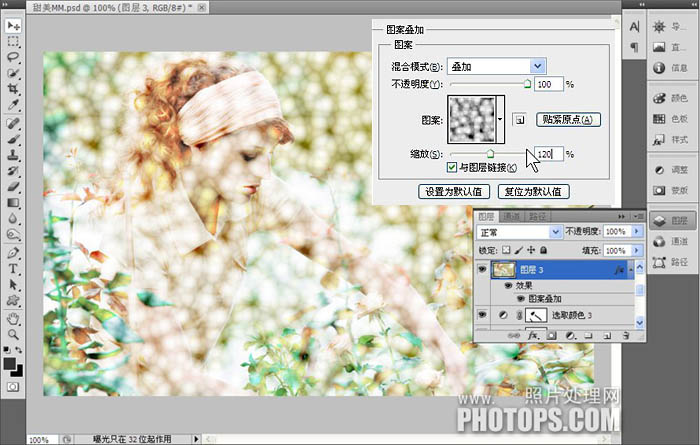
8、确定后把图层不透明度改为:30%,添加图层蒙版,用黑色画笔把人物和不需要的部分擦出来,这一步是给背景加点梦幻的元素。
9、盖印图层,简单的磨皮,最后再整体调节一下亮度、对比度,锐化,完成效果。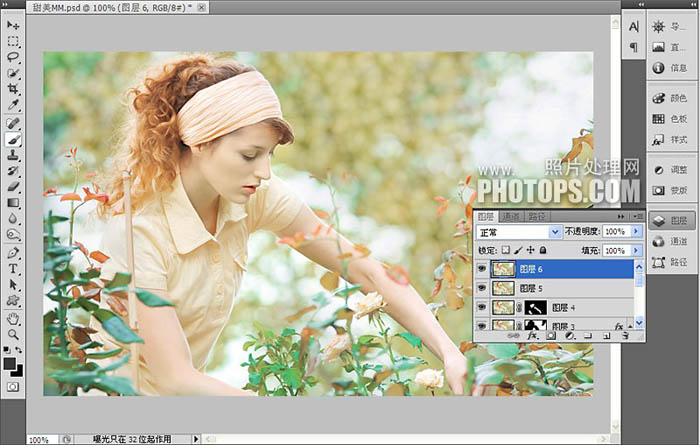
最终效果:
-

Photoshop为公园美女图片调制出唯美的淡黄回忆色
2022-09-11 8
-

Photoshop为外景美女图片调制出清爽甜美的淡调青蓝色
2022-09-11 6
-

Photoshop将外景美女图片打造出唯美的橙红色效果
2022-09-11 7
-

Photoshop为室内美女图片增加柔美的淡调紫褐色
2022-09-11 4
-

Photoshop为草地美女图片调制出唯美的淡调橙黄色效果
2022-09-11 5
-

Photoshop为树林美女图片打造出艳丽的橙褐色效果
2022-09-11 7
-

Photoshop将外景美女图片打造出柔美的中性黄紫色效果
2022-09-11 5
-

Photoshop将美女图片快速打造出柔和的韩系淡蓝色效果
2022-09-11 6
-

photoshop利用通道替换为树林美女图片加上古典红蓝色
2022-09-12 6
-

Photoshop将街道上的美女图片增加上漂亮的紫红色效果
2022-09-12 6
-

Photoshop为美女图片打造出柔美的淡调灰绿色韩系效果
2022-09-12 5
-

Photoshop为站在树边的美女增加上柔和的黄绿阳光色
2022-09-12 8
-

Photoshop将外景美女图片打造出高亮的淡黄色效果
2022-09-12 6
-

Photoshop为清纯美女图片调制出干净的秋季黄褐色效果
2022-09-12 6
-

photoshop使用Lab模式为偏暗的美女图片加上甜美色
2022-09-12 5
-

photoshop利用通道替换工具将美女图片打造出甜美的黄紫色效果
2022-09-12 6
-

Photoshop将阳台上的美女图片调制出柔和的黄褐韩系色效果
2022-09-12 4
-

Photoshop将偏暗公园美女图片增加柔和的暗调暖色
2022-09-12 7
-

Photoshop将绿植边的美女图片调制出纯美的橙红色效果
2022-09-12 11
-

Photoshop为树边的美女图片调制出古典梦幻中性紫色调
2022-09-12 5
-

Photoshop将绿荫美女图片调出出唯美的暖色调
2022-09-12 6