Photoshop将街道上的美女图片增加上漂亮的紫红色效果
原图
最终效果
1、打开原图,新建纯色填充图层,填充白色,图层模式:柔光,不透明度:25%。这一步主要是整体提亮。
2、再新建纯色填充图层,填充粉红色#FF91B4,图层模式:柔光,然后添加蒙版,用灰色画笔擦一下头发。
3、新建可选颜色调整图层,调整黑、白、灰。参数、效果如图。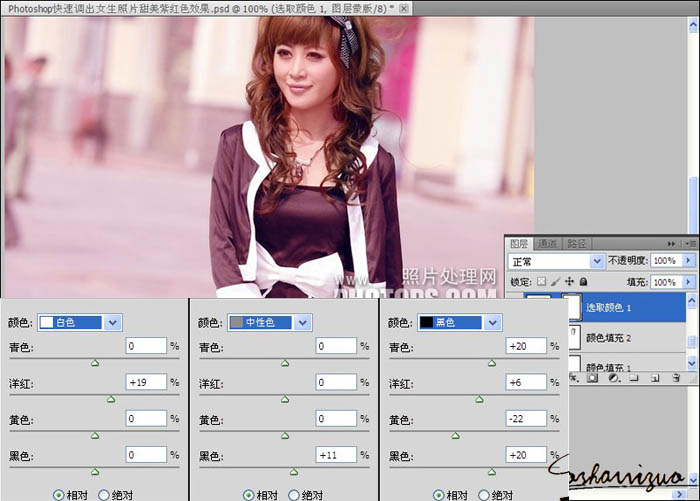
4、新建色彩平衡调整图层,调整肤色,参数如图,然后添加蒙版,只保留皮肤部分,其他用黑色画笔擦出来。
5、按Ctrl + Alt + Shift + E 盖印图层,复制一层,执行:图像--计算,计算出图片的中间调选区,参数如图。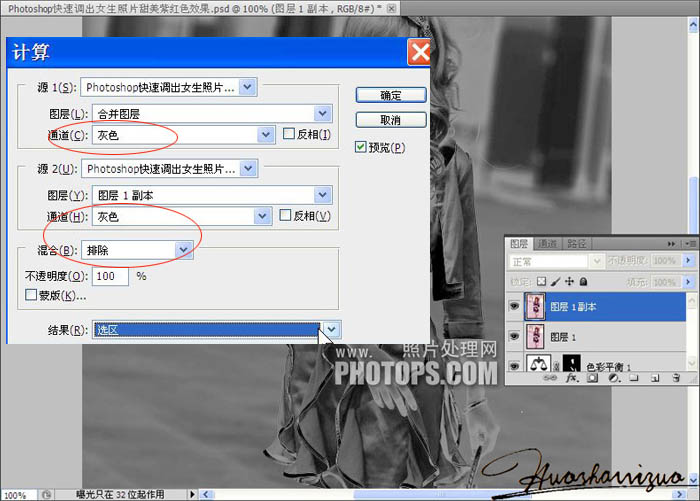
6、确定后按Ctrl + H 隐藏选区,再执行:USM锐化,参数如图,确定后按Ctrl + D取消选区,然后添加图层蒙版,只保留头发、衣服部分。这一步主要是增加衣服、头发的锐度、对比度,让人物看起来更抢眼。
7、按Ctrl + Alt + Shift + E 盖印图层,用Topaz Adjust 滤镜整体调节一下亮度、细节,最后降一下噪,再锐化一下,完成效果。
最终效果:
-

Photoshop将外景美女调制出有冬天特色的淡雅的淡蓝色
2022-09-11 9
-

Photoshop为坐在草地的美女增加上柔和甜美的淡调红褐色
2022-09-11 9
-

Photoshop将树林美女图片打造出甜美的黄褐色
2022-09-11 5
-

photoshop利用通道替换将外景美女调制出甜美的橙红色
2022-09-11 17
-

Photoshop为偏暗的街景美女加上韩系淡红色
2022-09-11 9
-

Photoshop为偏暗外景美女增加淡淡的青红甜美色
2022-09-11 10
-

photoshop利用通道替换为外景美女增加韩系中性红灰色
2022-09-11 13
-

Photoshop将外景美女图片调制出淡淡的青黄色效果
2022-09-11 10
-

PhotoShop CS6 将给美女图片打造出瓷器般的皮肤美白教程
2022-09-11 21
-

PhotoShop设计制作出古典荷花美女单幅音画图文教程
2022-09-11 9
-

Photoshop将美女图片制作成写实风格仿手绘效果
2022-09-11 7
-

Photoshop为绿树边的美女调制出柔美的黄褐色效果
2022-09-11 7
-

Photoshop为公园美女图片调制出唯美的淡黄回忆色
2022-09-11 8
-

Photoshop为外景美女图片调制出清爽甜美的淡调青蓝色
2022-09-11 6
-

Photoshop将外景美女图片打造出唯美的橙红色效果
2022-09-11 7
-

Photoshop为室内美女图片增加柔美的淡调紫褐色
2022-09-11 4
-

Photoshop为草地美女图片调制出唯美的淡调橙黄色效果
2022-09-11 5
-

Photoshop为树林美女图片打造出艳丽的橙褐色效果
2022-09-11 7
-

Photoshop将外景美女图片打造出柔美的中性黄紫色效果
2022-09-11 5
-

Photoshop将美女图片快速打造出柔和的韩系淡蓝色效果
2022-09-11 6
-

photoshop利用通道替换为树林美女图片加上古典红蓝色
2022-09-12 6