Photoshop为草地美女图片调制出唯美的淡调橙黄色效果
原图
最终效果
1、打开素材图片,创建可选颜色调整图层,对黄、绿、中性、黑进行调整,参数设置如图1 - 4,效果如图5。这一步把背景部分的颜色转为黄褐色。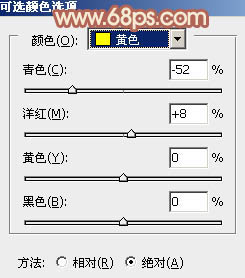
<图1> 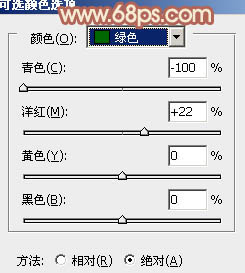
<图2> 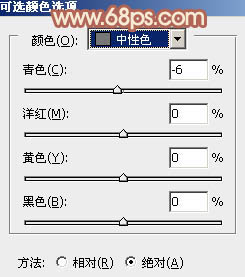
<图3> 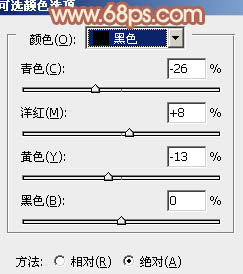
<图4> 
<图5>
2、创建曲线调整图层,对RGB、红、绿、蓝进行调整,参数设置如图6 - 9,效果如图10。这一步稍微增加图片的亮度,并给高光部分增加淡黄色。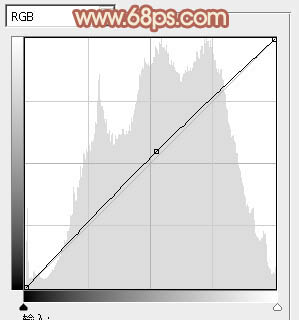
<图6> 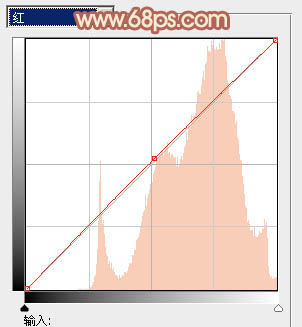
<图7> 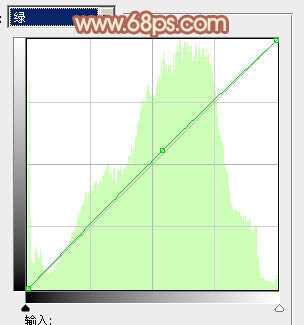
<图8> 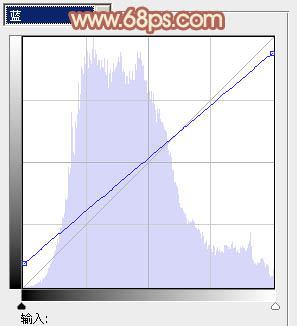
<图9> 
<图10>
3、创建可选颜色调整图层,对红、黄、白、中性、黑进行调整,参数设置如图11 - 15,效果如图16。这一步把图片中的淡黄色转为橙红色。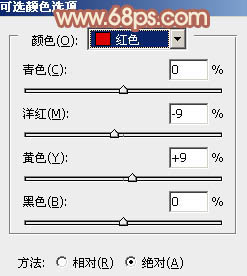
<图11> 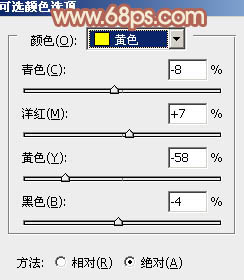
<图12> 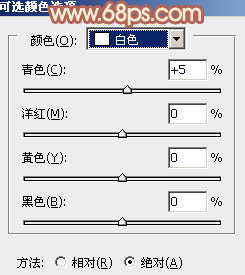
<图13> 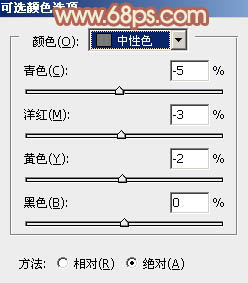
<图14> 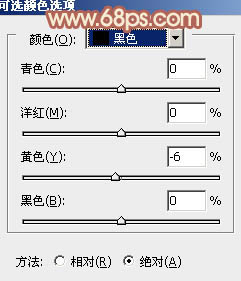
<图15>

<图16>
4、按ctrl + Alt + 2 调出高光选区,按Ctrl + Shift + I 反选,新建一个图层填充暗绿色:#627D21,混合模式改为“滤色”,不透明度改为:50%,效果如下图。这一步稍微增加暗部亮度。
<图17>
5、创建色彩平衡调整图层,对阴影、中间调、高光进行调整,参数设置如图18 - 20,效果如图21。这一步稍微增加图片高光部分的颜色。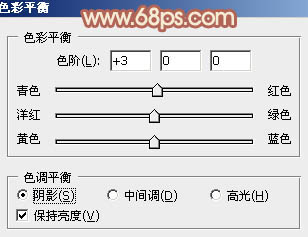
<图18> 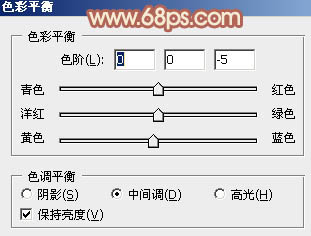
<图19> 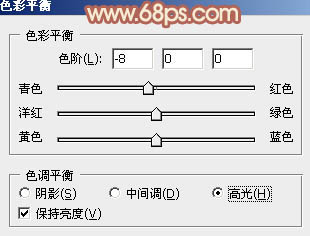
<图20> 
<图21>
6、创建可选颜色调整图层,对红、黄、白进行调整,参数设置如图22 - 24,效果如图25。这一步微调图片的红色及高光部分颜色。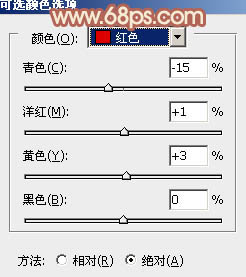
<图22> 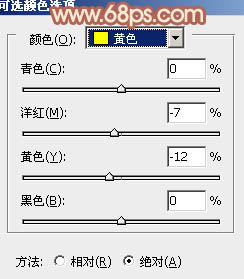
<图23> 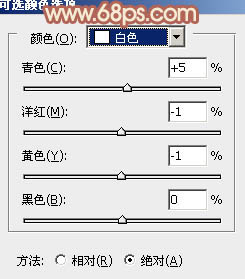
<图24> 
<图25>
7、新建一个图层,按Ctrl + Alt + Shift + E 盖印图层。简单给人物磨一下皮,方法任选,大致效果如下图。
<图26>
8、创建色彩平衡调整图层,对阴影、中间调、高光进行调整,参数设置如图27 - 29,效果如图30。这一步主要给图片增加一些红褐色。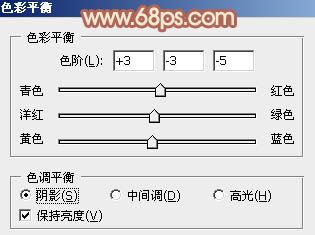
<图27> 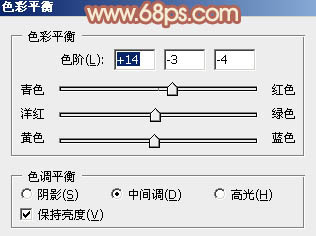
<图28> 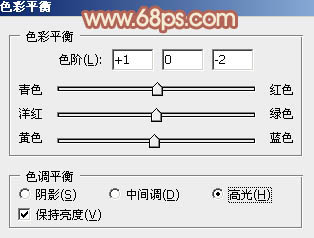
<图29> 
<图30>
9、新建一个图层填充黄褐色:#D4A070,混合模式改为“滤色”,按住Alt键添加图层蒙版,用白色画笔把左上角部分擦出来,效果如下图。这一步给图片增加高光。
<图31>
最后微调一下颜色,再适当柔化处理,完成最终效果。
-

Photoshop将外景美女图片打造出柔美的秋季橙黄色效果
2022-09-11 8
-

Photoshop为路边美女图片调制出淡淡的青褐色
2022-09-11 11
-

PhotoShop将普通美女人像调制出清爽自然的效果教程
2022-09-11 9
-

Photoshop为树林美女图片调制出柔和的淡黄早秋色
2022-09-11 6
-

Photoshop将外景美女调制出有冬天特色的淡雅的淡蓝色
2022-09-11 9
-

Photoshop为坐在草地的美女增加上柔和甜美的淡调红褐色
2022-09-11 9
-

Photoshop将树林美女图片打造出甜美的黄褐色
2022-09-11 5
-

photoshop利用通道替换将外景美女调制出甜美的橙红色
2022-09-11 17
-

Photoshop为偏暗的街景美女加上韩系淡红色
2022-09-11 9
-

Photoshop为偏暗外景美女增加淡淡的青红甜美色
2022-09-11 10
-

Photoshop将草地儿童照片增加鲜艳的淡黄色
2022-09-11 11
-

photoshop利用通道替换为外景美女增加韩系中性红灰色
2022-09-11 13
-

Photoshop将外景美女图片调制出淡淡的青黄色效果
2022-09-11 10
-

PhotoShop CS6 将给美女图片打造出瓷器般的皮肤美白教程
2022-09-11 21
-

PhotoShop设计制作出古典荷花美女单幅音画图文教程
2022-09-11 9
-

Photoshop将美女图片制作成写实风格仿手绘效果
2022-09-11 7
-

Photoshop为绿树边的美女调制出柔美的黄褐色效果
2022-09-11 7
-

Photoshop为公园美女图片调制出唯美的淡黄回忆色
2022-09-11 8
-

Photoshop为外景美女图片调制出清爽甜美的淡调青蓝色
2022-09-11 6
-

Photoshop将外景美女图片打造出唯美的橙红色效果
2022-09-11 7
-

Photoshop为室内美女图片增加柔美的淡调紫褐色
2022-09-11 4