Photoshop为树边的美女图片调制出古典梦幻中性紫色调
原图
最终效果
1、打开素材图片,创建可选颜色调整图层,对黄、绿、黑进行调整,参数设置如图1 - 3,效果如图4。这一步主要把图片背景部分的绿色调淡。
<图1> 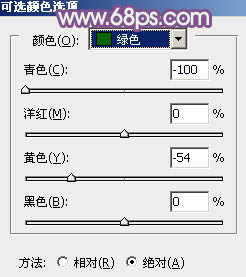
<图2> 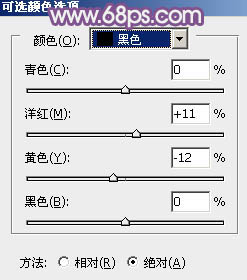
<图3> 
<图4>
2、按Ctrl + J 把当前可选颜色调整图层复制一层,增加图片背景淡绿色,效果如下图。
<图5>
3、创建曲线调整图层,对红、绿、蓝进行调整,参数设置如图6 - 8,效果如图9。这一步给图片的高光部分增加一些淡黄色,暗部增加蓝紫色。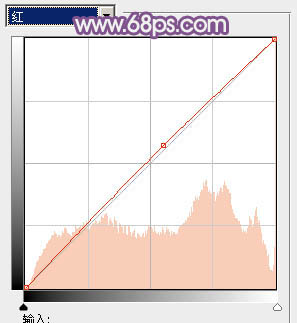
<图6> 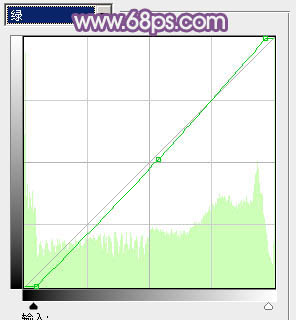
<图7> 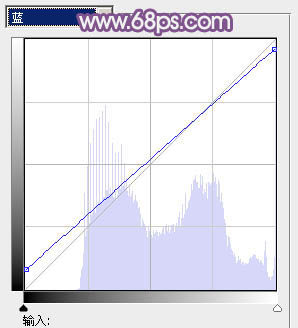
<图8> 
<图9>
4、创建色彩平衡调整图层,对阴影、中间调、高光进行调整,参数设置如图10 - 12,效果如图13。这一步主要给图片增加紫色。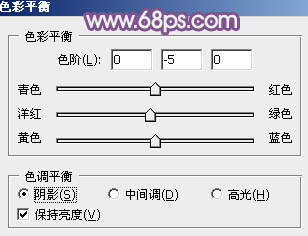
<图10> 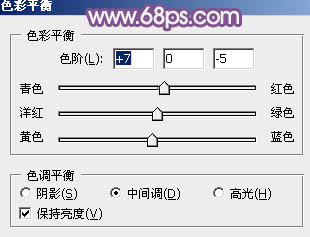
<图11> 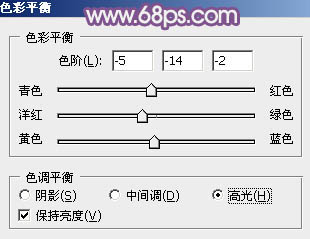
<图12> 
<图13>
5、创建可选颜色调整图层,对红、黄、绿进行调整,参数设置如图14 - 16,效果如图17。这一步主要给图片高光部分增加一些暖色。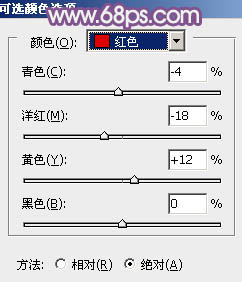
<图14> 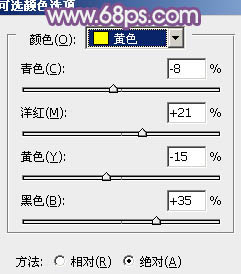
<图15>
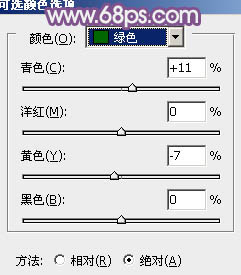
<图16> 
<图17>
6、按Ctrl + Alt + 2 调出高光选区,按Ctrl + Shift + I 反选,新建一个图层填充暗紫色:#5D3266,混合模式改为“滤色”,不透明度改为:30%。这一步给图片暗部增加紫色的同时增加图片的亮度。
<图18>
7、按Ctrl + Alt + 2 调出高光选区,新建一个图层填充淡紫色:#9F96A2,混合模式改为“滤色”,不透明度改为:40%,效果如下图。这一步稍微增加图片亮度。
<图19>
8、新建一个图层,按Ctrl + Alt + Shift + E 盖印图层,简单给人物磨一下皮,大致效果如下图。
<图20>
9、创建可选颜色调整图层,对红、白、黑进行调整,参数设置如图21 - 23,效果如图24。这一步稍微把人物部分调红润。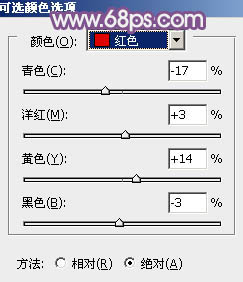
<图21> 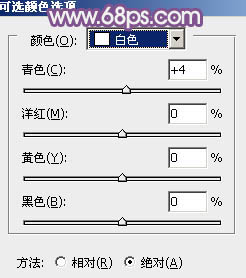
<图22> 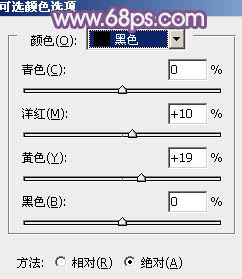
<图23> 
<图24>
10、创建亮度/对比度调整图层,适当增加图片对比度,参数设置如图25,确定后把蒙版填充黑色,用白色画笔把人物脸部及肤色部分擦出来。再适当降低图层不透明度,效果如图26。这一步加强人物肤色部分对比度。
<图25> 
<图26>
11、新建一个图层,填充紫灰色:#A2969C,混合模式改为“滤色”,不透明度改为:10%,效果如下图。这一步稍微增加图片的亮度。
<图27>
12、把当前图层复制一层,混合模式改为“滤色”,不透明度改为:100%,按住Alt键添加图层蒙版,用白色画笔把左上角部分擦出来,效果如下图。这一步给图片增加高光。
<图28>
最后微调一下颜色,再把图片适当柔化处理,完成最终效果。
-

Photoshop为公园婚片调制出柔美的淡调黄紫色效果
2022-09-11 5
-

Photoshop将树林婚片增加柔美的秋季逆光效果
2022-09-11 5
-

photoshop打造出唯美梦幻的微距生态摄影图片教程
2022-09-11 7
-

PhotoShop将美女照片制作出梦幻荧光画面效果
2022-09-11 8
-

Photoshop将树林婚片增加上清爽的淡橙色效果
2022-09-11 6
-

Photoshop为树林美女图片调制出柔和的淡黄早秋色
2022-09-11 6
-

Photoshop将树林美女图片打造出甜美的黄褐色
2022-09-11 5
-

Photoshop为偏暗的室内人像图片打造出梦幻的紫色
2022-09-11 9
-

photoshop利用通道替换为外景美女增加韩系中性红灰色
2022-09-11 13
-

Photoshop将侧面人像增加梦幻的黄褐色海报教程
2022-09-11 12
-

photoshop简单两步打造梦幻叠加光斑的冷色荷花
2022-09-11 6
-

PhotoShop设计制作出古典荷花美女单幅音画图文教程
2022-09-11 9
-

PhotoShop为情侣婚纱照片调制出梦幻清新效果
2022-09-11 5
-

Photoshop为树林美女图片打造出艳丽的橙褐色效果
2022-09-11 7
-

Photoshop将外景美女图片打造出柔美的中性黄紫色效果
2022-09-11 5
-

Photoshop将外景人物图片调制出流行的暗调黄紫色
2022-09-11 5
-

photoshop利用通道替换为树林美女图片加上古典红蓝色
2022-09-12 6
-

photoshop使用DB(中性灰磨皮)精修人像图片实战教程
2022-09-12 9
-

Photoshop为室内人像增加上流行的粉紫色效果
2022-09-12 8
-

Photoshop将荷花特写图片打造出高清的暗紫色效果
2022-09-12 8
-

photoshop利用通道替换工具将美女图片打造出甜美的黄紫色效果
2022-09-12 6