Photoshop为树林人物图片增加上唯美的韩系淡蓝色效果
原图
最终效果
1、打开素材图片,创建曲线调整图层,对RGB、红、绿、蓝通道进行调整,参数设置如图1 - 4,确定后把图层不透明度改为:60%,效果如图5。这一步稍微增加图片的亮度,同时给图片整体增加蓝色。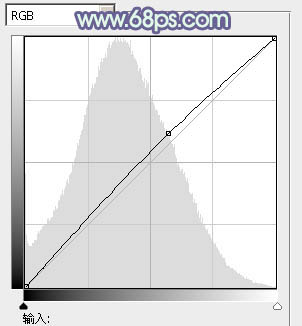
<图1> 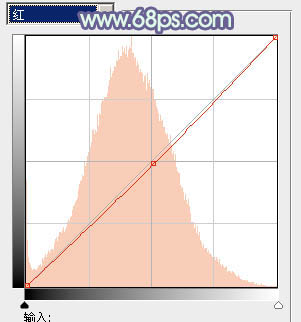
<图2> 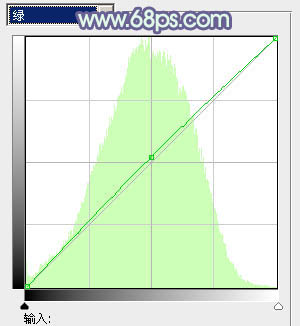
<图3> 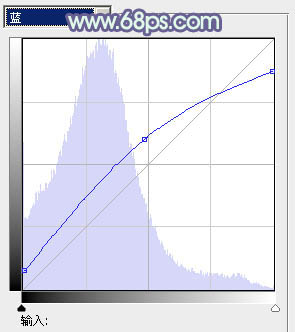
<图4> 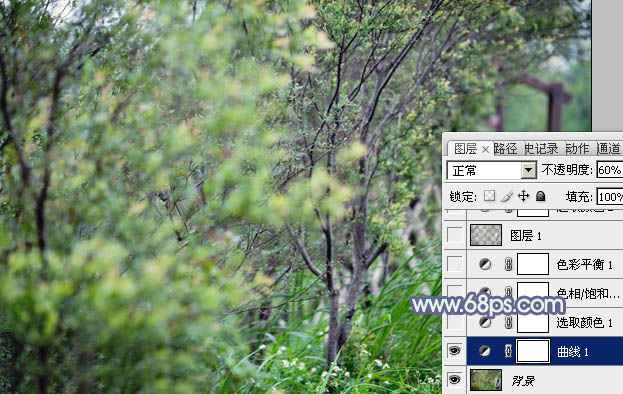
<图5>
2、创建可选颜色调整图层,对黄、绿、白、中性、黑色进行调整,参数设置如图6 - 10,效果如图11。这一步把图片背景部分的绿色转为黄绿色,并给图片的暗部增加蓝色。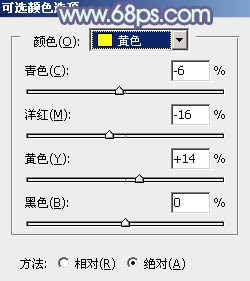
<图6> 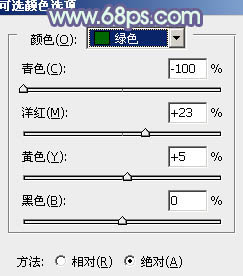
<图7> 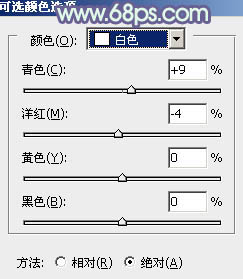
<图8> 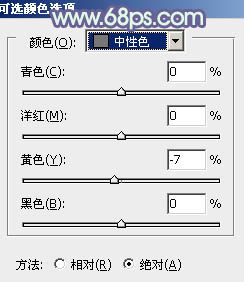
<图9> 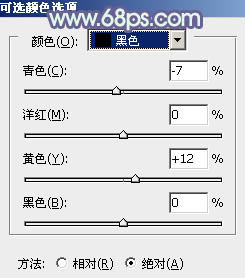
<图10> 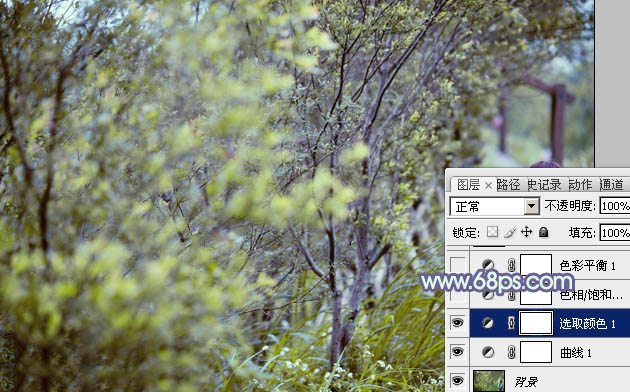
<图11>
3、创建色相/饱和度调整图层,选择黄色,然后调整,参数设置如图12,确定后把图层不透明度改为:70%,效果如图13。这一步稍微减少图片的黄色,增加图片蓝色。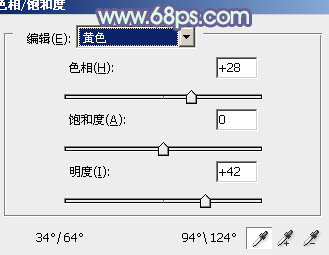
<图12> 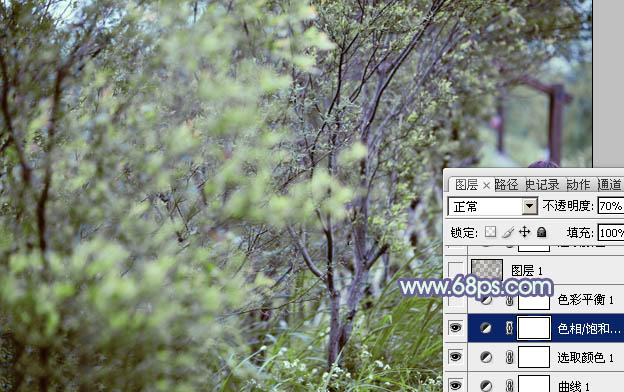
<图13>
4、创建色彩平衡调整图层,对高光进行调整,参数设置如图14,效果如图15。这一步给图片的高光部分增加淡蓝色。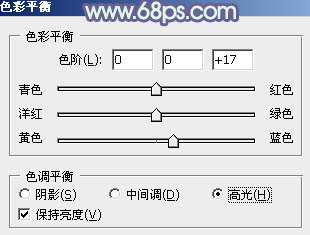
<图14>
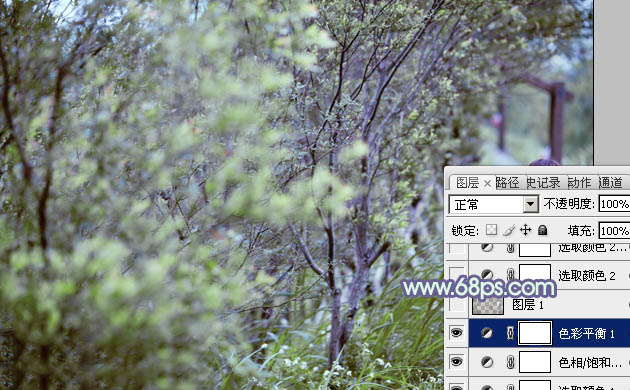
<图15>
5、按Ctrl + Alt + 2 调出高光选区,新建一个图层填充黄褐色:#574E38,混合模式改为“滤色”,不透明度改为:60%。这一步增加图片暗部亮度的同时给暗部增加褐色。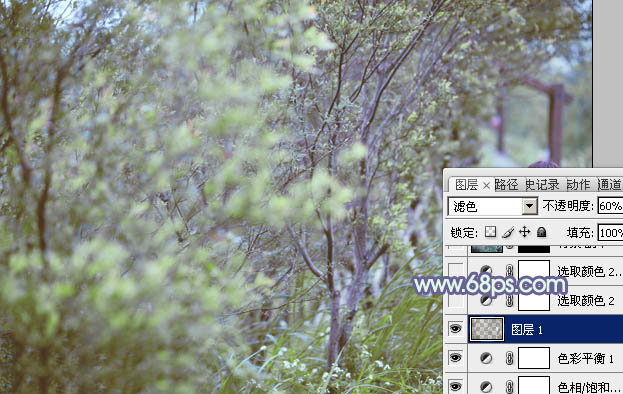
<图16>
6、创建可选颜色调整图层,对红、黄、绿、青、蓝、白、黑进行调整,参数设置如图17 - 23,效果如图24。这一步主要给图片增加一些淡黄色和蓝色。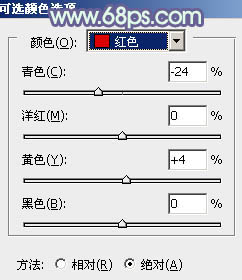
<图17> 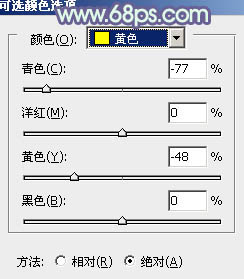
<图18> 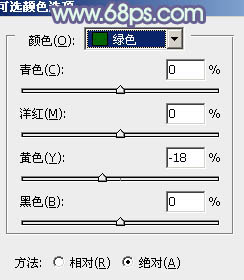
<图19> 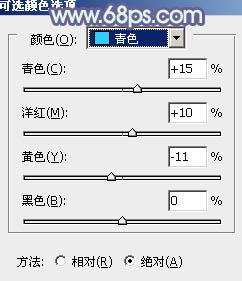
<图20> 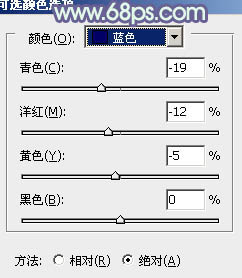
<图21> 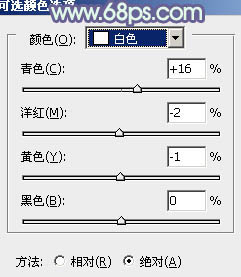
<图22> 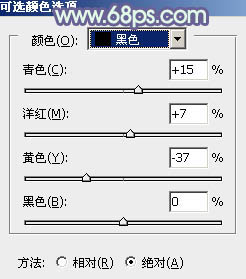
<图23> 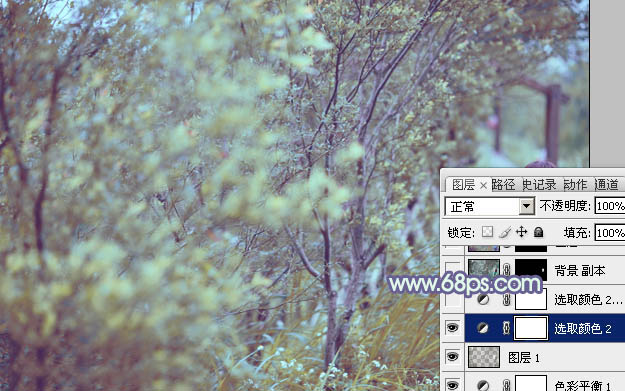
<图24>
7、按Ctrl + J 把当前可选颜色调整图层复制一层,效果如下图。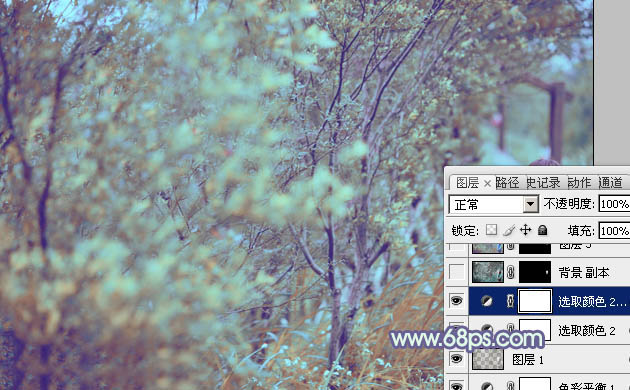
<图25>
8、把背景图层复制一层,按Ctrl + Shift + ] 置顶,按住Alt键添加图层蒙版,用白色画笔把人物脸部擦出来,确定后把图层不透明度改为:60%,效果如下图。这一步简单修复人物肤色偏色。
<图26>
9、新建一个图层,按Ctrl + Alt + Shift + E 盖印图层。简单给人物磨一下皮,再把肤色稍微调亮一点,效果如下图。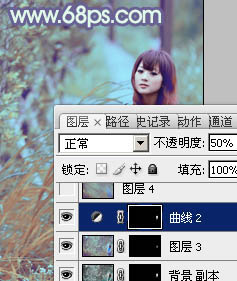
<图27>
10、新建一个图层盖印图层。执行:滤镜 > 模糊 > 动感模糊,角度设置为45度,距离设置为150,确定后把图层混合模式改为“柔光”,不透明度改为:50%,效果如下图。这一步把图片简单柔化处理。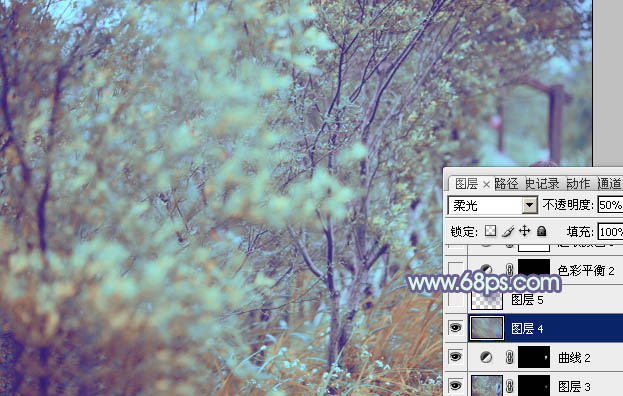
<图28>
11、新建一个图层,混合模式改为“滤色”,把前景颜色设置为蓝色:#565B94,用黑色画笔把下图选区部分涂上前景色,增加图片的高光。
<图29>
12、创建可选颜色调整图层,对黄,白进行调整,参数设置如图30,31,效果如图32。这一步给图片的高光部分增加一些淡蓝色。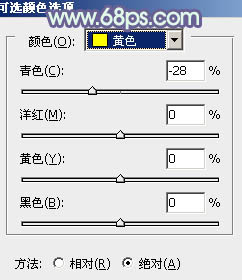
<图30> 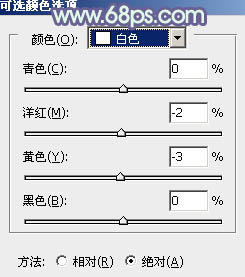
<图31> 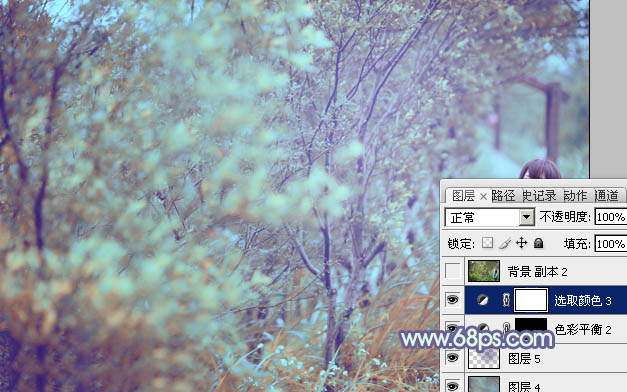
<图32>
最后微调一下整体颜色,完成最终效果。
-

Photoshop为偏暗的街景美女加上韩系淡红色
2022-09-11 9
-

Photoshop为秋季外景人物调制出清爽的暖色调
2022-09-11 11
-

photoshop利用通道替换为外景美女增加韩系中性红灰色
2022-09-11 13
-

Photoshop为室内人像图片调制出魅力的淡蓝色
2022-09-11 6
-

Photoshop为奔跑的情侣图片添加上柔和的韩系蓝黄色效果
2022-09-11 6
-

Photoshop将景区人物图片调制出淡淡的蓝黄秋季色
2022-09-11 8
-

photoshop快速为偏灰的外景人物图片美白并增加甜美色
2022-09-11 9
-

Photoshop为树林美女图片打造出艳丽的橙褐色效果
2022-09-11 7
-

Photoshop将外景人物图片调制出流行的暗调黄紫色
2022-09-11 5
-

Photoshop将美女图片快速打造出柔和的韩系淡蓝色效果
2022-09-11 6
-

photoshop利用通道替换为树林美女图片加上古典红蓝色
2022-09-12 6
-

Photoshop为美女图片打造出柔美的淡调灰绿色韩系效果
2022-09-12 5
-

Photoshop将草地人物图片调制出秋季漂亮的橙色效果
2022-09-12 5
-

photoshop利用Neat Image外挂滤镜快速给长痘的人物脸部精细磨皮教程
2022-09-12 8
-

Photoshop将阳台上的美女图片调制出柔和的黄褐韩系色效果
2022-09-12 4
-

Photoshop为外景人物图片打造出秋季柔美的橙色效果
2022-09-12 7
-

Photoshop为可爱外景人物图片加上暖暖的淡美粉黄色
2022-09-12 7
-

Photoshop为人物脸部打造完美细腻磨皮特写
2022-09-12 20
-

Photoshop将原野人物图片增加上韩系淡绿效果
2022-09-12 5
-

Photoshop将逆光外景人物图片打造出唯美的淡黄色效果
2022-09-12 7
-

Photoshop将脸部有大块阴影人物图片完美消除教程
2022-09-12 6