Photoshop为外景人物图片打造出秋季柔美的橙色效果
原图
最终效果
1、打开素材图片,把背景图层复制一层,简单给人物磨一下皮,把人物脸部及皮肤部分稍微磨光滑,如下图。
<图1>
2、创建色彩平衡调整图层,对阴影、中间调进行调整,参数设置如图2,3,效果如图4。这一步给图片增加一些暖色。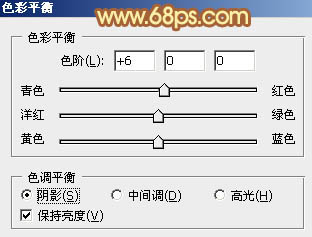
<图2> 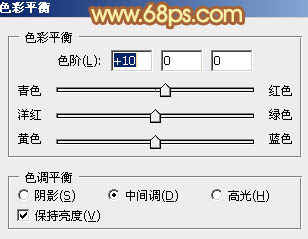
<图3> 
<图4>
3、创建可选颜色调整图层,对红、黄、绿、黑进行调整,参数设置如图5 - 8,效果如图9。这一步把背景部分的颜色转为橙黄色。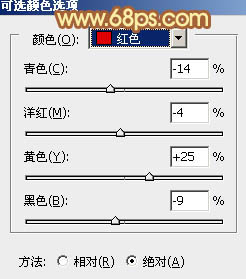
<图5> 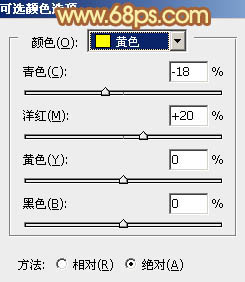
<图6> 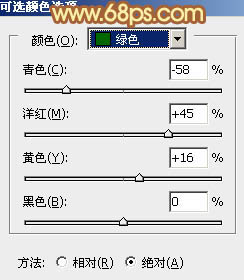
<图7> 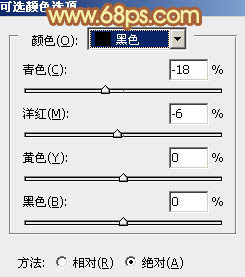
<图8> 
<图9>
4、按Ctrl + Alt + 2调出高光选区,按Ctrl + Shift + I 反选,新建一个图层填充黄褐色:#B98C55,混合模式改为“滤色”,不透明度改为:40%,效果如下图。这一步稍微增加图片暗部亮度。
<图10>
5、创建色彩平衡调整图层,对阴影、中间调、高光进行调整,参数设置如图11 - 13,效果如图14。这一步给图片增加一些橙黄色。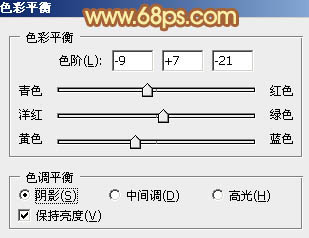
<图11> 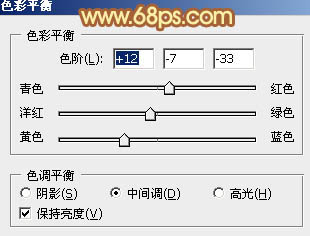
<图12> 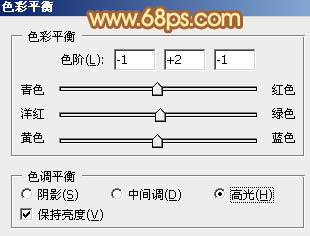
<图13> 
<图14>
6、创建曲线调整图层,对RGB、红、绿、蓝进行调整,参数设置如图15 - 18,效果如图19。这一步再给图片增加一些暖色。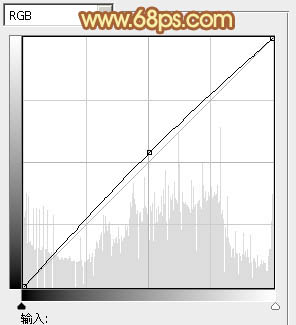
<图15> 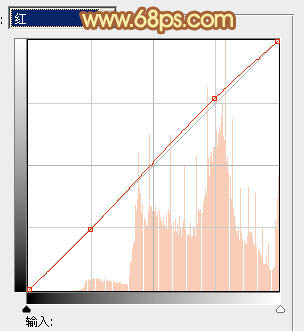
<图16> 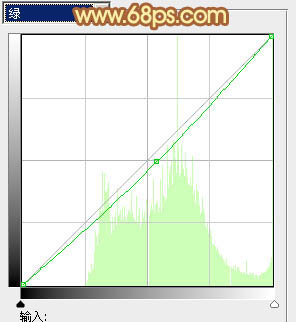
<图17> 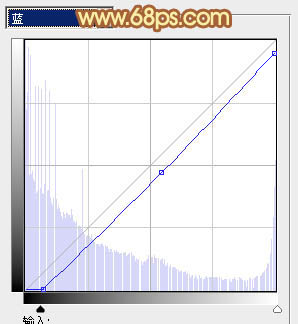
<图18> 
<图19>
7、创建可选颜色调整图层,对红、黄、黑进行调整,参数设置如图20 - 22,确定后把图层不透明度改为:70%,效果如图23。这一步增强背景及人物肤色部分的红色。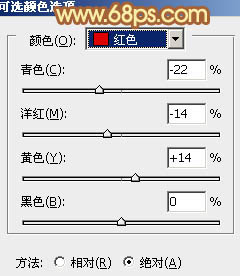
<图20> 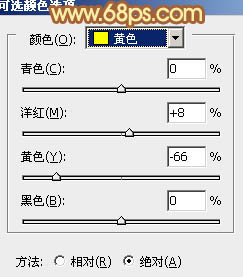
<图21> 
<图22> 
<图23>
8、新建一个图层填充橙黄色:#D8AB5B,混合模式改为“滤色”,按住Alt键添加图层蒙版,用白色画笔把右上角部分擦出来,增加图片的高光区域,效果如下图。
<图24>
最后微调一下整体颜色,完成最终效果。
-

Photoshop为偏暗的人物润色及增强肤色质感教程
2022-09-11 5
-

photoshop利用计算及通道完美消除人物脸部的斑点
2022-09-11 6
-

摄影中如何避免人物“大小眼”情况(图文教程)
2022-09-11 17
-

Photoshop将外景人物图片调制出柔美的淡橙色
2022-09-11 6
-

PS利用通道混合器为外景美女图片制作秋季暖色效果
2022-09-11 9
-

Photoshop为树林人物照片加上淡淡的黄褐色效果
2022-09-11 5
-

Photoshop为草地人物照片加上柔美的淡橙色效果教程
2022-09-11 10
-

Photoshop将逆光人物脸部巧妙增强脸部光感
2022-09-11 25
-

photoshop利用抽出及通道工具完美的抠出头发散乱的外景人物
2022-09-11 5
-

photoshop利用滤镜及素材将人物转为个性的水彩画
2022-09-11 4
-

Photoshop将树林婚片增加柔美的秋季逆光效果
2022-09-11 5
-

Photoshop将树林婚片增加上清爽的淡橙色效果
2022-09-11 6
-

Photoshop将外景美女图片打造出柔美的秋季橙黄色效果
2022-09-11 8
-

Photoshop为偏暗的海景人物调制出甜美的淡蓝色
2022-09-11 7
-

Photoshop为秋季外景人物调制出清爽的暖色调
2022-09-11 11
-

Photoshop将景区人物图片调制出淡淡的蓝黄秋季色
2022-09-11 8
-

photoshop快速为偏灰的外景人物图片美白并增加甜美色
2022-09-11 9
-

Photoshop将外景人物图片调制出流行的暗调黄紫色
2022-09-11 5
-

Photoshop将草地人物图片调制出秋季漂亮的橙色效果
2022-09-12 5
-

Photoshop为清纯美女图片调制出干净的秋季黄褐色效果
2022-09-12 6
-

photoshop利用Neat Image外挂滤镜快速给长痘的人物脸部精细磨皮教程
2022-09-12 8