Photoshop为清纯美女图片增加上唯美的秋季暖褐色
原图
最终效果
1、打开素材图片,创建可选颜色调整图层,对黄、绿、中性、黑进行调整,参数设置如图1 - 4,效果如图5。这一步把背景的主色转为橙红色。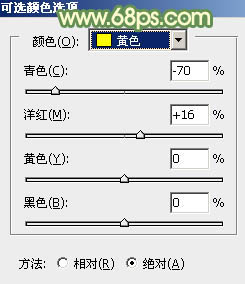
<图1> 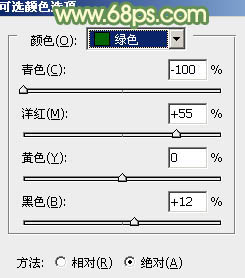
<图2> 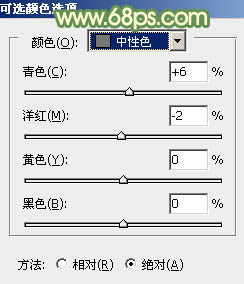
<图3> 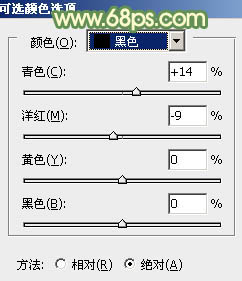
<图4> 
<图5>
2、创建曲线调整图层,对红、绿进行调整,参数设置如图6,7,效果如图8。这一步主要给图片的暗部增加一些绿色。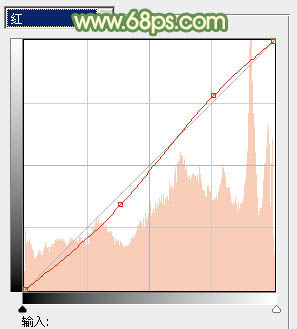
<图6> 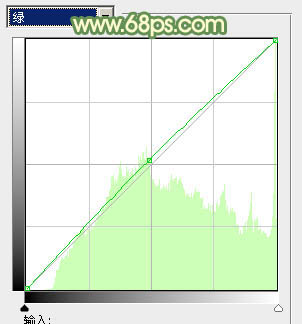
<图7> 
<图8>
3、创建可选颜色调整图层,对红、黄、绿、黑进行调整,参数设置如图9 - 12,效果如图13。这一步把橙红色转为橙黄色。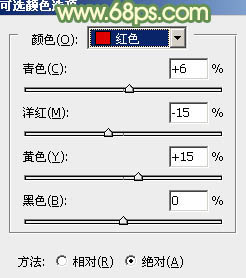
<图9> 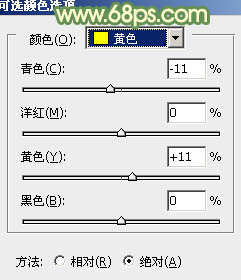
<图10> 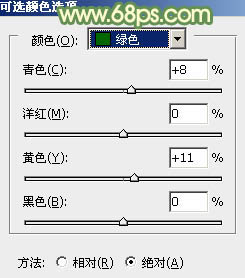
<图11> 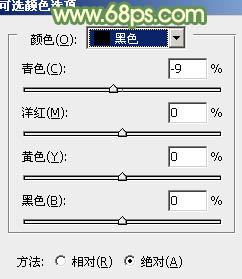
<图12> 
<图13>
4、按Ctrl + Alt + 2 调出高光选区,按Ctrl + Shift + I 反选,新建一个图层填充黄褐色:#74410A,混合模式改为“滤色”,不透明度改为:80%,效果如下图。这一步增加暗部亮度,同时给暗部增加褐色。
<图14>
5、创建色彩平衡调整图层,对阴影、中间调、高光进行调整,参数设置如图15 - 17,效果如图18。这一步主要给图片增加一点暖色。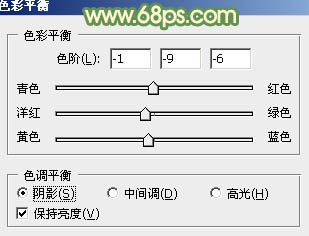
<图15> 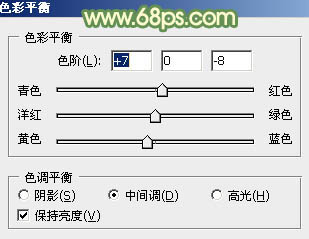
<图16> 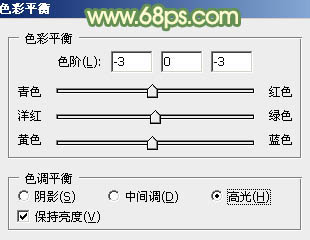
<图17> 
<图18>
6、按Ctrl + J 把当前色彩平衡调整图层复制一层,再增加图片的暖色,确定后把图层不透明度改为:50%,效果如下图。
<图19>
7、新建一个图层,按Ctrl + Alt + Shift + E 盖印图层,简单给人物磨一下皮,把肤色处理干净即可,大致效果如下图。
<图20>
8、创建色彩平衡调整图层,对阴影、中间调、高光进行调整,参数设置如图21 - 23,确定后把蒙版填充黑色,用白色画笔把人物部分擦出来,效果如图24。这一步增加肤色高光部分的亮度,并把肤色部分调红润。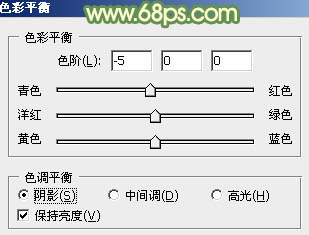
<图21> 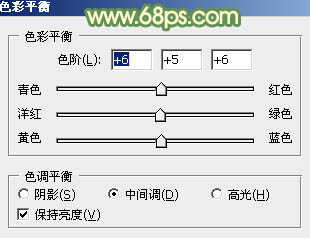
<图22> 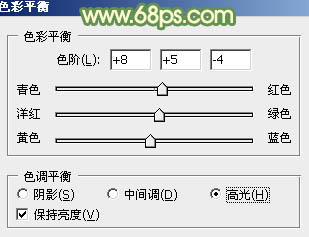
<图23> 
<图24>
9、调出当前图层蒙版选区,创建可选颜色调整图层,对红,白进行调整,参数设置如图25,26,效果如图27。这一步给肤色高光部分增加一些淡青色。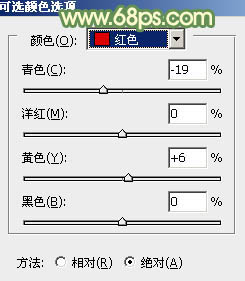
<图25> 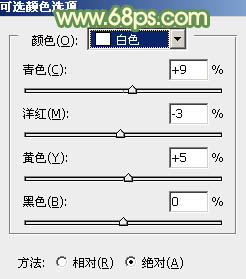
<图26> 
<图27>
10、新建一个图层,填充橙黄色:#E0AD62,混合模式改为“滤色”,按住Alt键添加图层蒙版,用白色画笔把左上角部分涂出来,给图片增加高光区域,效果如下图。
<图28>
同上的方法增加一些暗角,再微调一下整体颜色,完成最终效果。
-

Photoshop为花坛边的美女调制出甜美的黄褐色效果
2022-09-11 7
-

Photoshop为树林人物照片加上淡淡的黄褐色效果
2022-09-11 5
-

photoshop利用通道替换将槐树叶图片制作出怀旧的暖褐色
2022-09-11 7
-

photoshop打造出唯美梦幻的微距生态摄影图片教程
2022-09-11 7
-

Photoshop将室内美女图片打造出柔和的淡褐色效果
2022-09-11 10
-

Photoshop为路边美女图片调制出淡淡的青褐色
2022-09-11 11
-

Photoshop打造唯美的彩虹岛婚片教程
2022-09-11 4
-

Photoshop将给室内人像图片制作成褐色质感肤色
2022-09-11 6
-

Photoshop为坐在草地的美女增加上柔和甜美的淡调红褐色
2022-09-11 9
-

Photoshop将树林美女图片打造出甜美的黄褐色
2022-09-11 5
-

Photoshop将侧面人像增加梦幻的黄褐色海报教程
2022-09-11 12
-

Photoshop为绿树边的美女调制出柔美的黄褐色效果
2022-09-11 7
-

Photoshop为公园美女图片调制出唯美的淡黄回忆色
2022-09-11 8
-

Photoshop将外景美女图片打造出唯美的橙红色效果
2022-09-11 7
-

Photoshop为室内美女图片增加柔美的淡调紫褐色
2022-09-11 4
-

Photoshop为草地美女图片调制出唯美的淡调橙黄色效果
2022-09-11 5
-

Photoshop为树林美女图片打造出艳丽的橙褐色效果
2022-09-11 7
-

Photoshop为清纯美女图片调制出干净的秋季黄褐色效果
2022-09-12 6
-

Photoshop将逆光外景人物图片打造出唯美的淡黄色效果
2022-09-12 7
-

Photoshop将绿荫美女图片调出出唯美的暖色调
2022-09-12 6
-

Photoshop为树林人物图片增加上唯美的韩系淡蓝色效果
2022-09-12 9