Photoshop快速为人像图片打造出泛白效果
最终效果
1、原始照片有点偏黄,所以我们首先添加一个“照片滤镜”调整层设置为冷却滤镜(80)、浓度60%。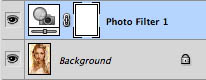
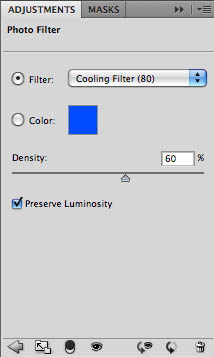

2、接下来我们将饱和度降低。 添加一个 色相/饱和度 调整层,将饱和度下降到-90%。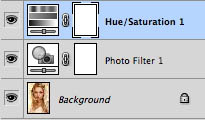

3、最后我们再添加一个曲线调整层。添加两个点到图表中,一个在阴影调的一面,一个在高光调的一面。 设置如下图所示。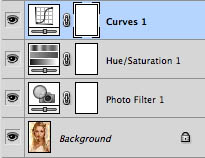
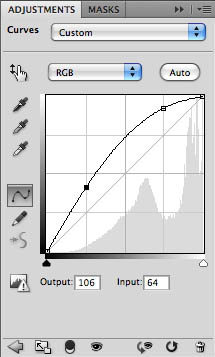

4、接下来我们就要慢慢地开始还原回一些颜色。单击色相/饱和度图层蒙版,用一个较大的黑色画笔,它的硬度为10%,它的不透明度为5%。在蒙版上慢慢涂抹那些脸部高光过亮的地方,还原一些细节。

5、接着慢慢涂抹,但是这一次要修改那些头发的区域。
6、接下来是眼睛的周围区域。
7、现在减小画笔的大小,便于在眼睛的边缘部分涂抹。
8、然后是嘴唇,还没涂抹到边缘区域。
9、再次缩小画笔的大小,并将画笔不透明度调整到30%。 现在涂抹眼睛瞳孔区域。
10、最后,设置画笔不透明度为10%,涂抹整个画面太暗的部分,如眼睛和嘴唇等部分区域。
11、将笔刷的不透明度调整为50%,涂抹项链的区域。

12、现在回到曲线层,新建空白图层。
13、用较小的黑色笔刷,模式设置为叠加。
14、涂抹整个眉毛,因为我们要把眉毛压暗点。
15、使用较小的笔刷,将睫毛变黑。
最终效果:
-

photoshop利用通道工具为偏差的室内人像图片色温修复教程
2022-09-11 6
-

PhotoShop将人像照片打造出时尚色片灯光效果
2022-09-11 9
-

Photoshop将人像图片打造出印章效果教程
2022-09-11 23
-

森女风人像拍摄攻略(图文教程)
2022-09-11 6
-

Photoshop为室内人像增强画意效果
2022-09-11 5
-

Photoshop快速还原室内人像的自然色彩 偏色修复
2022-09-11 11
-

PhotoShop将婚礼照片修饰成经典黑白人像的润饰详细教程
2022-09-11 5
-

PhotoShop将普通美女人像调制出清爽自然的效果教程
2022-09-11 9
-

Photoshop将给室内人像图片制作成褐色质感肤色
2022-09-11 6
-

Photoshop为偏暗的室内人像图片打造出梦幻的紫色
2022-09-11 9
-

Photoshop将侧面人像增加梦幻的黄褐色海报教程
2022-09-11 12
-

photoshop将黑白人像快速上色及更换背景
2022-09-11 7
-

Photoshop为室内人像图片调制出魅力的淡蓝色
2022-09-11 6
-

Photoshop将人像图片打造出完美的冬日彩妆效果
2022-09-11 6
-

Photoshop将普通人像转制为精致漂亮的芭比娃娃效果
2022-09-11 4
-

Photoshop将偏色人像图片调制出纯美的淡红色
2022-09-11 6
-

photoshop利用平均颜色快速修复偏色的人像图片
2022-09-11 10
-

photoshop利用滤镜及计算将人像打造出超酷的暗调金属质感效果
2022-09-11 6
-

photoshop使用DB(中性灰磨皮)精修人像图片实战教程
2022-09-12 9
-

Photoshop将偏暗的室内人像图片调制出柔和的淡黄色效果
2022-09-12 6
-

Photoshop为室内人像增加上流行的粉紫色效果
2022-09-12 8