photoshop利用通道替换快速为人物图片打造出古典黄褐色效果
原图
最终效果
1、打开素材图片,按Ctrl + J 把背景图层复制一层,得到“图层1”,进入通道面板,选择绿色通道,按Ctrl + A 全选,按Ctrl + C 复制,选择蓝色通道,按Ctrl + V 粘贴,点RGB通道返回图层面板,效果如下图。
<图1>
2、创建色相/饱和度调整图层,对红,青进行调整,参数设置如图2,3,效果如图4。这一步把图片的主色转为黄褐色。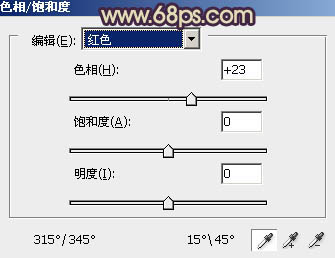
<图2> 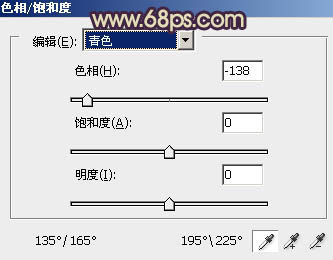
<图3> 
<图4>
3、创建曲线调整图层,对RGB,蓝进行调整,参数设置如图5,6,效果如图7。这一步降低图片的亮度,并增加图片高光部分的淡黄色。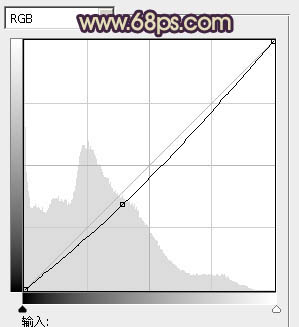
<图5> 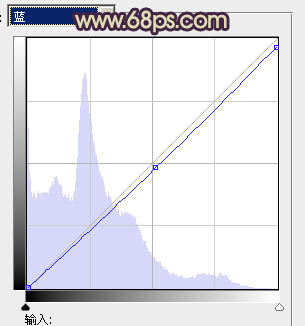
<图6> 
<图7>
4、创建可选颜色调整图层,对黄、白、黑进行调整,参数设置如图8 - 10,效果如图11。这一步主要给图片的高光部分增加淡青色,暗部增加红褐色。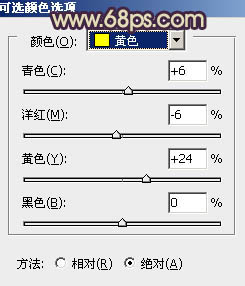
<图8> 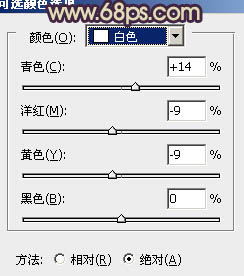
<图9> 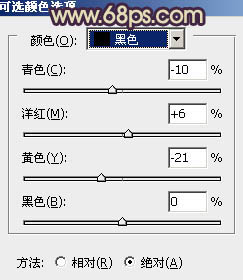
<图10> 
<图11>
5、创建色彩平衡调整图层,对阴影,高光进行调整,参数设置如图12,13,效果如图14。这一步适当降低暗部颜色。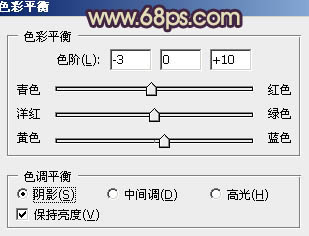
<图12> 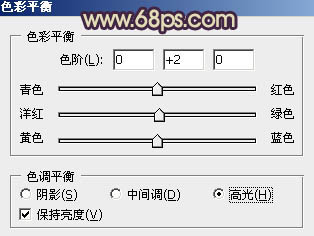
<图13>

<图14>
6、把“图层1”复制一层,按Ctrl + Shift + ] 置顶,按住Alt键添加图层蒙版,用画笔把人物脸部及肤色部分单独涂出来,如下图。
<图15>
7、创建曲线调整图层,对RGB、红、蓝进行调整,参数设置如图16 - 18,确定后按Ctrl + Alt + G 创建剪贴蒙版,效果如图19。这一步把肤色部分稍微压暗并调成橙黄色。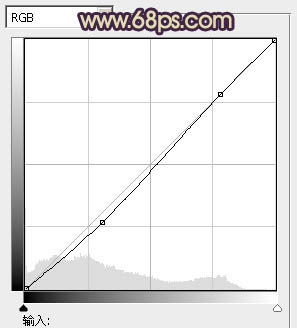
<图16> 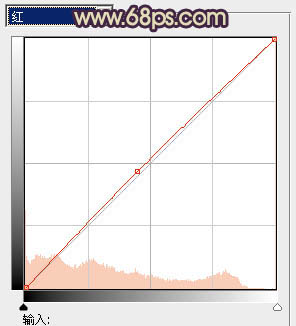
<图17> 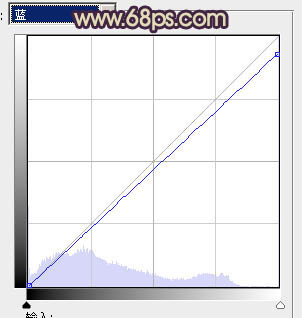
<图18> 
<图19>
8、创建可选颜色调整图层,对红,白进行调整,参数设置如图20,21,确定后再创建剪贴蒙版,效果如图22。这一步给肤色增加橙黄色。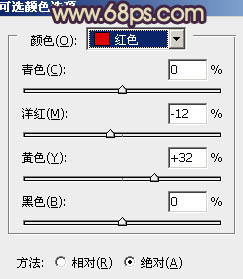
<图20> 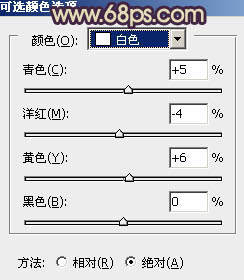
<图21> 
<图22>
9、创建色彩平衡调整图层,对阴影、中间调、高光进行调整,参数设置如图23 - 25,确定后同样创建剪贴蒙版,效果如图26。这一步增强肤色部分的颜色对比。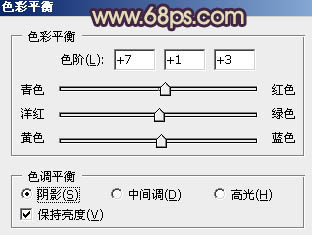
<图23> 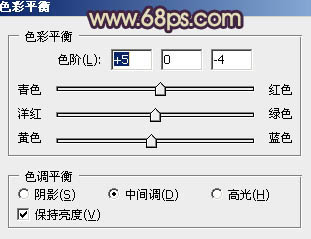
<图24> 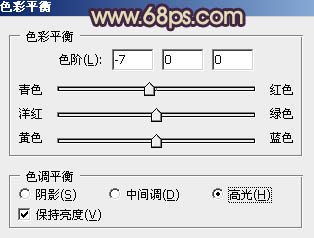
<图25> 
<图26>
10、创建亮度对比度调整图层,适当增加图片的对比度,数值自定,效果如下图。
<图27>
11、新建一个图层,按Ctrl + Alt + Shift + E 盖印图层,简单给人物磨一下皮,大致效果如下图。
<图28>
最后微调一下颜色,完成最终效果。
-

Photoshop为清纯美女图片增加上唯美的秋季暖褐色
2022-09-12 5
-

Photoshop为偏暗的外景图片调制出唯美的粉褐色
2022-09-12 5
-

Photoshop将坐地上的美女增加上柔美的古典红褐色
2022-09-12 6
-

Photoshop为外景人物图片增加上流行的韩系红褐色效果
2022-09-12 7
-

Photoshop为室内人物图片调制出低饱和日系色效果
2022-09-12 7
-

Photoshop将室内人像图片增加上暗褐色质感肤色效果
2022-09-12 9
-

Photoshop为逆光人物图片调制出漂亮的红褐色效果
2022-09-12 5
-

Photoshop将草地人物图片调制出梦幻的青色调效果
2022-09-12 10
-

Photoshop将树林写真人物图片打造出漂亮的橙紫色
2022-09-12 7
-

Photoshop将树林人物图片增加上古典暗调蓝红色
2022-09-12 5
-

Photoshop为草地上的人物图片增加上梦幻的青紫色
2022-09-12 7
-

Photoshop将草地人物图片调制出梦幻的淡红色效果
2022-09-12 6
-

Photoshop将树林人物图片调制出流行的蓝紫色效果
2022-09-12 5
-

photoshop利用抽出滤镜抠出背景单色发丝较多的人物图片
2022-09-12 6
-

Photoshop为逆光人物图片添加简洁的青紫色效果
2022-09-12 5
-

Photosho将给树荫下的美女图片增加上漂亮的橙褐色效果
2022-09-12 6
-

Photoshop为海滩写真人物图片打造出高清冷艳的效果
2022-09-12 6
-

Photoshop将夏季美女图片增加上柔美的黄褐色
2022-09-12 4
-

Photoshop为树林人物图片加上强对比的青褐色效果教程
2022-09-12 9
-

Photoshop为清纯的美女图片增加上淡美的红褐色
2022-09-12 7
-

Photoshop将室内人物图片调制出淡淡的蓝红色
2022-09-12 5