Photoshop将室内人物图片调制出淡淡的蓝红色
原图
最终效果
1、打开素材图片,创建曲线调整图层,对RGB、红、蓝进行调整,参数设置如图1,确定后把图层不透明度改为:80%,效果如图2。这一步把图片的主色转为蓝紫色。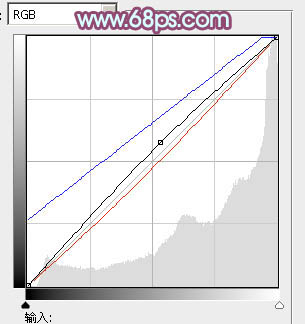
<图1> 
<图2>
2、创建可选颜色调整图层,对红、黄、青、蓝、白、黑进行调整,参数设置如图3 - 8,效果如图9。这一步增加图片背景及高光部分的淡蓝色。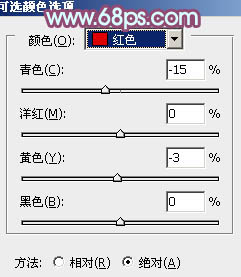
<图3> 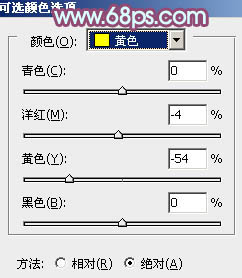
<图4> 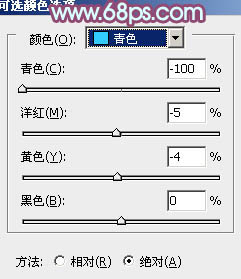
<图5> 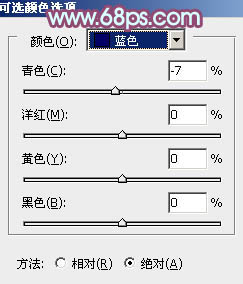
<图6> 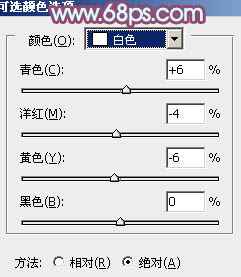
<图7> 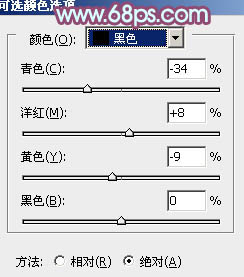
<图8> 
<图9>
3、按Ctrl + Alt + 2 调出高光选区,新建一个图层填充淡红色:#E7D0CA,确定后把混合模式改为“滤色”,不透明度改为:60%,效果如下图。这一步增加图片的亮度,同上给高光部分增加淡红色。
<图10>
4、创建色彩平衡调整图层,对中间调,高光进行调整,参数设置如图11,12效果如图13。这一步减少图片高光部分的蓝色。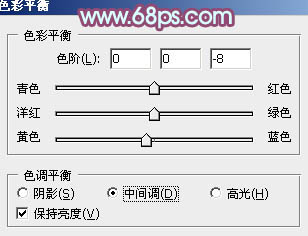
<图11> 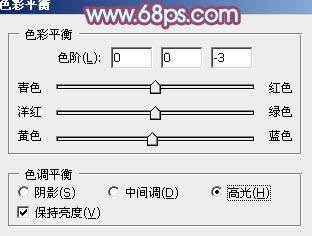
<图12> 
<图13>
5、创建可选颜色调整图层,对红、黄进行调整,参数设置如图14,15,效果如图16。这一步把人物肤色稍微调红润一点。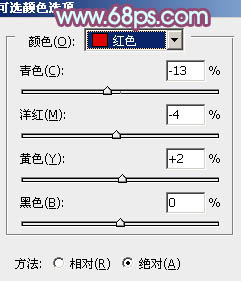
<图14>
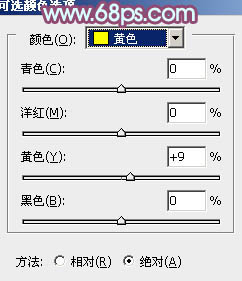
<图15> 
<图16>
6、新建一个图层,按Ctrl + Alt + Shift + E 盖印图层。简单给人物磨一下皮,大致效果如下图。
<图17>
7、创建可选颜色调整图层,对红、白、黑进行调整,参数设置如图18 - 20,效果如图21。这一步微调肤色及头发颜色。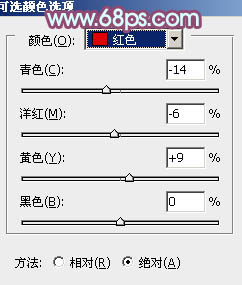
<图18> 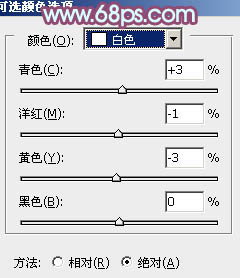
<图19> 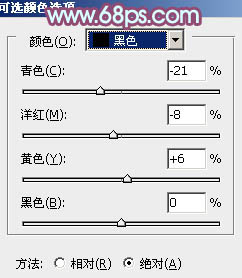
<图20> 
<图21>
8、微调一下肤色及嘴唇部分的颜色,效果如下图。
<图22>
9、把背景图层复制一层,按Ctrl + Shift + ] 置顶,按Ctrl + Shift + U 去色,混合模式改为“正片叠底”,不透明度改为:30%,按住Alt键添加图层蒙版,用白色画笔把下图选区部分涂出来,效果如下图。这一步增加衣服部分的细节。
<图23>
10、创建亮度/对比度调整图层,适当增加图片的对比度,参数设置如图24,效果如图25。
<图24> 
<图25>
11、创建可选颜色调整图层,对红,白进行调整,参数设置如图26,27,效果如图28。这一步给图片高光部分增加淡蓝色。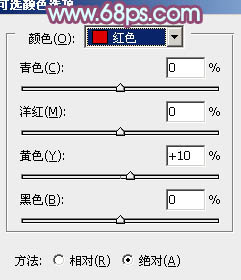
<图26> 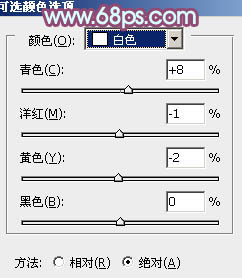
<图27> 
<图28>
最后微调一下细节,完成最终效果。
-

Photoshop为多斑的人物图片快速美肤的磨皮教程
2022-09-12 9
-

Photoshop为室内美女图片增加上淡淡的韩系暖色效果
2022-09-12 9
-

Photoshop为外景人物图片增加上流行的韩系红褐色效果
2022-09-12 7
-

Photoshop为室内人物图片调制出低饱和日系色效果
2022-09-12 7
-

Photoshop将室内人像图片增加上暗褐色质感肤色效果
2022-09-12 9
-

Photoshop为逆光人物图片调制出漂亮的红褐色效果
2022-09-12 5
-

Photoshop将草地人物图片调制出梦幻的青色调效果
2022-09-12 10
-

Photoshop将树林写真人物图片打造出漂亮的橙紫色
2022-09-12 7
-

Photoshop将树林人物图片增加上古典暗调蓝红色
2022-09-12 5
-

Photoshop为草地上的人物图片增加上梦幻的青紫色
2022-09-12 7
-

Photoshop将草地人物图片调制出梦幻的淡红色效果
2022-09-12 6
-

Photoshop将树林人物图片调制出流行的蓝紫色效果
2022-09-12 5
-

photoshop利用通道替换工具将室内美女图片加上柔和的红紫色
2022-09-12 7
-

Photoshop将室内手持烛光人像图片增加亮度及对比度
2022-09-12 11
-

photoshop利用抽出滤镜抠出背景单色发丝较多的人物图片
2022-09-12 6
-

Photoshop为逆光人物图片添加简洁的青紫色效果
2022-09-12 5
-

Photoshop为海滩写真人物图片打造出高清冷艳的效果
2022-09-12 6
-

Photoshop为树林人物图片加上强对比的青褐色效果教程
2022-09-12 9
-

Photoshop为颜色偏冷的室内婚片增加上梦幻的韩系淡黄色
2022-09-12 3
-

打造史上最佳卧室室内装饰的10大产品设计
2022-09-12 4
-

光影与色彩的交织:RE住宅室内设计
2022-09-12 4