photoshop利用抽出滤镜抠出背景单色发丝较多的人物图片
原图
最终效果
1、和大多数人一样,看到这张图片背景并不复杂,于是首先想到的肯定是通道。
2、但是我用通道来做的时候,却发现头发边缘仍有很多难以去掉的绿色。即使边缘优化也不太理想。 
3、好吧,我们来试试滤镜抽出。首先复制图层,养成良好的作图习惯。 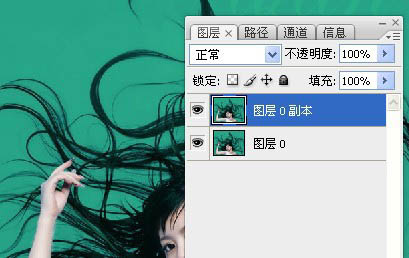
4、执行:滤镜-抽出。 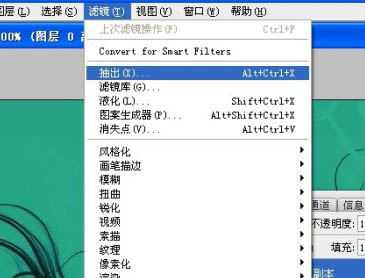
5、充分用画笔涂抹需要抽出的部分。 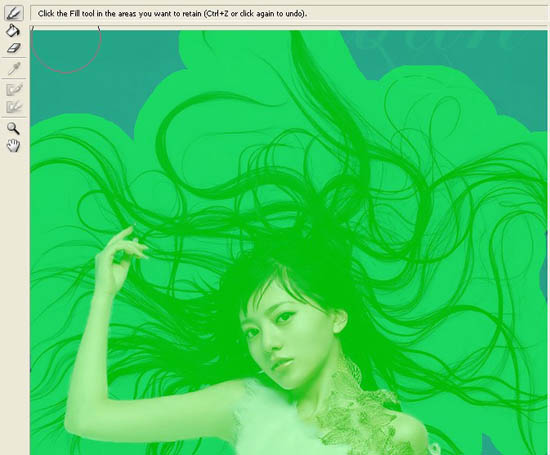
6、勾选强制前景色(很重要),选择接近头发的颜色,如果头发是红色就选红色,是棕色就选棕色。 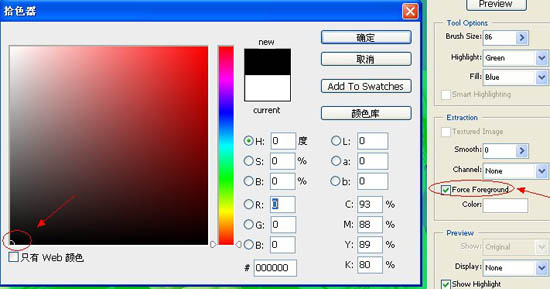
7、上一步做好好,就点击确定。 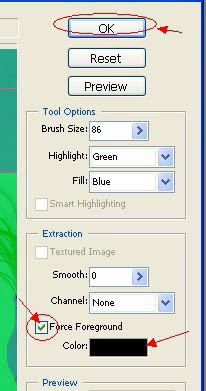
8、抽出完成。 
9、到这一步我们关闭主图层观察抽出图层,发现头发的颜色很浅。 
10、所以,我们复制一层头发来看,现在效果好多了。 
11、打开全部图层来观察,我们发现人物的脸部部分被抽出的多余部分给覆盖了。 
12、用钢笔工具勾勒出我们需要保护的人物部分,头部部分不需要细扣。 
13、勾勒好以后,一定要养成保存通道的习惯(当然保存路径也是一样的)。 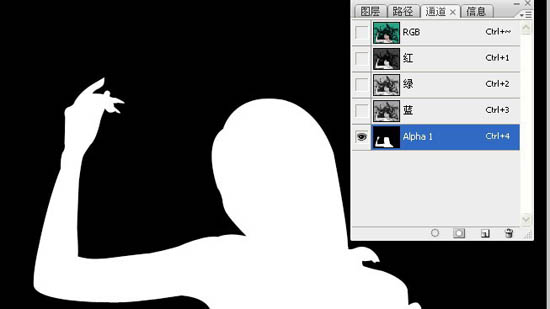
14、载入通道选区,回到图层,我们羽化5个像素(此步骤是为了使结合处自然。)然后删除脸部多余头发。 
15、删除多余头发(这是另一层的头发)你复制了几层就要删几层。 
16、用橡皮擦对主图层进行绿色部分的擦除。 
17、擦到手部部分的时候,我们的通道选区就开始发挥作用了。 
18、载入通道选区,反选。 
19、擦除手部部分周围的绿色,我们看到选区保护了手部不被擦除。 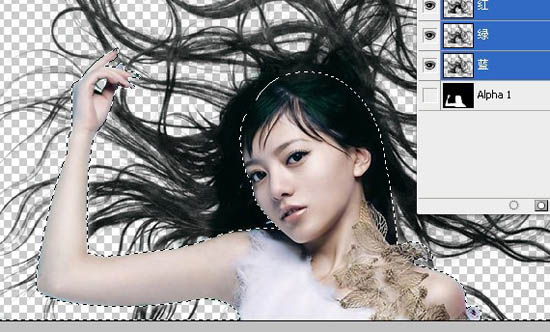
20、基本就差不多了。 
21、换上一个背景,对于头发部分有些细节稍微进行擦除后就可以完工了。 
-

photoshop利用滤镜快速将图片制作才户逼真的颓废老照片效果
2022-09-12 5
-

photoshop利用抽出滤镜抠出多刺的毛虫
2022-09-12 4
-

Photoshop将草地人物图片调制出秋季漂亮的橙色效果
2022-09-12 5
-

photoshop利用Neat Image外挂滤镜快速给长痘的人物脸部精细磨皮教程
2022-09-12 8
-

Photoshop为外景人物图片打造出秋季柔美的橙色效果
2022-09-12 7
-

Photoshop为可爱外景人物图片加上暖暖的淡美粉黄色
2022-09-12 7
-

Photoshop将原野人物图片增加上韩系淡绿效果
2022-09-12 5
-

Photoshop将逆光外景人物图片打造出唯美的淡黄色效果
2022-09-12 7
-

Photoshop将脸部有大块阴影人物图片完美消除教程
2022-09-12 6
-

Photoshop为树林人物图片增加上唯美的韩系淡蓝色效果
2022-09-12 9
-

Photoshop为多斑的人物图片快速美肤的磨皮教程
2022-09-12 9
-

Photoshop为外景人物图片增加上流行的韩系红褐色效果
2022-09-12 7
-

Photoshop为室内人物图片调制出低饱和日系色效果
2022-09-12 7
-

photoshop利用滤镜快速把鞋子图片转为素描效果
2022-09-12 7
-

Photoshop为逆光人物图片调制出漂亮的红褐色效果
2022-09-12 5
-

Photoshop将草地人物图片调制出梦幻的青色调效果
2022-09-12 10
-

Photoshop将树林写真人物图片打造出漂亮的橙紫色
2022-09-12 7
-

Photoshop将树林人物图片增加上古典暗调蓝红色
2022-09-12 5
-

Photoshop为草地上的人物图片增加上梦幻的青紫色
2022-09-12 7
-

Photoshop将草地人物图片调制出梦幻的淡红色效果
2022-09-12 6
-

Photoshop将树林人物图片调制出流行的蓝紫色效果
2022-09-12 5