Photoshop将树林写真人物图片打造出漂亮的橙紫色
原图
最终效果
1、打开素材图片,按Ctrl + J 把背景图层复制一层,简单的给人物磨一下皮,消除皮肤部分的杂色。
<图1>
2、创建可选颜色调整图层,对红、黄、绿、黑进行调整,参数设置如图2 - 5,效果如图6。这一步把图片的主色转为橙黄色。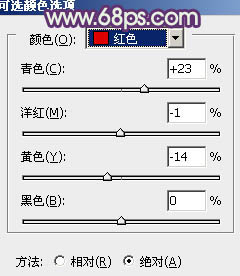
<图2> 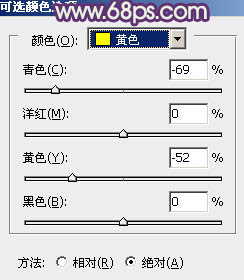
<图3> 
<图4> 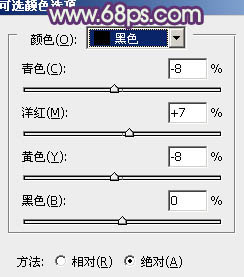
<图5> 
<图6>
3、按Ctrl + J 把当前可选颜色调整图层复制一层,加强图片的暖色,不透明度改为:30%,效果如下图。
<图7>
4、创建曲线调整图层,对RGB、红、蓝进行调整,参数设置如图8 - 10,效果如图11。这一步增加图片的亮度,同时给暗部增加蓝紫色。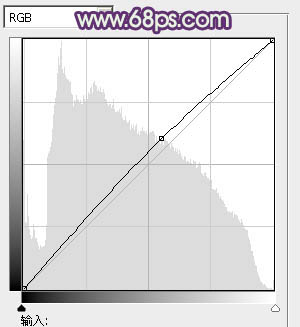
<图8> 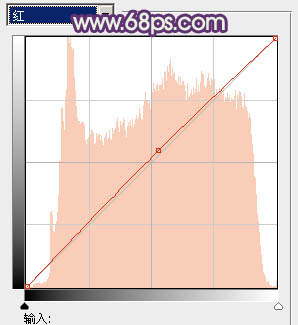
<图9> 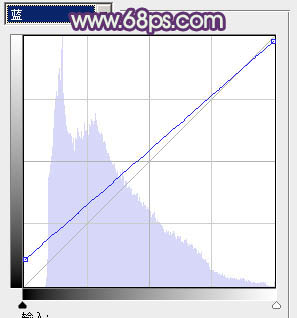
<图10> 
<图11>
5、按Ctrl + J 把当前曲线调整图层复制一层,效果如下图。
<图12>
6、创建色彩平衡调整图层,对阴影、中间调、高光进行调整,参数设置如图13 - 15,确定后把图层不透明度改为:60%,效果如图16。这一步主要是增加图片高光及暗部暖色。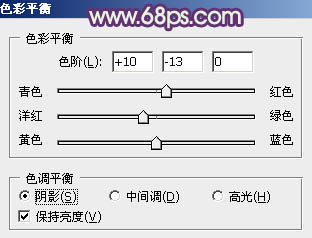
<图13> 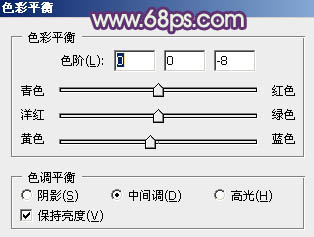
<图14> 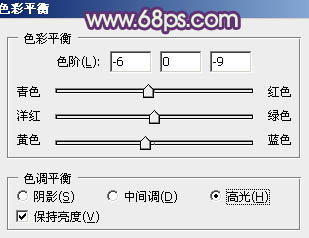
<图15> 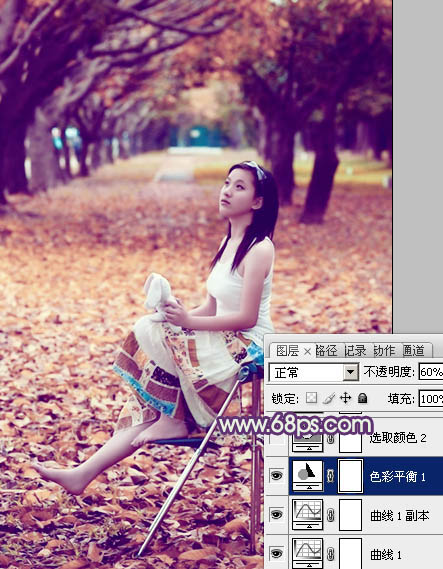
<图16>
7、创建可选颜色调整图层,对红、黄、洋红、白进行调整,参数设置如图17 - 20,效果如图21。这一步给图片增加橙黄色。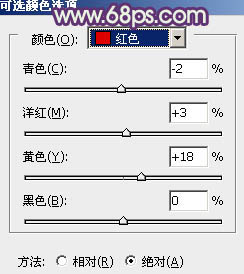
<图17> 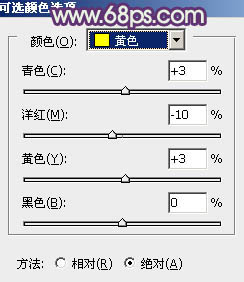
<图18> 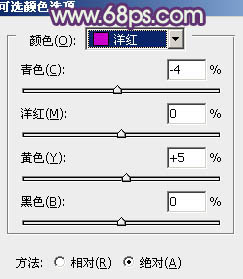
<图19> 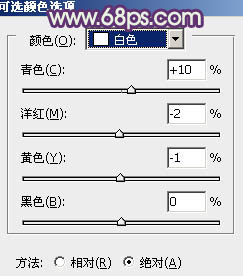
<图20> 
<图21>
8、创建曲线调整图层,对绿,蓝进行调整,参数设置如图22,23,效果如图24。这一步把图片的暖色稍微调淡。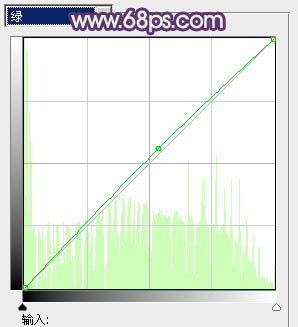
<图22> 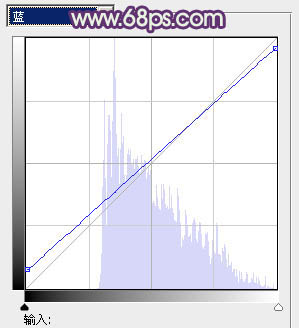
<图23> 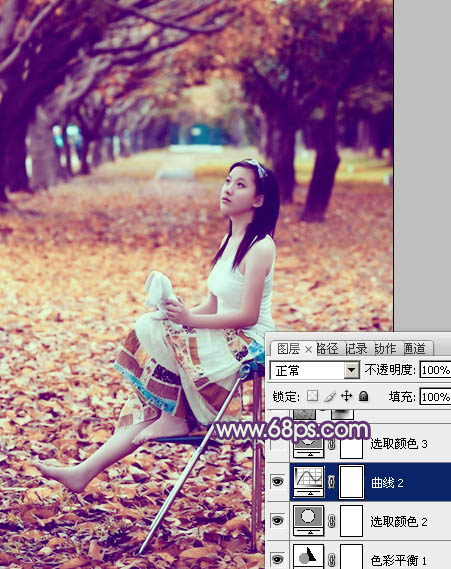
<图24>
9、新建一个图层,按Ctrl + Alt + Shift + E 盖印图层,用减淡工具把人物脸部稍微涂亮一点,底部再用加深工具稍微涂暗一点,效果如下图。
<图25>
10、新建一个图层,用椭圆选框工具拉出下图所示的椭圆选区,羽化50个像素后填充淡黄色:#F3DEB0,混合模式改为“滤色”,不透明度改为:50%,效果如下图。这一步增加图片的高光。
<图26>
11、按Ctrl + Alt + 2 调出高光选区,按Ctrl + Shift + I 反选,新建一个图层填充蓝紫色:#522271,混合模式改为“滤色”,不透明度改为:50%,效果如下图。这一步给图片的暗部增加蓝紫色。
<图27>
最后微调一下颜色和细节,完成最终效果。
-

Photoshop将树林婚片调制出柔和的淡绿色
2022-09-10 10
-

Photoshop将树林情侣图片增加上柔和秋季粉黄色
2022-09-11 9
-

Photoshop将树林中的美女图片增加上秋季柔美的橙红色效果
2022-09-11 9
-

Photoshop为树林美女调制出柔美朦胧的淡褐色效果
2022-09-11 4
-

Photoshop将泛白的树林人物图片调制出蓝色天空效果
2022-09-11 6
-

Photoshop为树林美女加上柔和的古典褐色调效果教程
2022-09-11 10
-

Photoshop将树林婚片打造出柔和温馨的秋季暖色调
2022-09-11 11
-

Photoshop中为树林婚片加上柔美的暗橙色效果教程
2022-09-11 8
-

Photoshop将树林人物图片调制出朦胧的淡黄色效果
2022-09-11 5
-

Photosho为树林美女图片增加上柔和的怀旧淡褐色效果
2022-09-11 6
-

Photoshop为树林婚片调制出浓郁的秋季色
2022-09-11 8
-

Photoshop为树林美女调制出甜美的淡调红褐色效果
2022-09-11 7
-

Photoshop将树林美女图片调制出柔美的淡调青绿色
2022-09-11 5
-

Photoshop为树林人物照片加上淡淡的黄褐色效果
2022-09-11 5
-

Photoshop将树林婚片增加柔美的秋季逆光效果
2022-09-11 5
-

Photoshop将树林婚片增加上清爽的淡橙色效果
2022-09-11 6
-

Photoshop为树林美女图片调制出柔和的淡黄早秋色
2022-09-11 6
-

Photoshop将树林美女图片打造出甜美的黄褐色
2022-09-11 5
-

Photoshop为树林美女图片打造出艳丽的橙褐色效果
2022-09-11 7
-

photoshop利用通道替换为树林美女图片加上古典红蓝色
2022-09-12 6
-

Photoshop为树林人物图片增加上唯美的韩系淡蓝色效果
2022-09-12 9