Photoshop为多斑的人物图片快速美肤的磨皮教程
原图
最终效果
1、先用修补工具把大块的色斑修掉。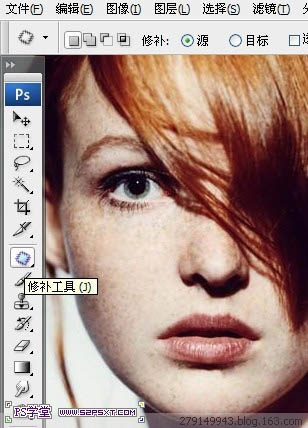
2、再用模糊工具将面部皮肤模糊一下。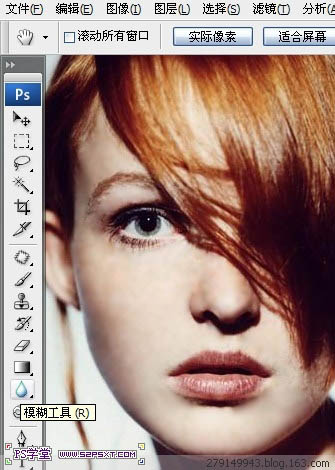
3、用套索工具把相近的色块选取上,羽化一下选区后,用高斯模糊滤镜进行相近区域的模糊,范围可以小一些,以块块进行局部处理。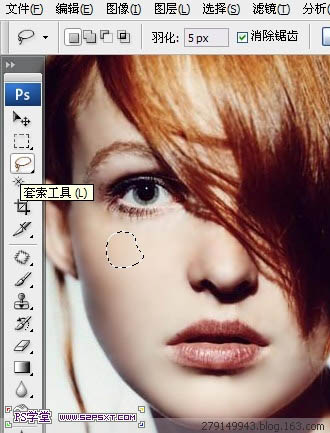
4、复制一个图层,执行:滤镜 > 杂色 > 添加杂色,参数设置如下图。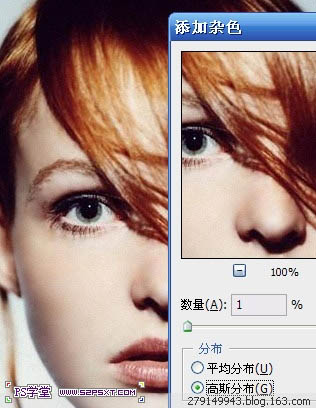
5、添加杂色是为了让皮肤呈现皮肤本身的质感,添加一个图层蒙版,只皮肤部分,其它部分用黑色画笔擦掉。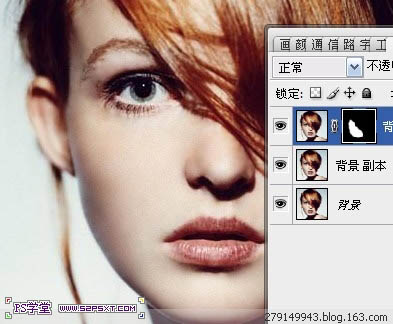
6、新建一个图层,盖印图层,执行:滤镜 > 锐化 > USM锐化。
锐化后,有些没处理好的细小地方会显现出来,这时候再用上述方法进行细致的修饰。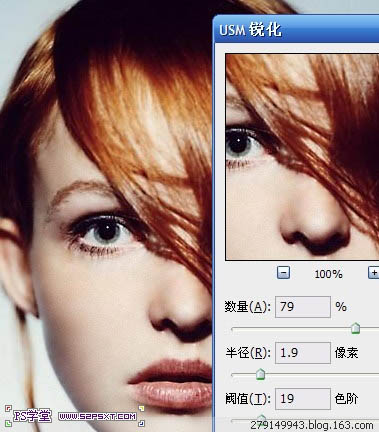
最终效果:
-

Photoshop为树林人物照片加上淡淡的黄褐色效果
2022-09-11 5
-

Photoshop为草地人物照片加上柔美的淡橙色效果教程
2022-09-11 10
-

Photoshop将逆光人物脸部巧妙增强脸部光感
2022-09-11 25
-

photoshop利用抽出及通道工具完美的抠出头发散乱的外景人物
2022-09-11 5
-

photoshop利用滤镜及素材将人物转为个性的水彩画
2022-09-11 4
-

Photoshop为偏暗的海景人物调制出甜美的淡蓝色
2022-09-11 7
-

Photoshop为秋季外景人物调制出清爽的暖色调
2022-09-11 11
-

Photoshop将景区人物图片调制出淡淡的蓝黄秋季色
2022-09-11 8
-

photoshop快速为偏灰的外景人物图片美白并增加甜美色
2022-09-11 9
-

Photoshop将外景人物图片调制出流行的暗调黄紫色
2022-09-11 5
-

photoshop使用DB(中性灰磨皮)精修人像图片实战教程
2022-09-12 9
-

Photoshop将草地人物图片调制出秋季漂亮的橙色效果
2022-09-12 5
-

photoshop利用Neat Image外挂滤镜快速给长痘的人物脸部精细磨皮教程
2022-09-12 8
-

Photoshop为外景人物图片打造出秋季柔美的橙色效果
2022-09-12 7
-

Photoshop为可爱外景人物图片加上暖暖的淡美粉黄色
2022-09-12 7
-

Photoshop为人物脸部打造完美细腻磨皮特写
2022-09-12 20
-

Photoshop将原野人物图片增加上韩系淡绿效果
2022-09-12 5
-

Photoshop将逆光外景人物图片打造出唯美的淡黄色效果
2022-09-12 7
-

Photoshop将脸部有大块阴影人物图片完美消除教程
2022-09-12 6
-

photoshop利用双曲线为室内人像图片精修磨皮教程
2022-09-12 6
-

Photoshop为树林人物图片增加上唯美的韩系淡蓝色效果
2022-09-12 9