photoshop利用滤镜快速将图片制作才户逼真的颓废老照片效果
原图
最终效果
1、打开素材,双击图片解锁,得图层0,然后图像--画布大小,设置如下。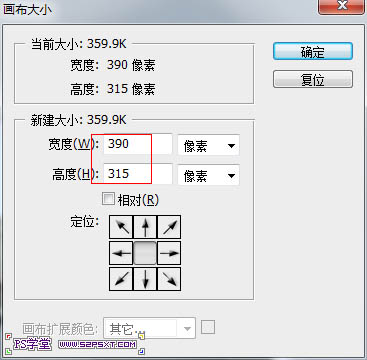
2、新建一层,为图层1,然后把图层1拉到图层0下面,设置前景色为#F9F1E5,填充前景色。 3、双击图层1,添加图层样式。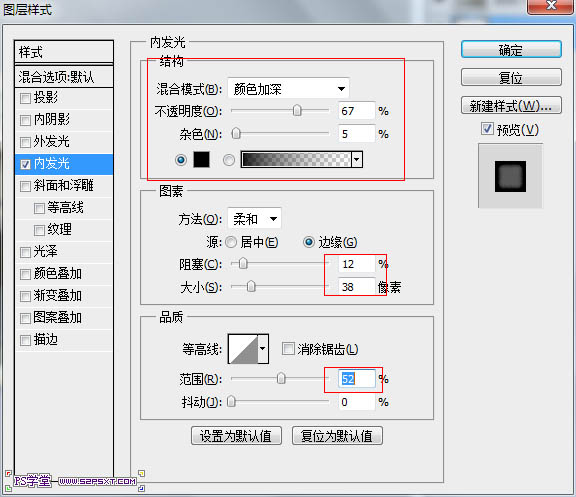
4、回到图层0,滤镜--杂色--添加杂色。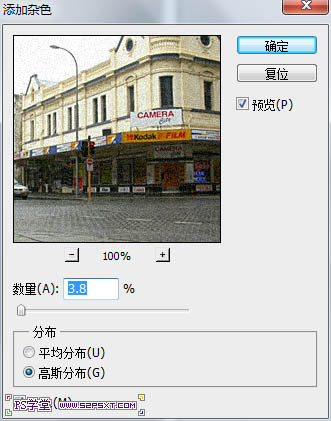
5、新建色相/饱和度调整层。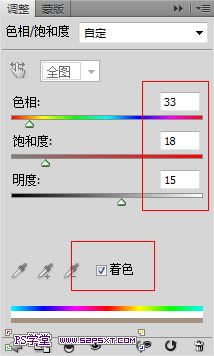
6、新建曝光度调整层。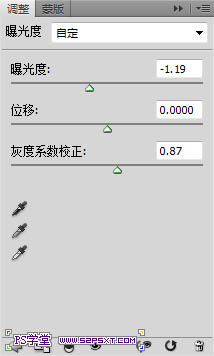
7、选择画笔工具,设置如下,在曝光度的图层蒙板上面将不需要曝光的涂掉。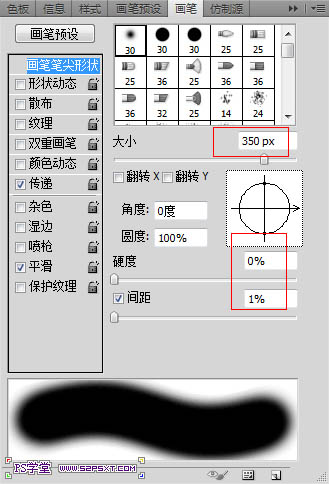
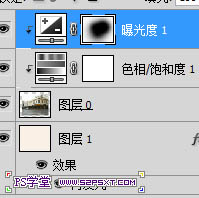
8、将前景色设置为白色,新建一层,填充前景色,然后滤镜--杂色--添加杂色。
9、用魔棒扣掉自己不需要的,是图层变的像旧照片污点斑斑的效果。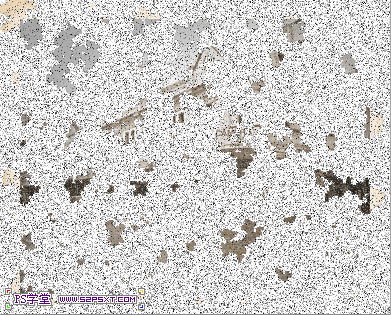
10、将图层模式改成叠加,不透明度设置为36%。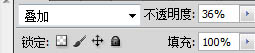
11、新建一层,将画笔的硬度调成100%,大小为1px,随便画几条,增加折痕,将图层设置为叠加,不透明度为50%。

12、新建一层,填充#D9C3A9,滤镜--纹理--颗粒,设置如下。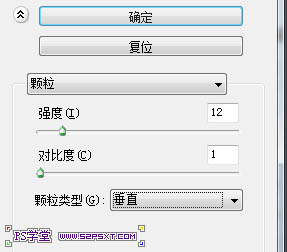
13、改变图层模式和不透明度。
最终效果:
psd素材免费下载
-

PhotoShop CS6 将给美女图片打造出瓷器般的皮肤美白教程
2022-09-11 21
-

Photoshop将美女图片制作成写实风格仿手绘效果
2022-09-11 7
-

Photoshop为奔跑的情侣图片添加上柔和的韩系蓝黄色效果
2022-09-11 6
-

Photoshop将景区人物图片调制出淡淡的蓝黄秋季色
2022-09-11 8
-

Photoshop为公园美女图片调制出唯美的淡黄回忆色
2022-09-11 8
-

Photoshop将偏色人像图片调制出纯美的淡红色
2022-09-11 6
-

Photoshop为外景美女图片调制出清爽甜美的淡调青蓝色
2022-09-11 6
-

photoshop快速为偏灰的外景人物图片美白并增加甜美色
2022-09-11 9
-

Photoshop为单一的冷色图片调制出温暖的阳光色
2022-09-11 2
-

Photoshop将外景美女图片打造出唯美的橙红色效果
2022-09-11 7
-

Photoshop为室内美女图片增加柔美的淡调紫褐色
2022-09-11 4
-

Photoshop为草地美女图片调制出唯美的淡调橙黄色效果
2022-09-11 5
-

Photoshop将素颜图片快速制作出漂亮的彩妆形象代言人效果
2022-09-11 2
-

Photoshop为树林美女图片打造出艳丽的橙褐色效果
2022-09-11 7
-

Photoshop将外景美女图片打造出柔美的中性黄紫色效果
2022-09-11 5
-

photoshop利用平均颜色快速修复偏色的人像图片
2022-09-11 10
-

Photoshop将外景人物图片调制出流行的暗调黄紫色
2022-09-11 5
-

Photoshop将美女图片快速打造出柔和的韩系淡蓝色效果
2022-09-11 6
-

photoshop利用滤镜及计算将人像打造出超酷的暗调金属质感效果
2022-09-11 6
-

photoshop利用滤镜打造出超酷的冰冻之手
2022-09-11 2
-

photoshop利用通道替换为树林美女图片加上古典红蓝色
2022-09-12 6