Photoshop为颜色偏冷的室内婚片增加上梦幻的韩系淡黄色
原图
最终效果
1、原图采用的是CR2原始格式,拖进Adobe Photoshop CS5中的滤镜插件Camera Raw,进行整体基调调试,提高色温色相以增加照片的氛围,调整细节饱和度明亮度以及色调,来确定照片基调较色。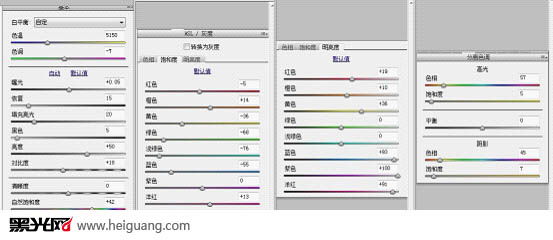

2、将照片拖进Adobe Photoshop CS5中在图层面板中单击,选择“可选颜色”选择红色、黄色、洋红、中性色以及黑色,参考设置如图所示,此部用于增加人物肤色和道具的单独色彩校正。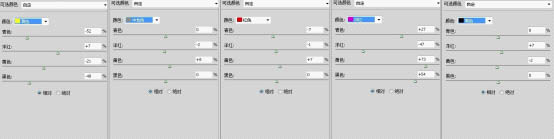

3、在图层面板中单击,选择“照片滤镜”选择黄色,浓度14,参考设置如图所示,运用照片滤镜增加黄色,此部注意不宜将浓度调试过高,浓度调节依照照片当时色彩为比较。此部用于增加整体氛围厚重感。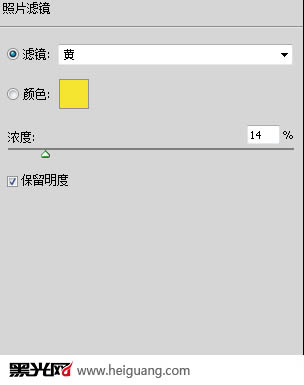

4、在图层面板中单击,选择“色彩平衡”选项,分别选择“色调”为“阴影”、“中性调”、“高光”,参数设置如图所示。运用色彩平衡调色,因为现在人物衣服跟整体色调有偏差,很跳,所以校正衣服人物背景的颜色。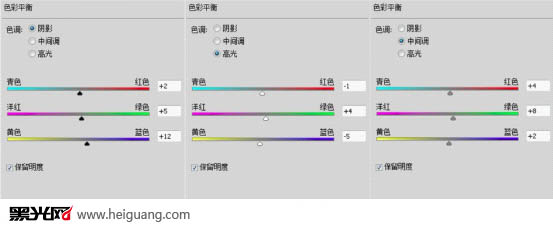

5、在图层面板中单击,选择“调整色阶”、选择蓝色通道,参考设置如图所示,因背景黄色过于单色,所以运用色阶中的蓝通道,选择输出色阶调整,将背景颜色稍微改变,此部用于将整体图片灰度拉出。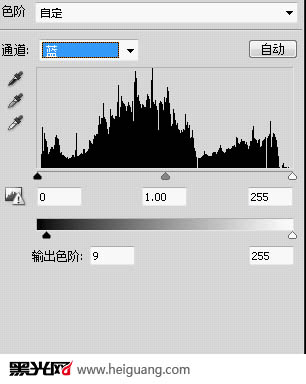

6、在图层面板中单击,选择“渐变映射”选择选择项调节颜色,参考设置如图所示,选择渐变映射,改变颜色为墨黄色,此部运用于改变照片的高光与暗部的过渡。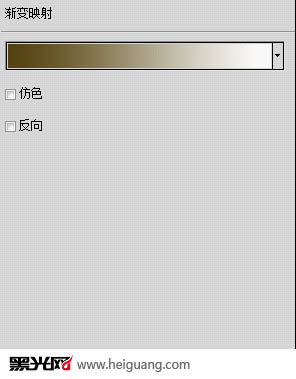

7、在图层面板中单击,选择“色彩饱和”、选择黄色,参考设置如图所示,应用色相饱和度,减少衣服与背景中的黄色 用于让整体图片的明亮以及干净。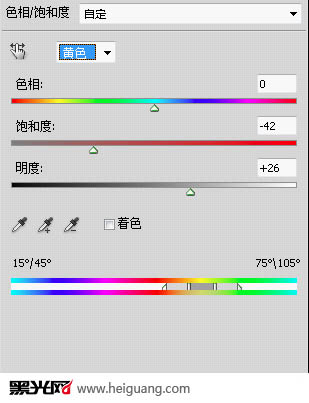

8、到了此部整张照片颜色基本调试完毕,然后增加烟雾,让整图增加韩式中的虚幻效果,将烟雾图层拖进照片中,改变图层模式,更改为滤色模式,将烟雾调整位置。
9、修饰照片,将人物以及背景的遐思修饰,完成最终效果。
-

Photoshop为美女图片打造出柔美的淡调灰绿色韩系效果
2022-09-12 5
-

Photoshop将偏暗的室内人像图片调制出柔和的淡黄色效果
2022-09-12 6
-

Photoshop为室内人像增加上流行的粉紫色效果
2022-09-12 8
-

Photoshop将外景美女图片打造出高亮的淡黄色效果
2022-09-12 6
-

Photoshop将阳台上的美女图片调制出柔和的黄褐韩系色效果
2022-09-12 4
-

Photoshop将原野人物图片增加上韩系淡绿效果
2022-09-12 5
-

Photoshop将逆光外景人物图片打造出唯美的淡黄色效果
2022-09-12 7
-

Photoshop将美女车模调制出低饱和的淡黄色质感肤色
2022-09-12 6
-

photoshop利用双曲线为室内人像图片精修磨皮教程
2022-09-12 6
-

Photoshop为树林人物图片增加上唯美的韩系淡蓝色效果
2022-09-12 9
-

Photoshop将室内婚片调制出柔和的韩系淡暖色效果
2022-09-12 7
-

Photoshop为室内美女图片增加上淡淡的韩系暖色效果
2022-09-12 9
-

Photoshop为外景人物图片增加上流行的韩系红褐色效果
2022-09-12 7
-

Photoshop为室内人物图片调制出低饱和日系色效果
2022-09-12 7
-

Photoshop将室内人像图片增加上暗褐色质感肤色效果
2022-09-12 9
-

Photoshop将池塘边的情侣图片增加上唯美的淡黄色效果
2022-09-12 6
-

Photoshop为美女图片打造出时尚的韩系青灰色效果
2022-09-12 9
-

photoshop利用通道替换工具将室内美女图片加上柔和的红紫色
2022-09-12 7
-

Photoshop将室内手持烛光人像图片增加亮度及对比度
2022-09-12 11
-

Photoshop为外景美女图片增加上流行的韩系粉蓝色效果
2022-09-12 11
-

Photoshop为旷野美女图片调制出淡蓝韩系色彩
2022-09-12 4