Photoshop将池塘边的情侣图片增加上唯美的淡黄色效果
原图
最终效果
1、打开素材图片,创建可选颜色调整图层,对黄、绿、青进行调整,参数设置如图1 - 3,效果如图4。这一步把图片的主色转为橙黄色。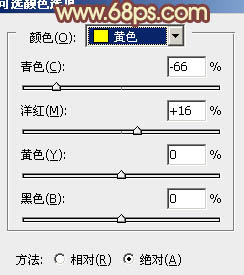
<图1> 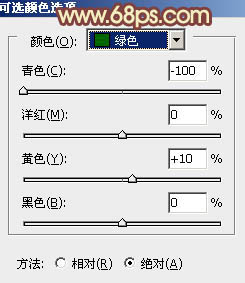
<图2> 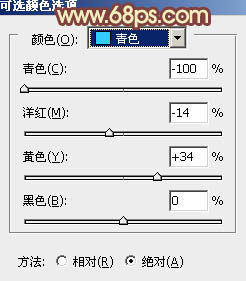
<图3> 
<图4>
2、创建色彩平衡调整图层,对阴影、中间调、高光进行调整,参数设置如图5 - 7,确定后把图层不透明度改为:50%,效果如图8。这一步主要给图片的高光部分增加淡黄色。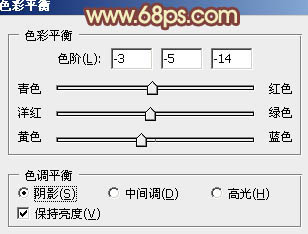
<图5> 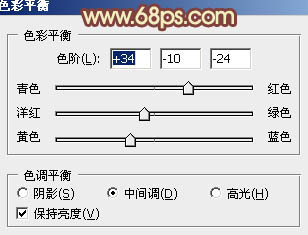
<图6> 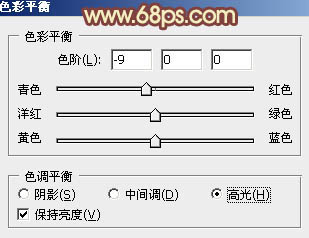
<图7> 
<图8>
3、创建曲线调整图层,对RGB、绿、蓝进行调整,参数设置如图9 - 11,效果如图12。这一步适当增加图片的亮度,同时给暗部增加一些蓝紫色。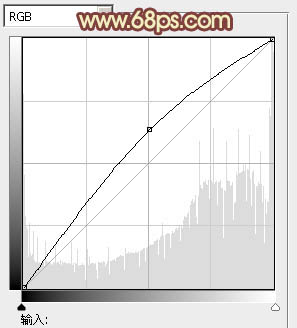
<图9> 
<图10> 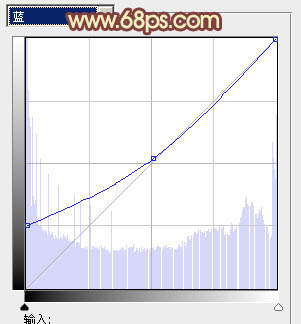
<图11> 
<图12>
4、创建可选颜色调整图层,对红、黄、白、黑进行调整,参数设置如图13 - 16,效果如图17。这一步微调图片的暖色部分,同时给高光部分增加淡青色。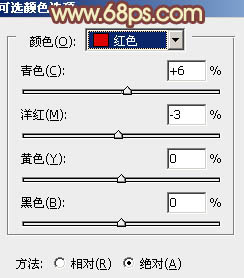
<图13> 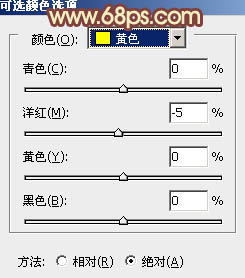
<图14> 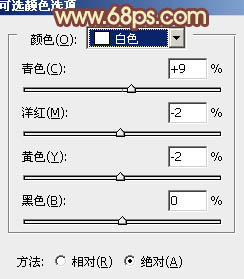
<图15> 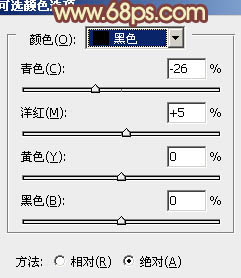
<图16> 
<图17>
5、按Ctrl + Alt + 2 调出高光选区,按Ctrl + Shift + I 反选,新建一个图层填充暗红色:#C74A5F,混合模式改为“滤色”,不透明度改为:30%,效果如下图。这一步把图片的高光部分稍微调亮。
<图18>
6、新建一个图层填充淡黄色:#FDE9A2,混合模式改为“滤色”,按住Alt键添加图层蒙版,用白色画笔把左上角及顶部擦出来,给图片增加高光,效果如下图。
<图19>
7、新建一个图层,按Ctrl + Alt + Shift + E 盖印图层,用加深工具把边角部分需要加深的部分涂暗一点,效果如下图。
<图20>
最后微调一下整体颜色,完成最终效果。
-

Photoshop将芦苇中的美女图片增加流行的青黄色效果
2022-09-11 9
-

Photoshop将外景女孩图片增加欧美风格鲜黄色调
2022-09-11 6
-

Photoshop将树林人物图片调制出朦胧的淡黄色效果
2022-09-11 5
-

Photoshop将人像照片调出复古的淡黄色效果
2022-09-11 8
-

为绿色外景人物图片增加朦胧的淡黄色效果PS教程
2022-09-11 12
-

Photoshop将公园美女图片调制出秋季金黄色调
2022-09-11 7
-

Photoshop为草原人物调制出淡雅的秋季青黄色
2022-09-11 4
-

Photoshop设计制作出黄色风格的香蕉桌面壁纸
2022-09-11 5
-

Photoshop为公园美女图片打造出甜美的橙黄色效果
2022-09-11 4
-

Photoshop为公园美女调制出淡淡的蓝黄色朦胧效果
2022-09-11 9
-

Photoshop将外景美女图片打造出柔美的秋季橙黄色效果
2022-09-11 8
-

photoshop将春天风光照片变成金黄色的秋天景色
2022-09-11 10
-

Photoshop将草地儿童照片增加鲜艳的淡黄色
2022-09-11 11
-

Photoshop将外景美女图片调制出淡淡的青黄色效果
2022-09-11 10
-

Photoshop为奔跑的情侣图片添加上柔和的韩系蓝黄色效果
2022-09-11 6
-

Photoshop为草地美女图片调制出唯美的淡调橙黄色效果
2022-09-11 5
-

Photoshop将偏暗的室内人像图片调制出柔和的淡黄色效果
2022-09-12 6
-

Photoshop将外景美女图片打造出高亮的淡黄色效果
2022-09-12 6
-

Photoshop为可爱外景人物图片加上暖暖的淡美粉黄色
2022-09-12 7
-

Photoshop将逆光外景人物图片打造出唯美的淡黄色效果
2022-09-12 7
-

Photoshop将美女车模调制出低饱和的淡黄色质感肤色
2022-09-12 6