Photoshop设计制作出黄色风格的香蕉桌面壁纸

制作过程如下:1、做一个黄色的背景,注意色调上有深和浅的渐变效果。
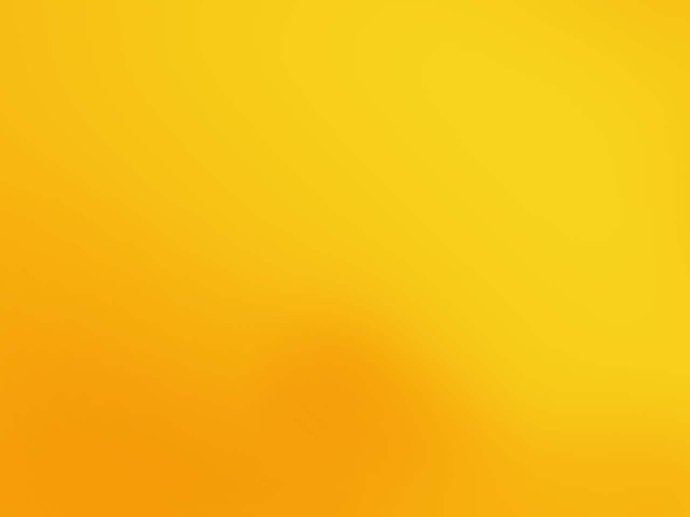





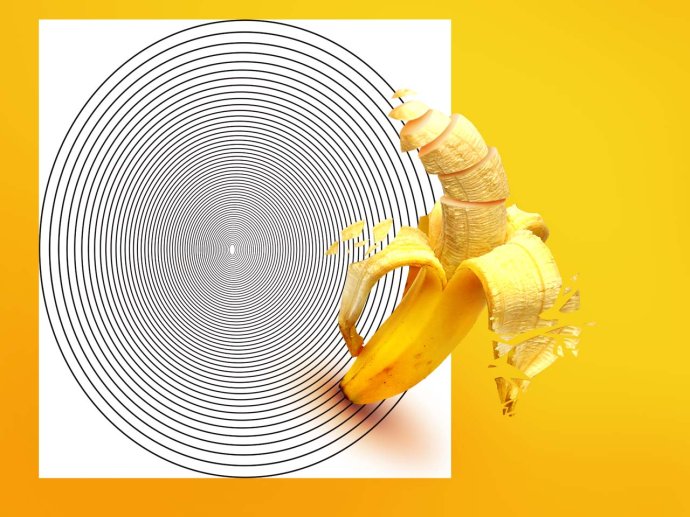
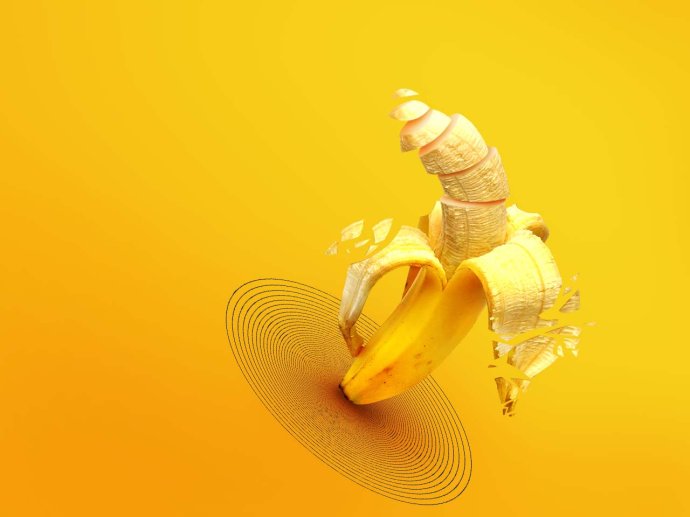














谢谢观赏!!!!
http://blog.sina.com.cn/mimicaiforever
-

Photoshop为偏灰的靠墙壁美女图片调制出流行的淡黄色
2022-09-10 7
-

Photoshop将室外婚片调制出淡黄色复古效果
2022-09-10 7
-

photoshop CS6使用HDR色调快速为偏暗雨后风景照调制出秋季金黄色效果
2022-09-10 11
-

Photoshop将外景人物图片调制出流行的韩系淡调青黄色
2022-09-10 9
-

Photoshop为草地人物图片加上淡美的红黄色
2022-09-10 7
-

Photoshop将草地树林人物图片打造唯美的秋季淡黄色
2022-09-10 8
-

Photoshop将草地人物图片增加淡美清新的青黄色
2022-09-10 13
-

Photoshop为外景美女照片调制出夏日金黄色
2022-09-11 9
-

Photoshop将树林情侣图片增加上柔和秋季粉黄色
2022-09-11 9
-

Photoshop将街景婚片增加上金黄色效果教程
2022-09-11 7
-

Photoshop为室内人像打造出古典淡黄色效果
2022-09-11 6
-

Photoshop将外景人物调制出漂亮的韩系粉黄色教程
2022-09-11 8
-

Photoshop打造绚丽的蓝黄色Lomo风格美图效果
2022-09-11 8
-

Photoshop将芦苇中的美女图片增加流行的青黄色效果
2022-09-11 9
-

Photoshop将外景女孩图片增加欧美风格鲜黄色调
2022-09-11 6
-

Photoshop将树林人物图片调制出朦胧的淡黄色效果
2022-09-11 5
-

Photoshop将人像照片调出复古的淡黄色效果
2022-09-11 8
-

photoshop打造线描风格舞者壁纸平面作品设计制作教程
2022-09-11 3
-

为绿色外景人物图片增加朦胧的淡黄色效果PS教程
2022-09-11 12
-

Photoshop将公园美女图片调制出秋季金黄色调
2022-09-11 7
-

Photoshop为草原人物调制出淡雅的秋季青黄色
2022-09-11 4