Photoshop为清纯的美女图片增加上淡美的红褐色
原图
最终效果
1、打开素材图片,创建曲线调整图层,对蓝色进行调整,参数设置如图1,效果如图2。这一步减少图片暗部蓝色,增加高光部分的淡黄色。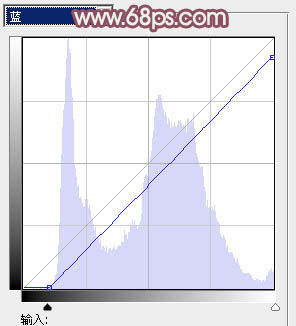
<图1> 
<图2>
2、按Ctrl + Alt + 2 调出高光选区,按Ctrl + Shift + I 反选,新建一个图层填充暗紫色:#55386E,混合模式改为“滤色”,不透明度改为:50%。添加图层蒙版,用黑色画笔把人物部分擦出来,如下图。
<图3>
3、创建色彩平衡调整图层,对阴影,中间调进行调整,参数设置如图4,5,效果如图6。这一步给图片的暗部及中间调部分增加紫色。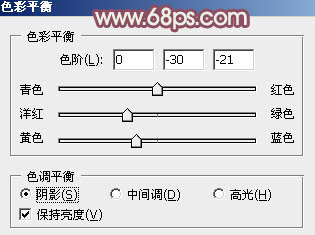
<图4> 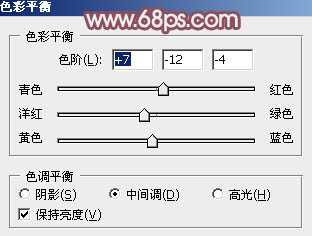
<图5> 
<图6>
4、创建可选颜色调整图层,对黄、白进行调整,参数设置如图7,8,确定后用黑色画笔把人物部分擦出来。效果如图9。这一步把背景部分的黄色转为黄绿色。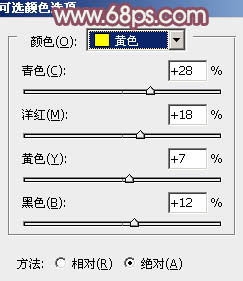
<图7> 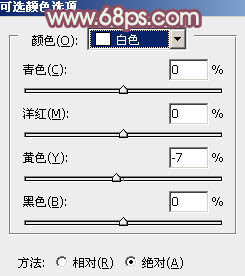
<图8> 
<图9>
5、按Ctrl + Alt + ~ 调出高光选区,新建一个图层填充淡紫色:#FCD9F6,混合模式改为“滤色”,不透明度改为:40%。按住Alt键添加图层蒙版,用白色画笔把中间部分擦出来,效果如下图。
<图10>
6、新建一个图层,按Ctrl + Alt + Shift + E 盖印图层,简单给人物磨一下皮,效果如下图。
<图11>
7、按Ctrl + Alt + ~ 调出高光选区,按Ctrl + Shift + I 反选,新建一个图层填充暗绿色:#386E66,混合模式改为“滤色”,不透明度改为:40%,效果如下图。这一步简单增加暗部亮度。
<图12>
8、创建色彩平衡调整图层,对阴影、中间调、高光进行调整,参数设置如图13 - 15,确定后按住Alt键添加图层蒙版,用白色画笔把人物头发部分擦出来,不透明度改为:60%,效果如图16。这一步给头发部分增加紫色。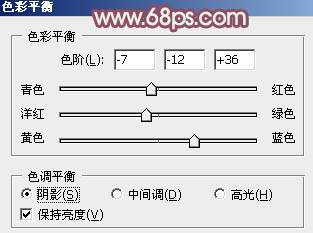
<图13> 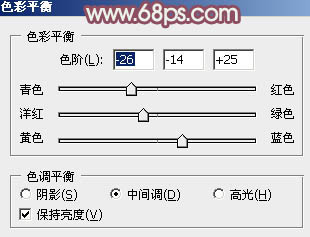
<图14>
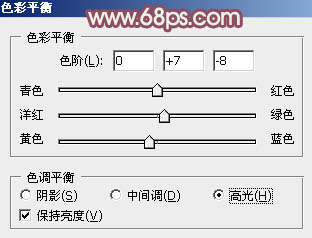
<图15> 
<图16>
9、创建曲线调整图层,对蓝色进行调整,参数设置如图17,效果如图18。这一步给图片增加一些淡黄色。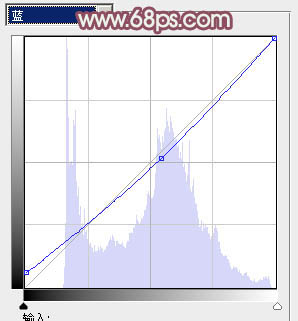
<图17> 
<图18>
10、创建可选颜色调整图层对红、黄、白进行调整,参数设置如图19 - 21,确定后把图层不透明度改为:70%,效果如图22。这一步把人物肤色调红润。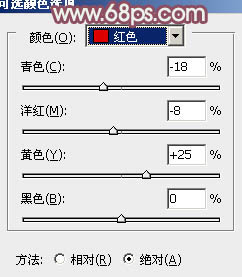
<图19> 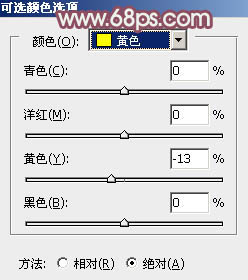
<图20> 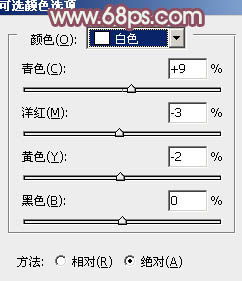
<图21> 
<图22>
11、按Ctrl + Alt + ~ 调出高光选区,创建曲线调整图层,对RGB,红进行调整,参数设置如图23,效果如图24。这一步增加图片高光部分的亮度。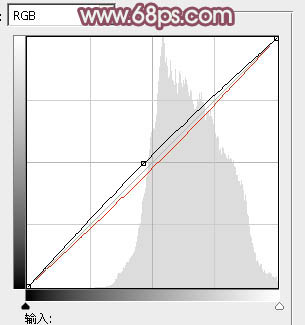
<图23> 
<图24>
12、新建一个图层填充粉红色:#F4A993,混合模式改为“滤色”,不透明度改为:80%。按住Alt键添加图层蒙版,用白色画笔把左上角部分擦出来,效果如下图。这一步给图片增加高光。
<图25>
13、新建一个图层填充淡紫色:#F493A8,混合模式改为“滤色”,不透明度改为:10%,效果如下图。
<图26>
14、创建可选颜色调整图层,对红、黄、白进行调整,参数设置如图27 - 29,确定后把图层不透明度改为:50%,效果如图30。这一步微调高光部分的颜色。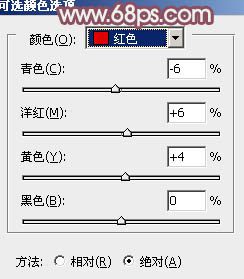
<图27> 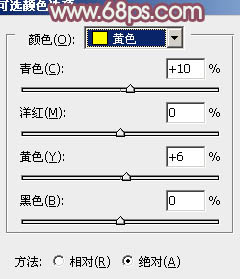
<图28> 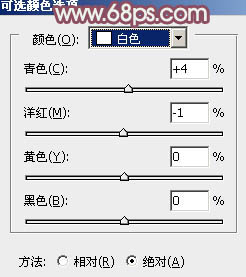
<图29> 
<图30>
最后微调一下整体颜色,完成最终效果。
-

Photoshop将外景清纯美女图片增加上唯美的淡调蓝紫色效果
2022-09-12 6
-

Photoshop将室内人像图片增加上暗褐色质感肤色效果
2022-09-12 9
-

Photoshop为逆光人物图片调制出漂亮的红褐色效果
2022-09-12 5
-

Photoshop为蹲在草地看花的美女图片增加上柔和的黄褐阳光色效果
2022-09-12 6
-

Photoshop将草地美女图片增加上梦幻的粉调蓝紫色效果
2022-09-12 7
-

Photoshop将美女图片打造出飘逸的水墨韵味效果
2022-09-12 8
-

Photoshop将古装美女图片增加上柔美的黄灰色效果
2022-09-12 7
-

Photoshop为黑白美女头像调制出红润的肤色
2022-09-12 5
-

Photoshop将外景美女图片打造出柔美的淡调橙绿色效果
2022-09-12 6
-

Photoshop为窗户边上的美女图片调制出梦幻的青绿色
2022-09-12 7
-

Photoshop为美女图片打造出时尚的韩系青灰色效果
2022-09-12 9
-

photoshop利用通道替换工具将室内美女图片加上柔和的红紫色
2022-09-12 7
-

Photoshop将草地上的美女图片调制出漂亮的淡调蓝紫色
2022-09-12 6
-

Photoshop为外景美女图片增加上流行的韩系粉蓝色效果
2022-09-12 11
-

Photosho将给树荫下的美女图片增加上漂亮的橙褐色效果
2022-09-12 6
-

Photoshop将夏季美女图片增加上柔美的黄褐色
2022-09-12 4
-

Photoshop将绿荫下的美女调制出日系淡冷色效果
2022-09-12 5
-

photoshop合成制作出唯美的中国风飘逸的美女图片
2022-09-12 7
-

Photoshop将逆光美女图片增加柔和的橙黄色效果
2022-09-12 7
-

Photoshop为树林人物图片加上强对比的青褐色效果教程
2022-09-12 9
-

Photoshop为旷野美女图片调制出淡蓝韩系色彩
2022-09-12 4