Photoshop将绿荫下的美女调制出日系淡冷色效果
原图
最终效果
1、添加一个纯色填充层,颜色代码 #112787,设置图层混合模式为“差值”,不透明度为:36%。

2、添加一个渐变填充层,渐变设置为 从 蓝色 到 透明 的渐变,确定后设置图层的混合模式为“柔光”,不透明度为:59%。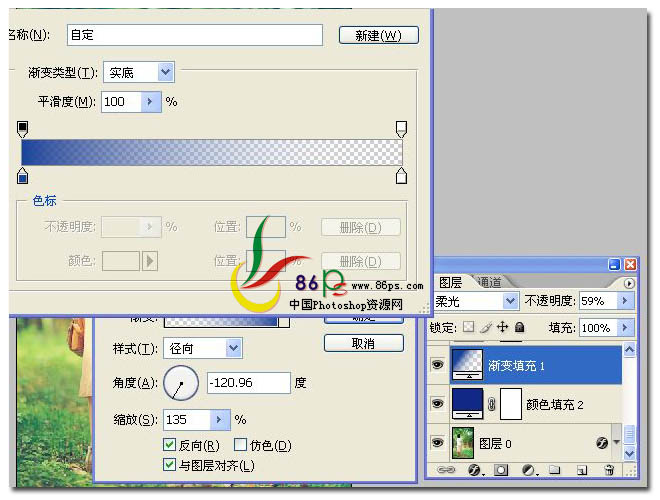

3、添加一个可选颜色调整层,参数及效果如下图。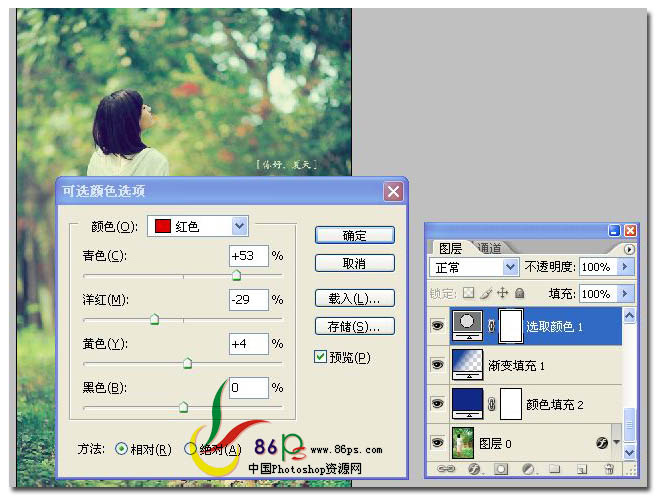
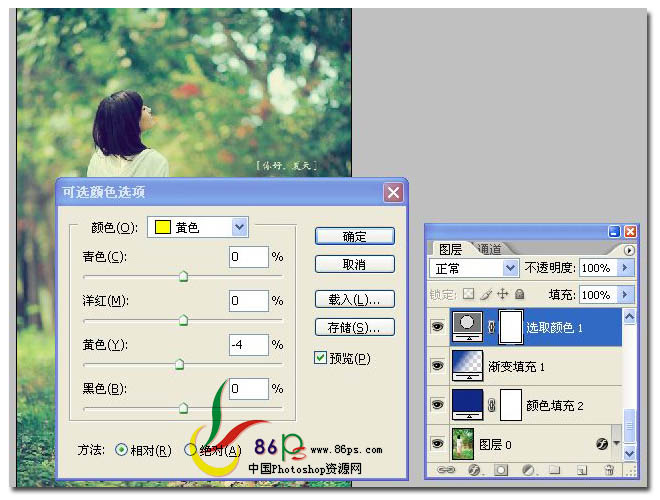
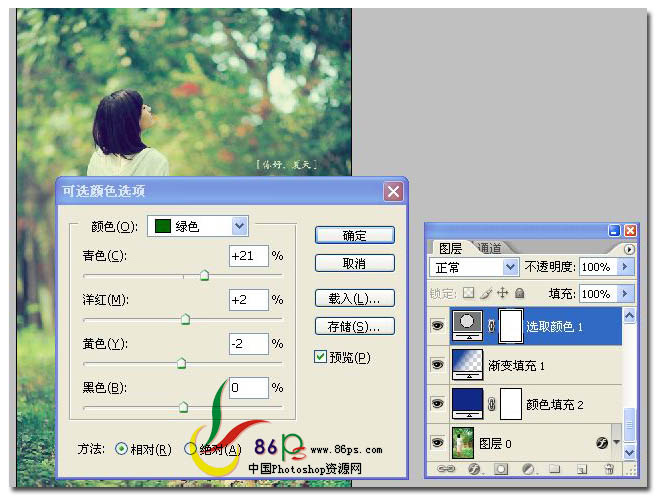
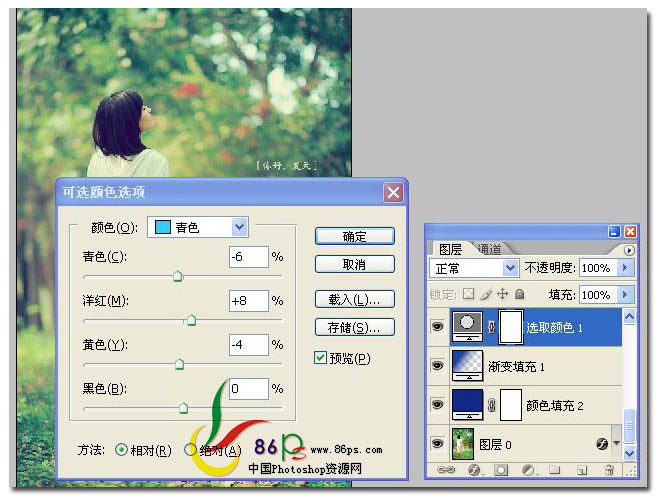
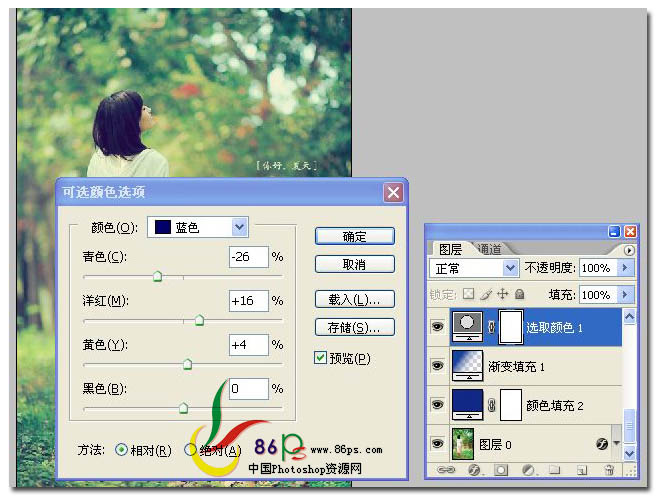
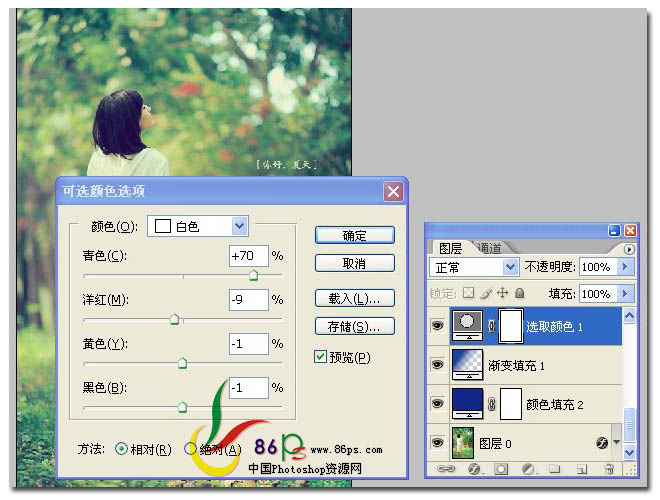
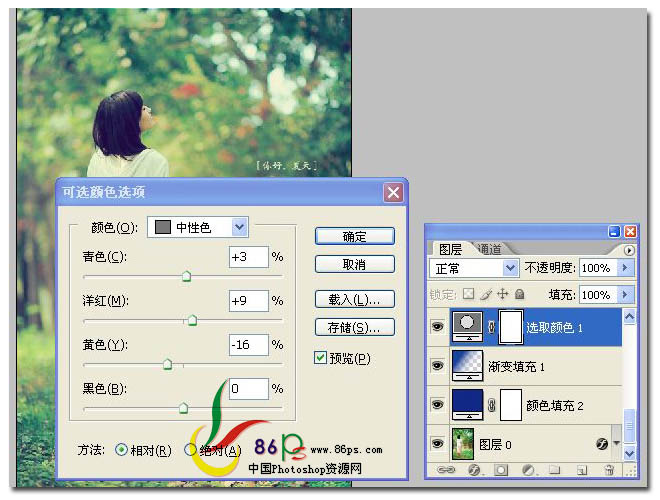
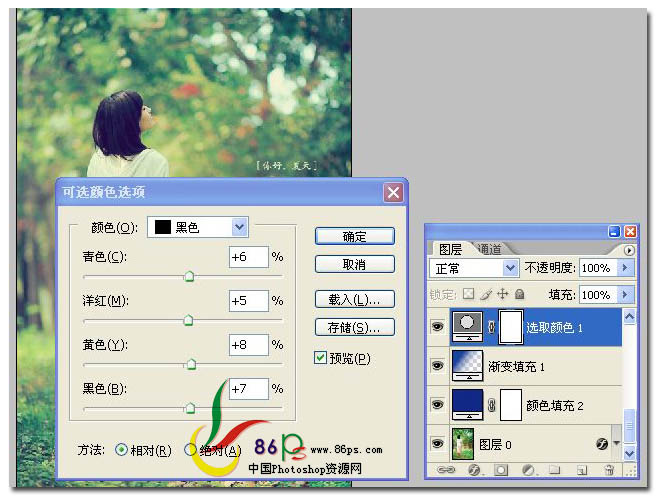

4、添加一个曲线调整层,参数设置如图。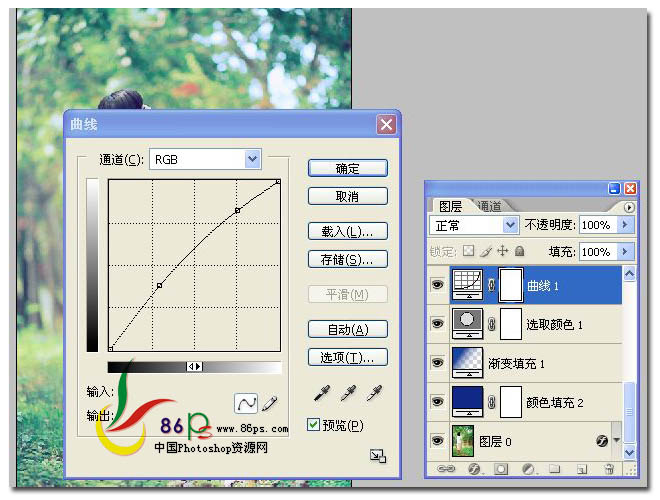

5、添加一个色阶调整层,参数设置如图。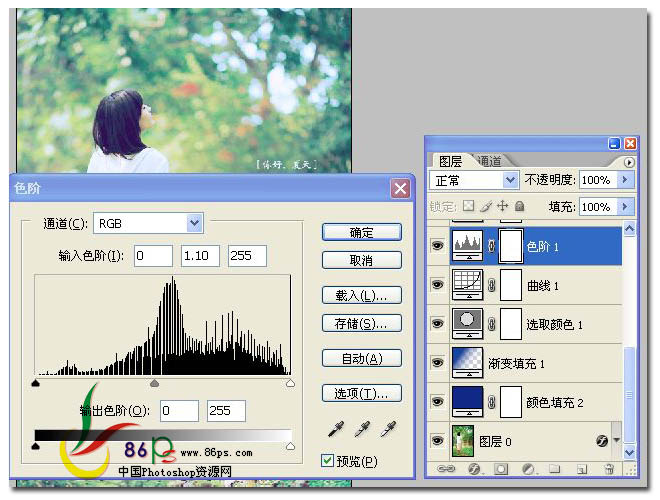

6、继续添加一个可选颜色调整层。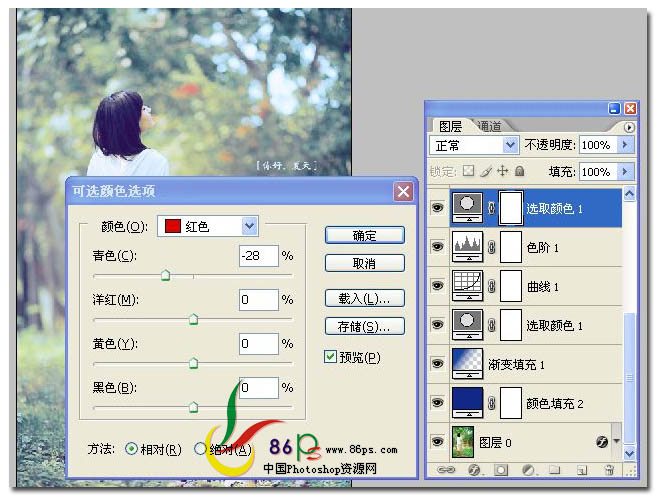
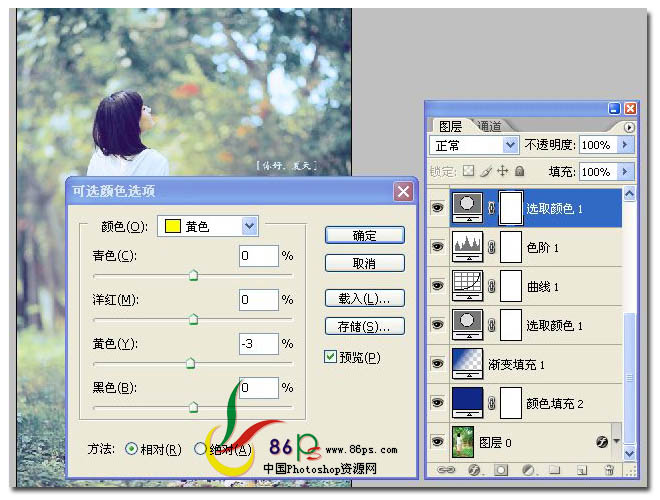
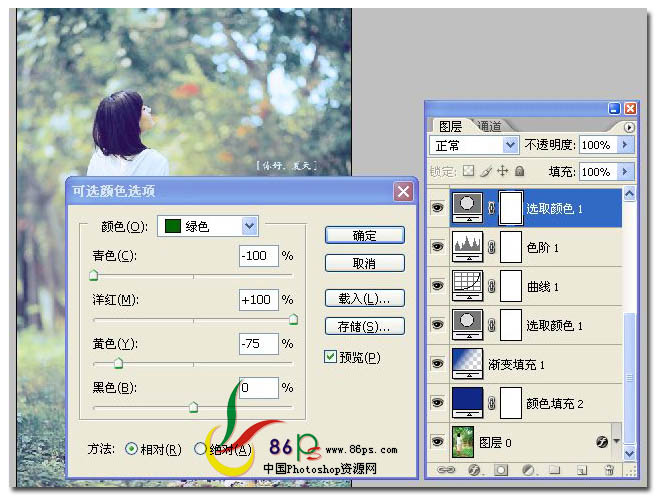
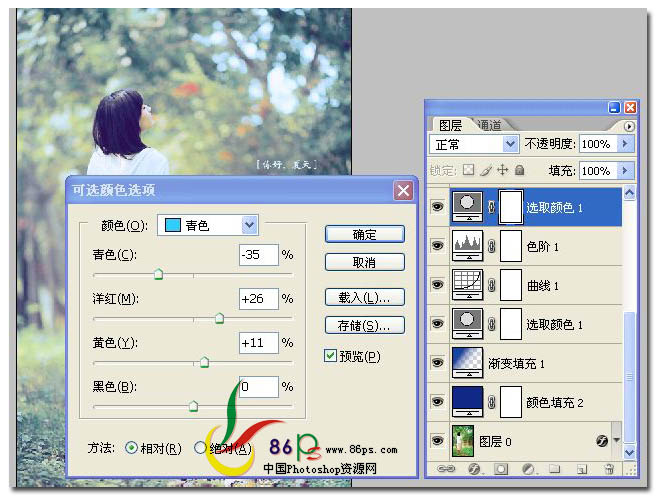
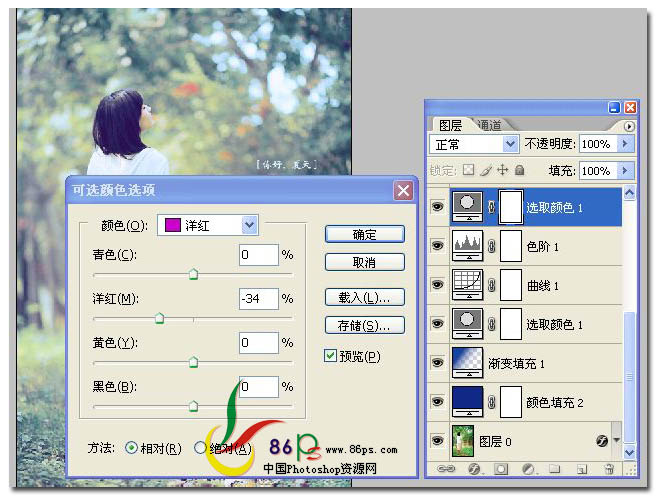
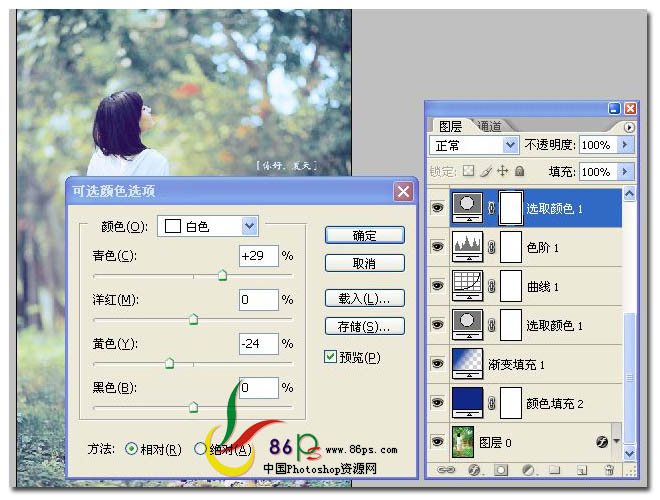
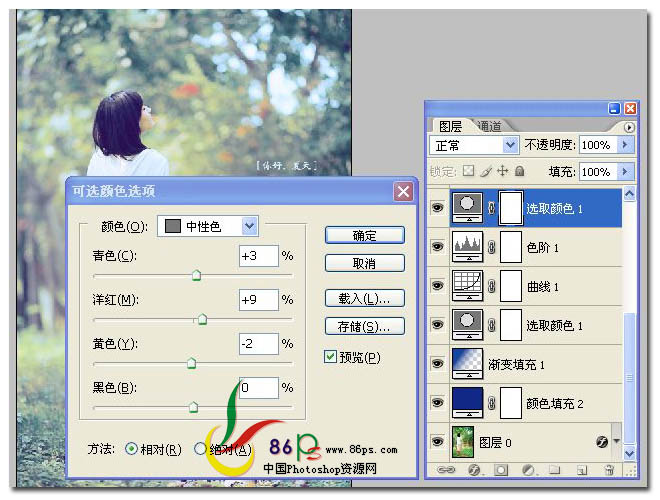
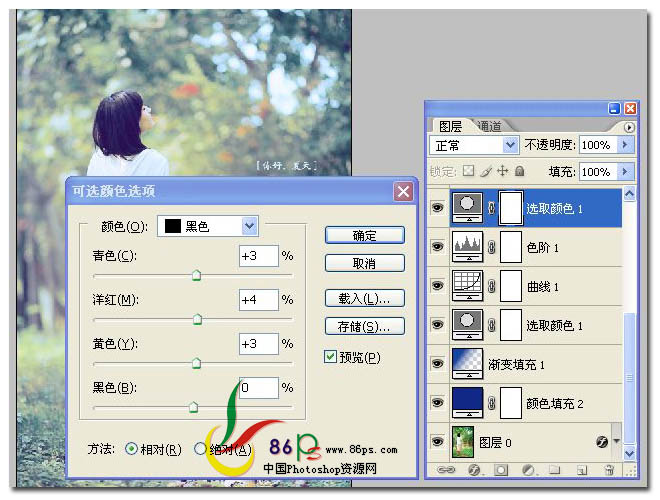

7、添加一个曲线调整层,参数如图。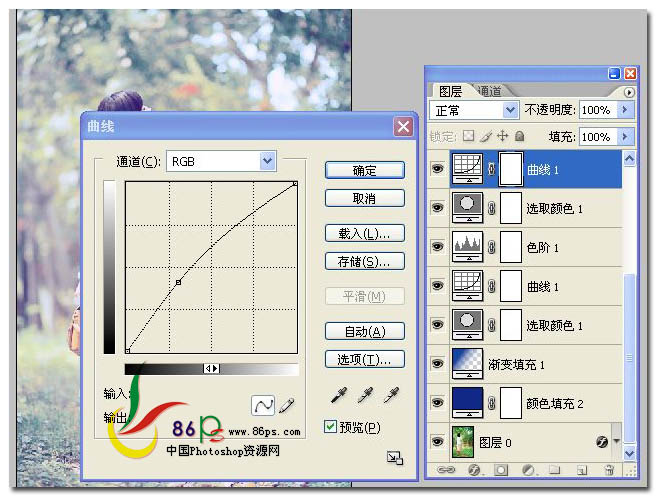

8、添加一个色相饱和度调整层,参数如图。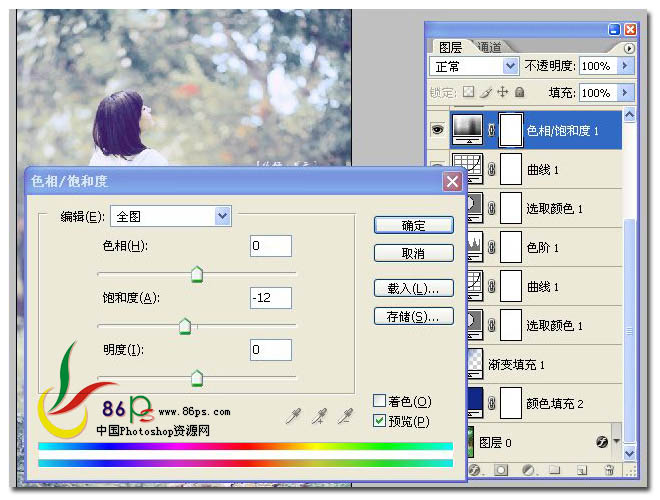
9、添加一个曲线调整层,参数如图。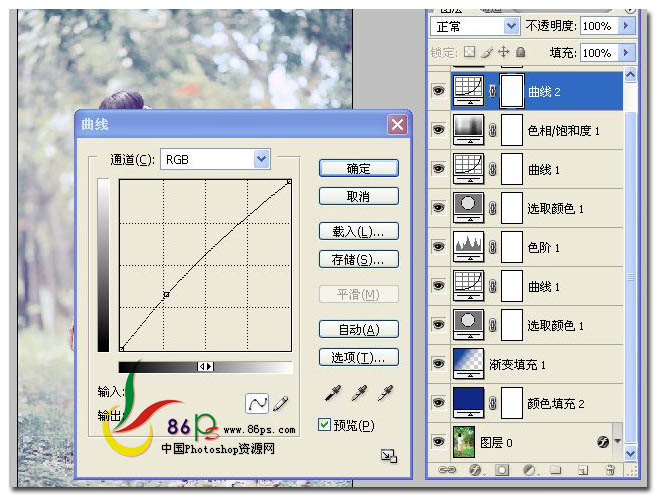

10、添加一个纯色填充层,颜色代码:#b3b3b3,图层混合模式为“正片叠底”,不透明度:22%。
最终效果:
-

Photoshop将坐地上的美女增加上柔美的古典红褐色
2022-09-12 6
-

Photoshop将公园美女图片调制出梦幻唯美的淡调青紫色
2022-09-12 10
-

Photoshop为室内美女图片增加上淡淡的韩系暖色效果
2022-09-12 9
-

Photoshop为草地上面的美女图片调制出漂亮的秋季蓝橙色效果
2022-09-12 9
-

Photoshop为美女图片调制出甜美的黄绿色效果
2022-09-12 11
-

Photoshop为外景人物图片增加上流行的韩系红褐色效果
2022-09-12 7
-

Photoshop为室内人物图片调制出低饱和日系色效果
2022-09-12 7
-

Photoshop将外景清纯美女图片增加上唯美的淡调蓝紫色效果
2022-09-12 6
-

Photoshop为蹲在草地看花的美女图片增加上柔和的黄褐阳光色效果
2022-09-12 6
-

Photoshop将草地美女图片增加上梦幻的粉调蓝紫色效果
2022-09-12 7
-

Photoshop将美女图片打造出飘逸的水墨韵味效果
2022-09-12 8
-

Photoshop将古装美女图片增加上柔美的黄灰色效果
2022-09-12 7
-

Photoshop为黑白美女头像调制出红润的肤色
2022-09-12 5
-

Photoshop将外景美女图片打造出柔美的淡调橙绿色效果
2022-09-12 6
-

Photoshop为窗户边上的美女图片调制出梦幻的青绿色
2022-09-12 7
-

Photoshop为美女图片打造出时尚的韩系青灰色效果
2022-09-12 9
-

photoshop利用通道替换工具将室内美女图片加上柔和的红紫色
2022-09-12 7
-

Photoshop将草地上的美女图片调制出漂亮的淡调蓝紫色
2022-09-12 6
-

Photoshop为外景美女图片增加上流行的韩系粉蓝色效果
2022-09-12 11
-

Photosho将给树荫下的美女图片增加上漂亮的橙褐色效果
2022-09-12 6
-

Photoshop将夏季美女图片增加上柔美的黄褐色
2022-09-12 4