Photoshop将外景清纯美女图片增加上唯美的淡调蓝紫色效果
原图
最终效果
1、打开素材图片,创建可选颜色调整图层,对黄,绿进行调整,参数设置如图1,2,效果如图3。这一步把背景部分的黄绿色转为青绿色。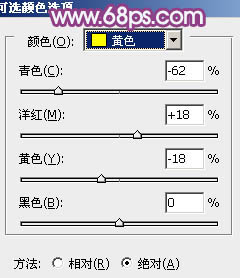
<图1> 
<图2> 
<图3>
2、按Ctrl + J 把当前可选颜色调整图层复制一层,增加背景部分的青色,效果如下图。
<图4>
3、创建曲线调整图层,对RGB、红、绿、蓝进行调整,参数设置如图5 - 8,效果如图9。这一步稍微增加图片的亮度,同时把图片的主色转为蓝紫色。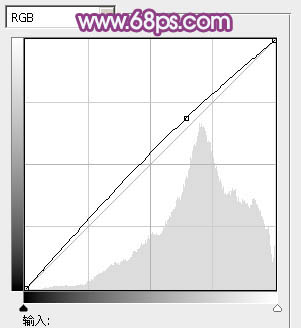
<图5> 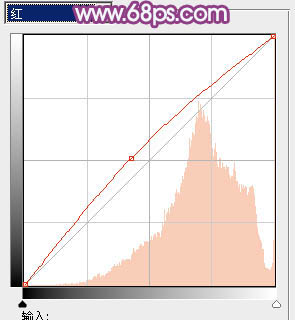
<图6> 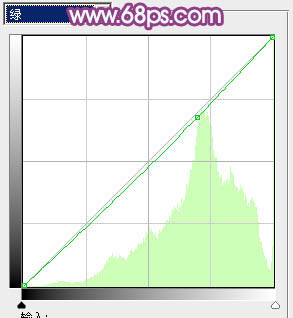
<图7> 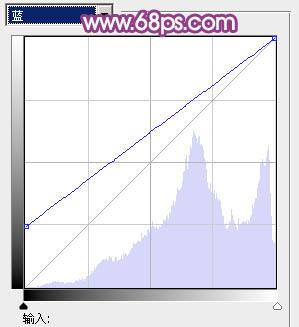
<图8> 
<图9>
4、按Ctrl + Alt + 2 调出高光选区,按Ctrl + Shift + I 反选,新建一个图层填充红褐色:#A85D70,混合模式改为“滤色”,不透明度改为:80%,效果如下图。这一步把图片的暗部稍微提亮。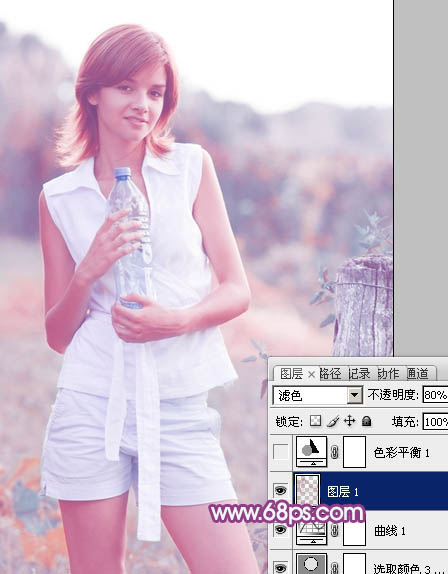
<图10>
5、创建色彩平衡调整图层,对阴影、中间调、高光进行调整,参数设置如图11 - 13,确定后把图层不透明度改为:30%,效果如图14。这一步给图片增加暖色。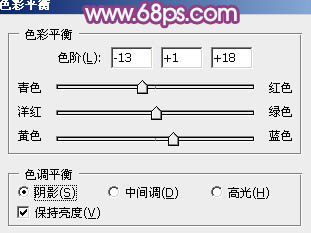
<图11> 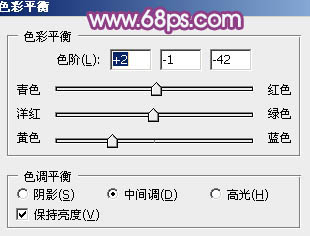
<图12> 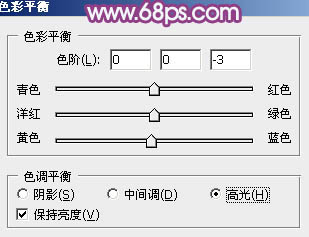
<图13>
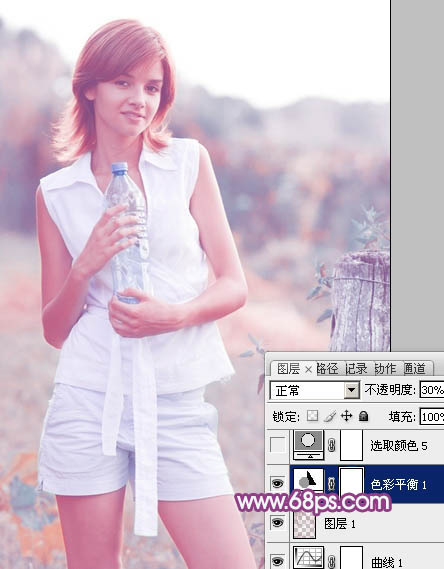
<图14>
6、创建可选颜色调整图层,对红、黄、蓝、洋红、白进行调整,参数设置如图15 - 19,效果如图20。这一步把图片整体颜色调淡,并加强高光部分的颜色。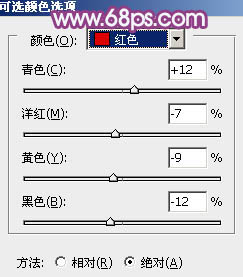
<图15> 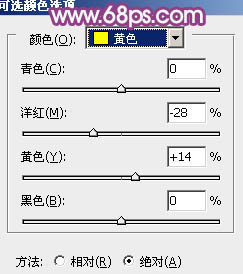
<图16> 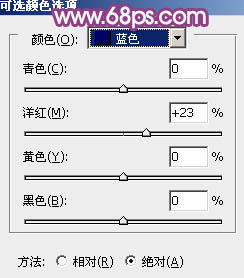
<图17> 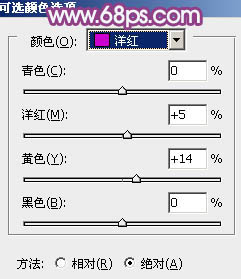
<图18> 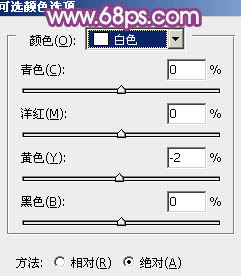
<图19> 
<图20>
7、创建可选颜色调整图层,对白色进行调整,参数设置如图21,确定后把蒙版填充黑色,用白色画笔把人物脸部及肤色部分擦出来,效果如图22。这一步增加肤色亮度。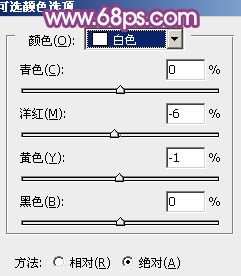
<图21> 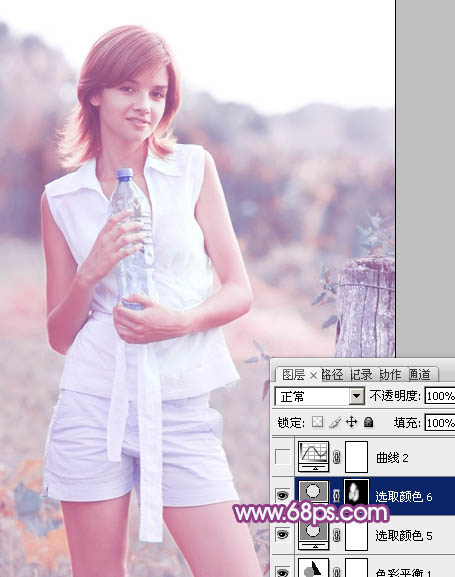
<图22>
8、创建曲线调整图层,对蓝色进行调整,参数设置如图23,效果如图24。这一步给图片的暗部增加蓝色。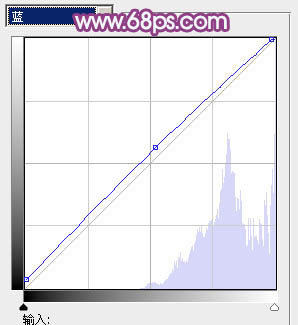
<图23> 
<图24>
9、新建一个图层,按Ctrl + Alt + Shift + E 盖印图层,简单给人物磨一下皮,再微调一下人物嘴唇部分的颜色,效果如下图。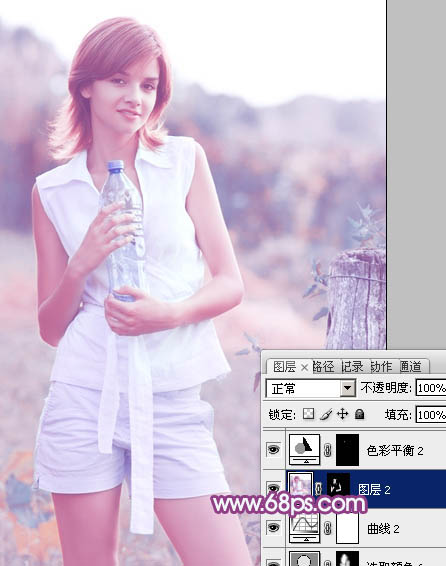
<图25>
10、新建一个图层,填充淡青色:#C4F9E5,混合模式改为“滤色”,按住Alt键添加图层蒙版,用白色画笔把在右上角部分擦出来,效果如下图。
<图26>
11、新建一个图层,盖印图层。执行:滤镜 > 模糊 > 动感模糊,角度设置为45度,距离设置为150,确定后把图层混合模式改为“柔光”,不透明度改为:20%,效果如下图。这一步把图片适当柔化处理。
<图27>
12、新建一个图层,盖印图层。混合模式改为“正片叠底”,不透明度改为:30%,按住Alt键添加图层蒙版,用黑色画笔把底部需要加深的部分擦出来,效果如下图。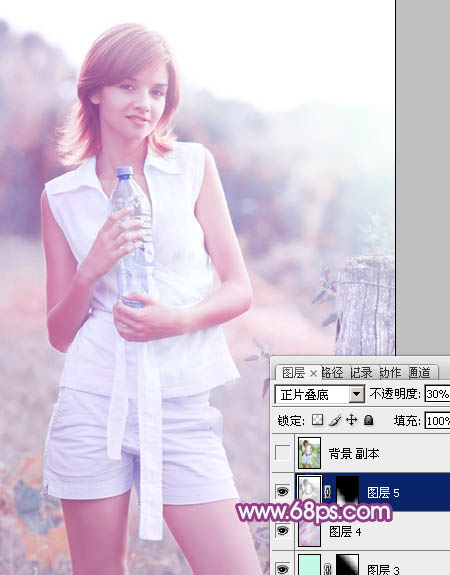
<图28>
最后微调一下整体颜色,完成最终效果。
-

photoshop使用Lab模式为偏暗的美女图片加上甜美色
2022-09-12 5
-

photoshop利用通道替换工具将美女图片打造出甜美的黄紫色效果
2022-09-12 6
-

Photoshop将阳台上的美女图片调制出柔和的黄褐韩系色效果
2022-09-12 4
-

Photoshop为外景人物图片打造出秋季柔美的橙色效果
2022-09-12 7
-

Photoshop为可爱外景人物图片加上暖暖的淡美粉黄色
2022-09-12 7
-

Photoshop将偏暗公园美女图片增加柔和的暗调暖色
2022-09-12 7
-

Photoshop将绿植边的美女图片调制出纯美的橙红色效果
2022-09-12 11
-

Photoshop为树边的美女图片调制出古典梦幻中性紫色调
2022-09-12 5
-

Photoshop将逆光外景人物图片打造出唯美的淡黄色效果
2022-09-12 7
-

Photoshop将绿荫美女图片调出出唯美的暖色调
2022-09-12 6
-

Photoshop将玫瑰园的美女图片调制出甜美的粉红色效果
2022-09-12 6
-

Photoshop将美女车模调制出低饱和的淡黄色质感肤色
2022-09-12 6
-

Photoshop将树木边的美女图片调制出纯美的秋季黄绿色效果
2022-09-12 5
-

Photoshop为清纯美女图片增加上唯美的秋季暖褐色
2022-09-12 5
-

Photoshop为偏暗的外景图片调制出唯美的粉褐色
2022-09-12 5
-

Photoshop将坐地上的美女增加上柔美的古典红褐色
2022-09-12 6
-

Photoshop将公园美女图片调制出梦幻唯美的淡调青紫色
2022-09-12 10
-

Photoshop为室内美女图片增加上淡淡的韩系暖色效果
2022-09-12 9
-

Photoshop为草地上面的美女图片调制出漂亮的秋季蓝橙色效果
2022-09-12 9
-

Photoshop为美女图片调制出甜美的黄绿色效果
2022-09-12 11
-

Photoshop为外景人物图片增加上流行的韩系红褐色效果
2022-09-12 7