Photoshop为草地上面的美女图片调制出漂亮的秋季蓝橙色效果
原图
最终效果
1、打开素材图片,创建可选颜色调整图层,对黄、绿、黑进行调整,参数设置如图1 - 3,效果如图4。这一步把背景部分的绿色转为橙黄色,并给暗部增加褐色。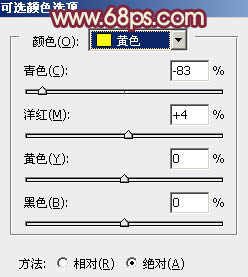
<图1> 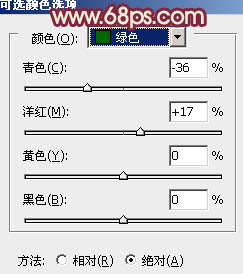
<图2> 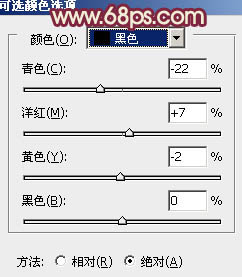
<图3> 
<图4>
2、按Ctrl + J 把当前可选颜色调整图层复制一层,给图片增加橙色和褐色,效果如下图。
<图5>
3、创建曲线调整图层,对红、绿、蓝进行调整,参数设置如图6 - 8,确定后把图层不透明度改为:60%,效果如图9。这一步给图片暗部增加蓝紫色。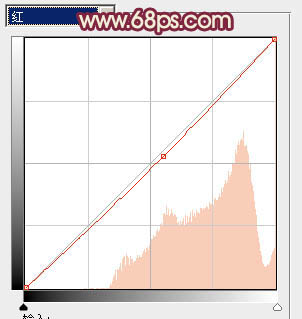
<图6> 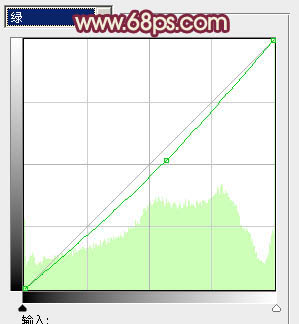
<图7> 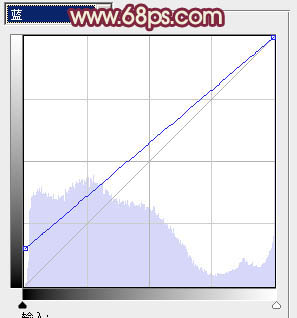
<图8> 
<图9>
4、创建可选颜色调整图层,对红、黄、洋红、白、黑进行调整,参数设置如图10 - 14,效果如图15。这一步把图片中的黄色转为橙黄色,并给高光部分增加淡黄色。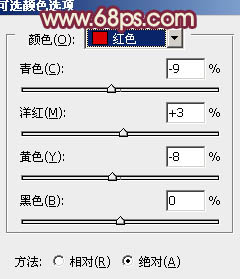
<图10> 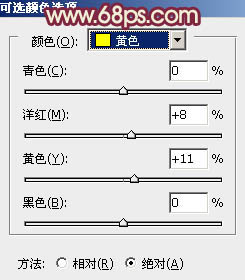
<图11> 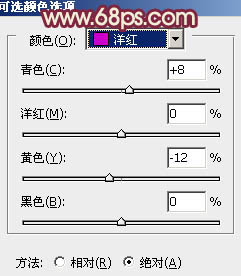
<图12> 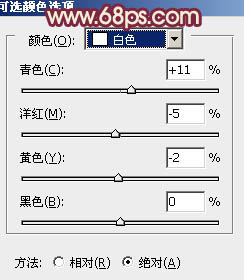
<图13> 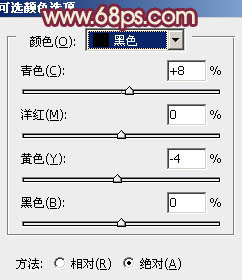
<图14> 
<图15>
5、按Ctrl + Alt + 2 调出高光选区,按Ctrl + Shift + I 反选,然后创建色彩平衡调整图层,对阴影、中间调、高光进行调整,参数设置如图16 - 18,效果如图19。这一步给图片的暗部增加蓝色。
<图16> 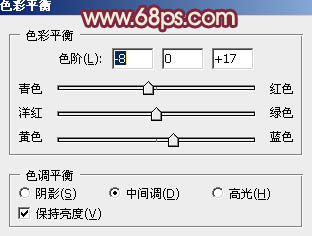
<图17> 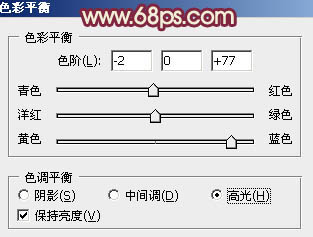
<图18> 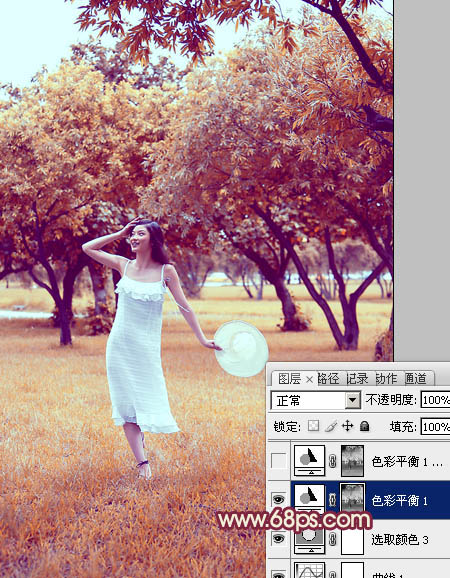
<图19>
6、按Ctrl + J 把当前色彩平衡调整图层复制一层,不透明度改为:30%,效果如下图。
<图20>
7、把背景图层复制一层,按Ctrl + Shift + ] 置顶,进入通道面板,选择绿色通道,按Ctrl + A 全选,按Ctrl + C 复制,选择蓝色通道按Ctrl + V 粘贴。点RGB通道返回图层面板。
按住Alt键添加图层蒙版,用白色画笔把人物头部及肤色部分擦出来,如下图。
<图21>
8、调出当前图层蒙版选区,创建色彩平衡调整图层,对中间调,高光进行调整,参数设置如图22,23,效果如图24。这一步把人物肤色部分调红润。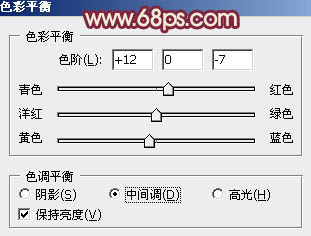
<图22> 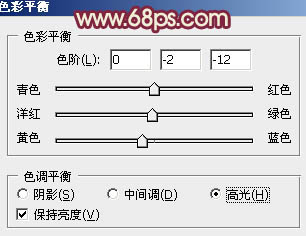
<图23> 
<图24>
9、按Ctrl + J 把当前色彩平衡调整图层复制一层,不透明度改为:50%,效果如下图。
<图25>
10、调出当前图层蒙版选区,创建曲线调整图层,对红,蓝通道进行微调,参数设置如图26,效果如图27。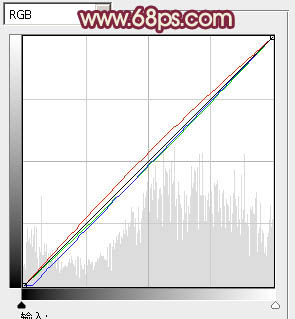
<图26> 
<图27>
11、调出当前图层蒙版选区,创建可选颜色调整图层,对红、黄、黑进行调整,参数设置如图28 - 30,效果如图31。这一步微调人物肤色颜色。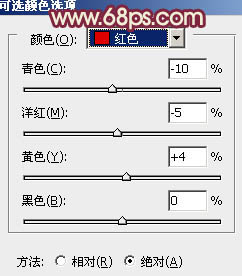
<图28> 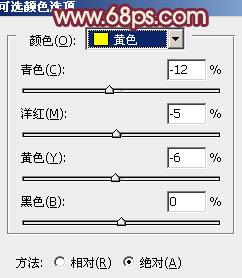
<图29> 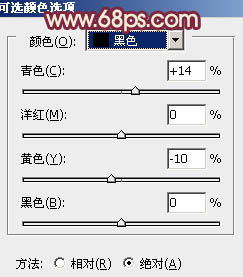
<图30> 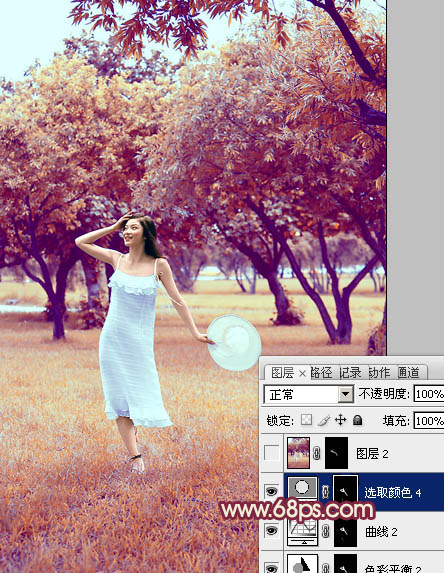
<图31>
12、新建一个图层填充淡黄色:#F8E4A6,混合模式改为“滤色”,按住Alt键添加图层蒙版,用白色画笔把顶部需要增亮的部分擦出来,效果如下图。
<图32>
13、创建曲线调整图层,对蓝色进行调整,参数设置如图33,效果如图34。这一步给图片的高光部分增加一点淡黄色。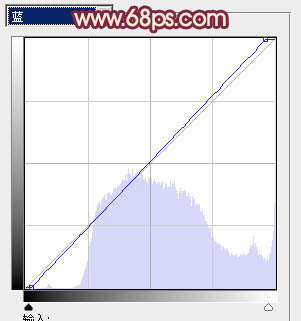
<图33> 
<图34>
最后微调一下颜色,完成最终效果。
-

Photoshop将街道上的美女图片增加上漂亮的紫红色效果
2022-09-12 6
-

Photoshop为美女图片打造出柔美的淡调灰绿色韩系效果
2022-09-12 5
-

Photoshop为站在树边的美女增加上柔和的黄绿阳光色
2022-09-12 8
-

Photoshop将外景美女图片打造出高亮的淡黄色效果
2022-09-12 6
-

Photoshop将草地人物图片调制出秋季漂亮的橙色效果
2022-09-12 5
-

Photoshop为清纯美女图片调制出干净的秋季黄褐色效果
2022-09-12 6
-

photoshop使用Lab模式为偏暗的美女图片加上甜美色
2022-09-12 5
-

photoshop利用通道替换工具将美女图片打造出甜美的黄紫色效果
2022-09-12 6
-

Photoshop将阳台上的美女图片调制出柔和的黄褐韩系色效果
2022-09-12 4
-

Photoshop为外景人物图片打造出秋季柔美的橙色效果
2022-09-12 7
-

Photoshop将偏暗公园美女图片增加柔和的暗调暖色
2022-09-12 7
-

Photoshop将绿植边的美女图片调制出纯美的橙红色效果
2022-09-12 11
-

Photoshop为树边的美女图片调制出古典梦幻中性紫色调
2022-09-12 5
-

Photoshop将绿荫美女图片调出出唯美的暖色调
2022-09-12 6
-

Photoshop将玫瑰园的美女图片调制出甜美的粉红色效果
2022-09-12 6
-

Photoshop将美女车模调制出低饱和的淡黄色质感肤色
2022-09-12 6
-

Photoshop将树木边的美女图片调制出纯美的秋季黄绿色效果
2022-09-12 5
-

Photoshop为清纯美女图片增加上唯美的秋季暖褐色
2022-09-12 5
-

Photoshop将坐地上的美女增加上柔美的古典红褐色
2022-09-12 6
-

Photoshop将公园美女图片调制出梦幻唯美的淡调青紫色
2022-09-12 10
-

Photoshop为室内美女图片增加上淡淡的韩系暖色效果
2022-09-12 9