Photoshop将草地上的美女图片调制出漂亮的淡调蓝紫色
原图
最终效果
1、打开素材图片,按Ctrl + J 把背景图层复制一层。进入通道面板,选择绿色通道,按Ctrl + A 全选,按Ctrl + C 复制。选择蓝色通道按Ctrl + V 粘贴,点RGB通道返回图层面板,效果如下图。
<图1>
2、创建色相/饱和度调整图层,选择青色调整,参数设置如图2,效果如图3。这一步把背景部分的青色转为红色。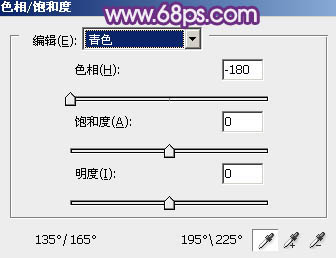
<图2> 
<图3>
3、创建可选颜色调整图层,对红,黑进行调整,参数设置如图4,5,效果如图6。这一步把红色部分转为橙黄色,并给暗部增加暗蓝色。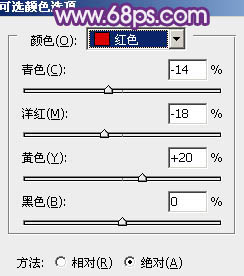
<图4> 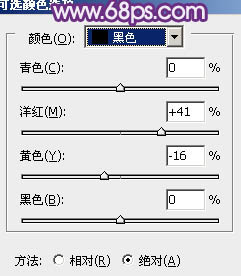
<图5> 
<图6>
4、创建色彩平衡调整图层,对阴影、中间调、高光进行调整,参数设置如图7 - 9,效果如图10。这一步给图片增加蓝紫色。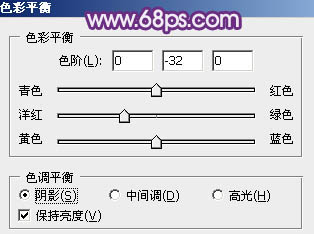
<图7> 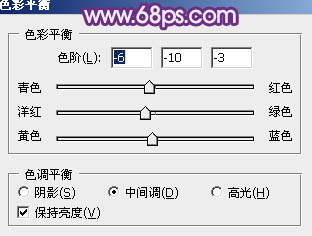
<图8> 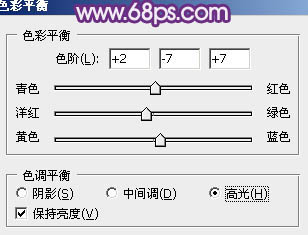
<图9> 
<图10>
5、创建可选颜色调整图层,对红、白、中性色进行调整,参数设置如图11 - 13,效果如图14。这一步把红色及中间调部分颜色转为橙红色。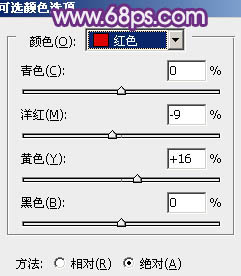
<图11>
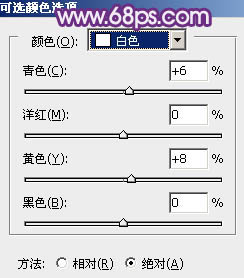
<图12> 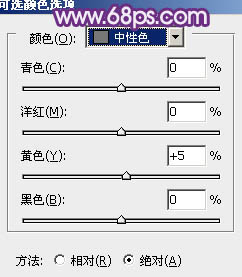
<图13> 
<图14>
6、创建色彩平衡调整图层,对阴影、中间调、高光进行调整,参数设置如图15 - 17,效果如图18。这一步主要给图片的高光部分增加淡蓝色。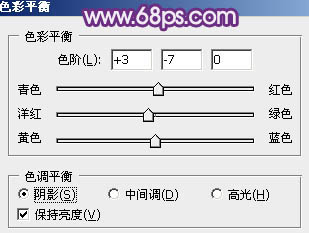
<图15> 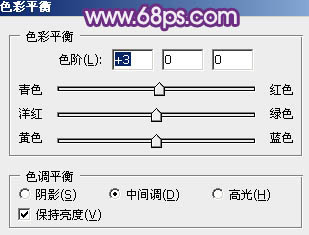
<图16> 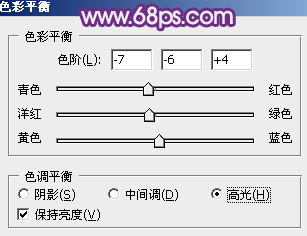
<图17> 
<图18>
7、创建可选颜色调整图层,对红、黄、白进行调整,参数设置如图19 - 21,确定后把图层不透明度改为:50%,效果如图22。这一步简单增强图片的暖色。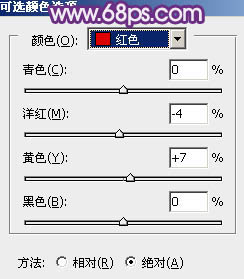
<图19> 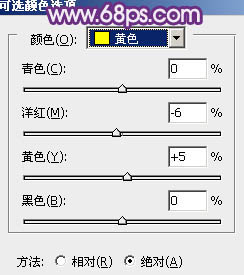
<图20> 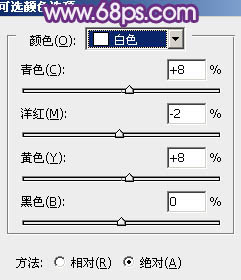
<图21> 
<图22>
8、按Ctrl + Alt + 2 调出高光选区,新建一个图层填充淡蓝色:#A0D9FC,混合模式改为“强光”,不透明度改为:80%,效果如下图。这一步给图片的高光部分增加淡蓝色。
<图23>
9、新建一个图层,按Ctrl + Alt + Shift + E 盖印图层。简单给人物磨一下皮,再微调一下背景及人物部分的颜色,效果如下图。
<图24>
10、新建一个图层盖印图层,按Ctrl + Shift + U 去色,按Ctrl + Alt + 2 调出高光选区,按Ctrl + Shift + I 反选。添加图层蒙版,图层混合模式改为“滤色”,不透明度改为:50%,效果如下图。这一步增加图片暗部亮度。
<图25>
最后微调一下整体颜色,完成最终效果。
-

Photoshop为清纯美女图片增加上唯美的秋季暖褐色
2022-09-12 5
-

Photoshop将坐地上的美女增加上柔美的古典红褐色
2022-09-12 6
-

Photoshop将公园美女图片调制出梦幻唯美的淡调青紫色
2022-09-12 10
-

Photoshop为室内美女图片增加上淡淡的韩系暖色效果
2022-09-12 9
-

Photoshop为草地上面的美女图片调制出漂亮的秋季蓝橙色效果
2022-09-12 9
-

Photoshop为美女图片调制出甜美的黄绿色效果
2022-09-12 11
-

Photoshop将外景清纯美女图片增加上唯美的淡调蓝紫色效果
2022-09-12 6
-

Photoshop将草地人物图片调制出梦幻的青色调效果
2022-09-12 10
-

Photoshop为蹲在草地看花的美女图片增加上柔和的黄褐阳光色效果
2022-09-12 6
-

Photoshop将树林写真人物图片打造出漂亮的橙紫色
2022-09-12 7
-

Photoshop为草地上的人物图片增加上梦幻的青紫色
2022-09-12 7
-

Photoshop将草地美女图片增加上梦幻的粉调蓝紫色效果
2022-09-12 7
-

Photoshop将美女图片打造出飘逸的水墨韵味效果
2022-09-12 8
-

Photoshop将古装美女图片增加上柔美的黄灰色效果
2022-09-12 7
-

Photoshop为黑白美女头像调制出红润的肤色
2022-09-12 5
-

Photoshop将外景美女图片打造出柔美的淡调橙绿色效果
2022-09-12 6
-

Photoshop为窗户边上的美女图片调制出梦幻的青绿色
2022-09-12 7
-

Photoshop将草地人物图片调制出梦幻的淡红色效果
2022-09-12 6
-

Photoshop将树林人物图片调制出流行的蓝紫色效果
2022-09-12 5
-

Photoshop为美女图片打造出时尚的韩系青灰色效果
2022-09-12 9
-

photoshop利用通道替换工具将室内美女图片加上柔和的红紫色
2022-09-12 7