Photoshop为窗户边上的美女图片调制出梦幻的青绿色
原图
最终效果
1、打开素材图片,按Ctrl + J 把背景图层复制一层,得到“图层1”。进入通道面板,选择绿色通道,按Ctrl + A 全选,按Ctrl + C 复制,选择蓝色通道按Ctrl + V 粘贴。点RGB通道返回图层面板,效果如下图。这一步我们得到有青色背景的图片。
<图1>
2、创建色彩平衡调整图层,对高光进行调整,参数设置如图2,效果如图3。这一步给图片的高光部分增加淡青色。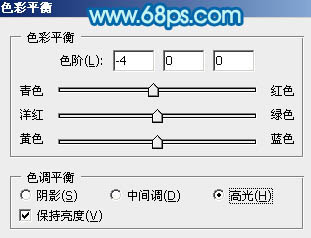
<图2> 
<图3>
3、创建曲线调整图层,对RGB、红、绿、蓝进行调整,参数设置如图4 - 7,效果如图8。这一步增加图片的亮度,并给暗部增加蓝色。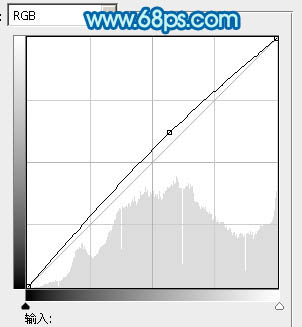
<图4> 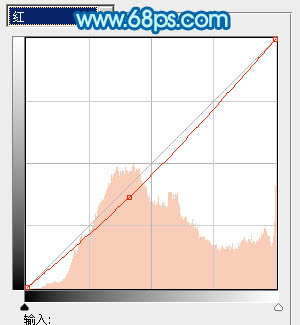
<图5> 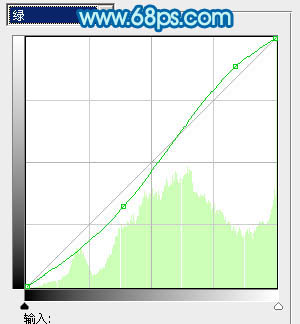
<图6> 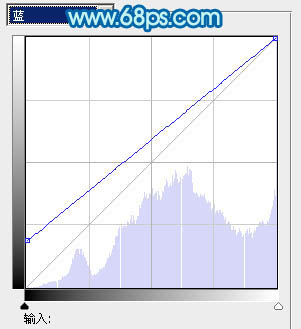
<图7> 
<图8>
4、创建可选颜色调整图层,对红、青、蓝、洋红、白进行调整,参数设置如图9 - 13,效果如图14。这一步给图片增加青绿色,加强清爽的感觉。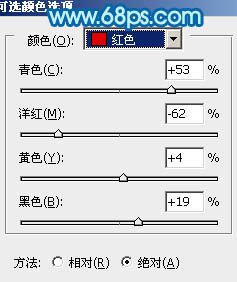
<图9> 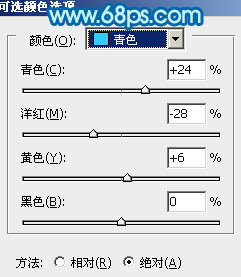
<图10> 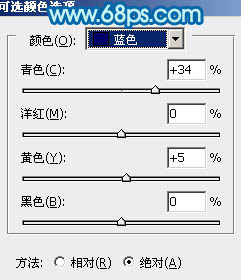
<图11> 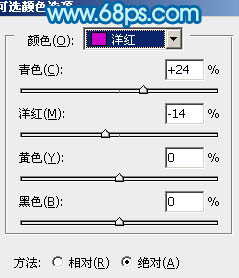
<图12>
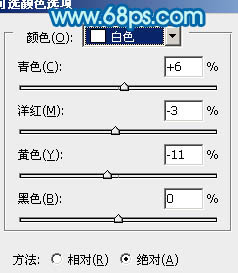
<图13> 
<图14>
5、新建一个图层填充青绿色:#6FB7B2,混合模式改为“滤色”,按住Alt键添加图层蒙版,用白色画笔把左上部擦出来。这一步给图片增加高光。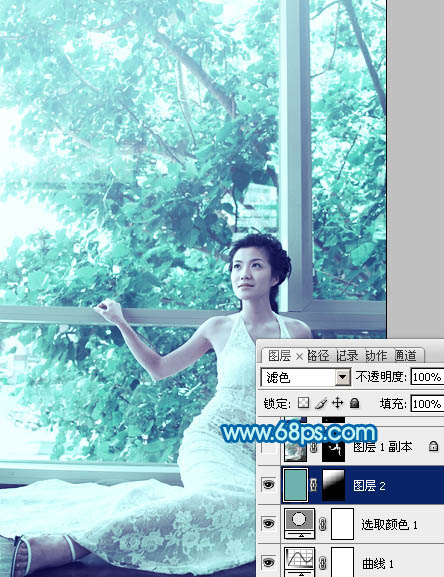
<图15>
6、把“图层1”复制一层,按Ctrl + Shift + ] 置顶。按住Alt键添加图层蒙版,用白色画笔把人物脸部及手臂部分擦出来,如下图。
<图16>
7、调出当前图层蒙版选区,创建色彩平衡调整图层,对中间调,高光进行调整,参数设置如图17,18,效果如图19。这一步给肤色增加红色和蓝色。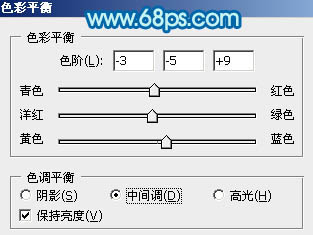
<图17> 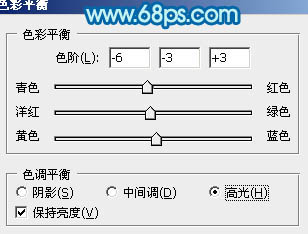
<图18> 
<图19>
8、调出当前图层蒙版选区,创建曲线调整图层,把肤色稍微调亮一点,参数及效果如下图。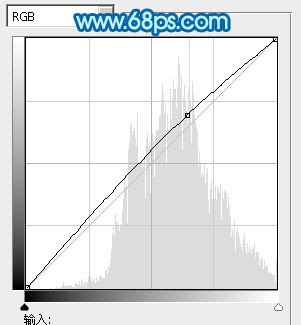
<图20> 
<图21>
9、调出当前图层蒙版选区,创建可选颜色调整图层,对红,白进行调整,参数设置如图22,23,效果如图24。这一步把肤色部分稍微调红润一点。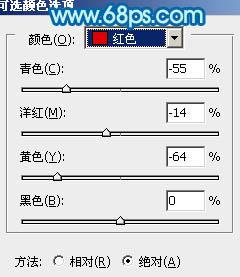
<图22> 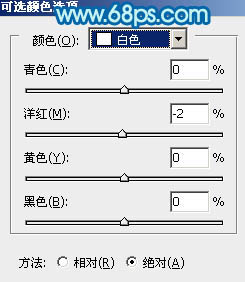
<图23> 
<图24>
10、新建一个图层,按Ctrl + Alt + Shift + E 盖印图层。执行:滤镜 > 模糊 > 动感模糊,角度设置为-45度,距离为160,确定后把图层混合模式改为“柔光”,不透明度改为:20%,效果如下图。
<图25>
新建一个图层,盖印图层。简单给人物磨一下皮,再调整一下细节,完成最终效果。
其它图片调出的效果:

-

Photoshop将绿荫美女图片调出出唯美的暖色调
2022-09-12 6
-

Photoshop将玫瑰园的美女图片调制出甜美的粉红色效果
2022-09-12 6
-

Photoshop将美女车模调制出低饱和的淡黄色质感肤色
2022-09-12 6
-

Photoshop将树木边的美女图片调制出纯美的秋季黄绿色效果
2022-09-12 5
-

Photoshop为清纯美女图片增加上唯美的秋季暖褐色
2022-09-12 5
-

Photoshop将坐地上的美女增加上柔美的古典红褐色
2022-09-12 6
-

Photoshop将公园美女图片调制出梦幻唯美的淡调青紫色
2022-09-12 10
-

Photoshop为室内美女图片增加上淡淡的韩系暖色效果
2022-09-12 9
-

Photoshop为草地上面的美女图片调制出漂亮的秋季蓝橙色效果
2022-09-12 9
-

Photoshop为美女图片调制出甜美的黄绿色效果
2022-09-12 11
-

photoshop与SAI结合将手机人物转为梦幻的纯手绘效果
2022-09-12 7
-

Photoshop将外景清纯美女图片增加上唯美的淡调蓝紫色效果
2022-09-12 6
-

Photoshop将草地人物图片调制出梦幻的青色调效果
2022-09-12 10
-

Photoshop为蹲在草地看花的美女图片增加上柔和的黄褐阳光色效果
2022-09-12 6
-

Photoshop将油菜花婚片打造出梦幻的蓝色效果
2022-09-12 6
-

Photoshop为草地上的人物图片增加上梦幻的青紫色
2022-09-12 7
-

Photoshop将草地美女图片增加上梦幻的粉调蓝紫色效果
2022-09-12 7
-

Photoshop将美女图片打造出飘逸的水墨韵味效果
2022-09-12 8
-

Photoshop将古装美女图片增加上柔美的黄灰色效果
2022-09-12 7
-

Photoshop为黑白美女头像调制出红润的肤色
2022-09-12 5
-

Photoshop将外景美女图片打造出柔美的淡调橙绿色效果
2022-09-12 6