Photoshop将草地美女图片增加上梦幻的粉调蓝紫色效果
原图
最终效果
1、打开素材图片,创建可选颜色调整图层,对黄、绿、中性、黑进行调整,参数设置如图1 - 4,效果如图5。这一步把图片背景颜色转为橙黄色。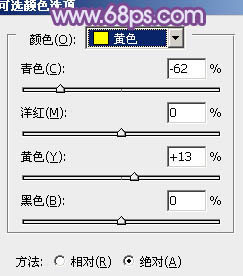
<图1> 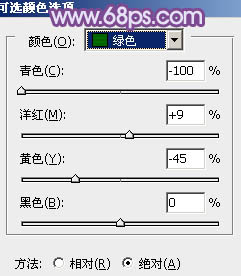
<图2> 
<图3> 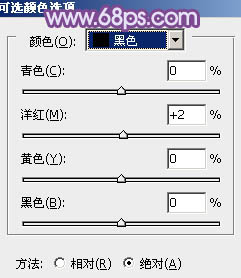
<图4> 
<图5>
2、按Ctrl + J 把当前可选颜色调整图层复制一层,增加背景部分的暖色,效果如下图。
<图6>
3、创建曲线调整图层,对蓝色通道进行调整,参数设置如图7,效果如图8。这一步给图片的高光部分增加淡黄色,暗部增加蓝色。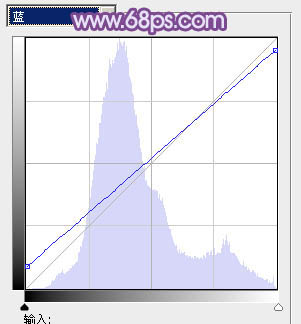
<图7> 
<图8>
4、创建色彩平衡调整图层,对阴影,高光进行调整,参数设置如图9,10,效果如图11。这一步主要是增加高光部分的亮度。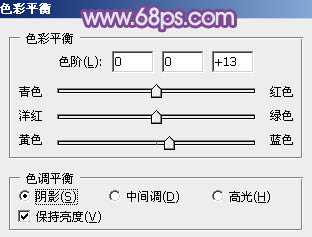
<图9> 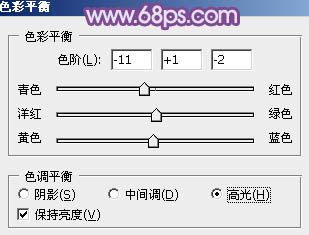
<图10> 
<图11>
5、按Ctrl + Alt + 2 调出高光选区,新建一个图层填充淡黄色:#F7DEBF,混合模式改为“滤色”,不透明度改为:30%,效果如下图。这一步给图片的高光部分增加淡黄色。
<图12>
6、按Ctrl + Alt + 2 调出高光选区,按Ctrl + Shift + I 反选,新建一个图层填充暗红色:#7B4851,混合模式改为“滤色”,不透明度改为:20%,效果如下图。这一步给图片暗部增加红色。
<图13>
7、创建可选颜色调整图层,对黄、绿、白、中性、黑进行调整,参数设置如图14 - 18,效果如图19。这一步把背景主色转为橙红色,暗部适当增加蓝紫色。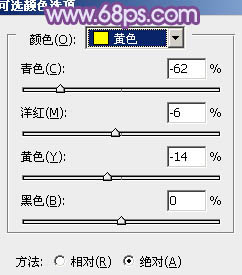
<图14> 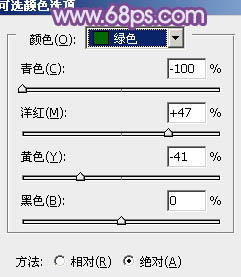
<图15> 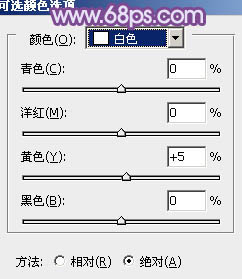
<图16> 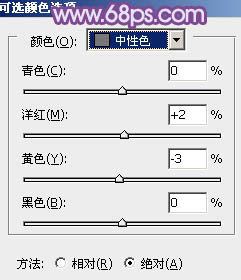
<图17> 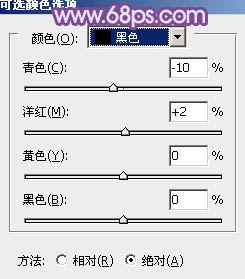
<图18> 
<图19>
8、按Ctrl + Alt + 2 调出高光选区,新建一个图层填充淡紫色:#F7BFE3,混合模式改为“滤色”,不透明度改为:60%,效果如下图。这一步给高光部分增加粉色。
<图20>
9、按Ctrl + Alt + 2 调出高光选区,按Ctrl + Shift + I 反选,新建一个图层填充暗红色:#7A4750,混合模式改为“滤色”,效果如下图。这一步稍微增加图片暗部亮度。
<图21>
10、创建色彩平衡调整图层,对阴影、中间调、高光进行调整,参数设置如图22 - 24,效果如图25。这一步主要给图片的高光部分增加淡蓝色。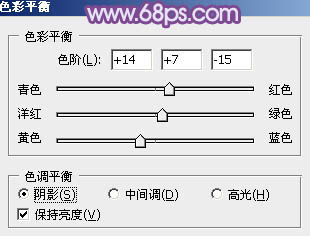
<图22> 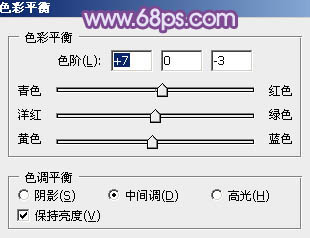
<图23> 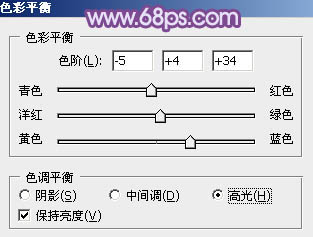
<图24> 
<图25>
11、创建可选颜色调整图层,对红、蓝、洋红、白进行调整,参数设置如图26 - 29,效果如图30。这一步同上给图片高光部分增加淡蓝色。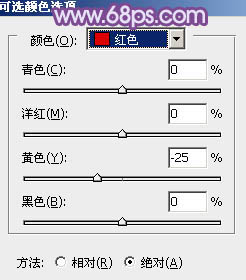
<图26> 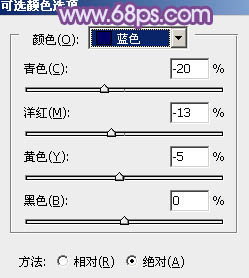
<图27> 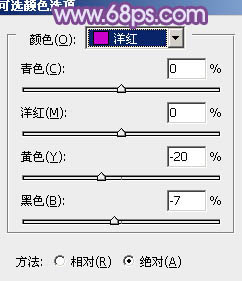
<图28> 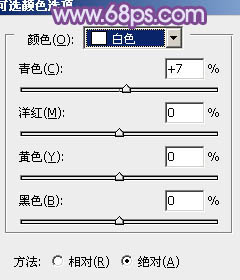
<图29> 
<图30>
12、新建一个图层,按Ctrl + Alt + Shift + E 盖印图层,按Ctrl + Shift + U 去色,混合模式改为“正片叠底”,不透明度改为:60%,按住Alt键添加图层蒙版,用白色画笔把左下角部分擦出来,效果如下图。
<图31>
13、创建曲线调整图层,对RGB进行调整,稍微调暗一点,确定后适当降低图层不透明度,参数及效果如下图。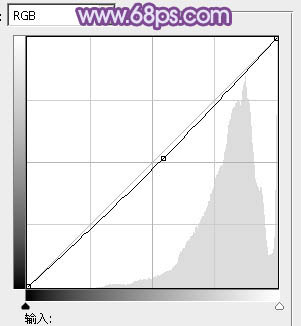
<图32> 
<图33>
14、新建一个图层,盖印图层,按Ctrl + Shift + U 去色,混合模式改为“正片叠底”,不透明度改为:15%。按住Alt键添加图层蒙版,用白色画笔把衣服部分需要增加细节的部分擦出来,效果如下图。
<图34>
15、新建一个图层,盖印图层,简单给人物磨一下皮,嘴唇部分稍微调整红润一点,大致效果如下图。
<图35>
16、新建一个图层,盖印图层,执行:滤镜 > 模糊 > 动感模糊,角度设置为45度,距离设置为150,确定后把图层混合模式改为“柔光”,不透明度改为:20%,效果如下图。
<图36>
17、按Ctrl + Alt + 2 调出高光选区,按Ctrl + Shift + I 反选,然后创建曲线调整图层,把全图及红色通道稍微压暗一点,确定后适当降低图层不透明度,参数及效果如下图。
<图37> 
<图38>
最后微调一下细节和颜色,完成最终效果。
-

Photoshop将草地美女调制出淡淡的黄青色效果
2022-09-11 8
-

Photoshop将海边美女图片打造出梦幻的夕阳背景
2022-09-11 9
-

photoshop打造出唯美梦幻的微距生态摄影图片教程
2022-09-11 7
-

PhotoShop将美女照片制作出梦幻荧光画面效果
2022-09-11 8
-

Photoshop为坐在草地的美女增加上柔和甜美的淡调红褐色
2022-09-11 9
-

Photoshop将草地儿童照片增加鲜艳的淡黄色
2022-09-11 11
-

Photoshop为偏暗的室内人像图片打造出梦幻的紫色
2022-09-11 9
-

Photoshop将侧面人像增加梦幻的黄褐色海报教程
2022-09-11 12
-

photoshop简单两步打造梦幻叠加光斑的冷色荷花
2022-09-11 6
-

PhotoShop为情侣婚纱照片调制出梦幻清新效果
2022-09-11 5
-

Photoshop为草地美女图片调制出唯美的淡调橙黄色效果
2022-09-11 5
-

Photoshop将草地人物图片调制出秋季漂亮的橙色效果
2022-09-12 5
-

Photoshop为树边的美女图片调制出古典梦幻中性紫色调
2022-09-12 5
-

Photoshop将公园美女图片调制出梦幻唯美的淡调青紫色
2022-09-12 10
-

Photoshop为草地上面的美女图片调制出漂亮的秋季蓝橙色效果
2022-09-12 9
-

photoshop与SAI结合将手机人物转为梦幻的纯手绘效果
2022-09-12 7
-

Photoshop将外景清纯美女图片增加上唯美的淡调蓝紫色效果
2022-09-12 6
-

Photoshop将草地人物图片调制出梦幻的青色调效果
2022-09-12 10
-

Photoshop为蹲在草地看花的美女图片增加上柔和的黄褐阳光色效果
2022-09-12 6
-

Photoshop将油菜花婚片打造出梦幻的蓝色效果
2022-09-12 6
-

Photoshop为草地上的人物图片增加上梦幻的青紫色
2022-09-12 7