Photoshop为偏暗模糊的人像图片快速打造出高清低饱和效果
原图
最终效果
1、首先,让我们添加一个色阶调整层,加强整体的对比度,数值如下图。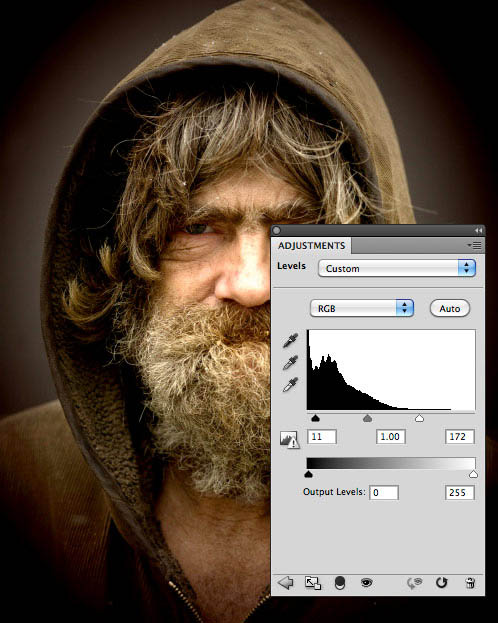
2、现在让我们添加一个色相/饱和度调整层,减少饱和度。如果你喜欢,你也可以在此步骤使用色相滑块调整色调。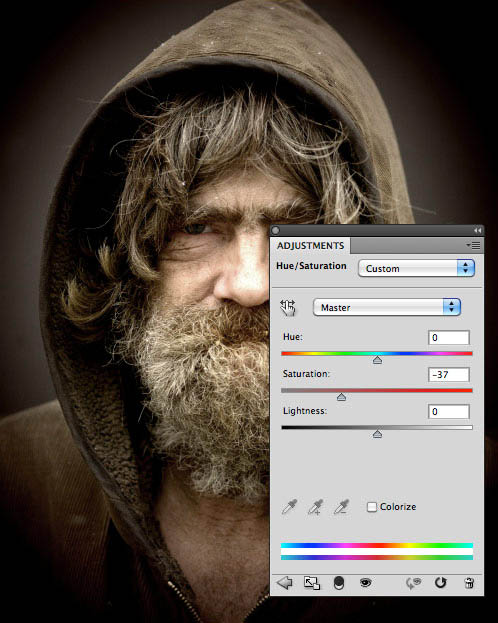
3、现在让我们添加一个曲线调整层,以进一步调整对比度和亮度。你需要添加三个节点调整,如下图。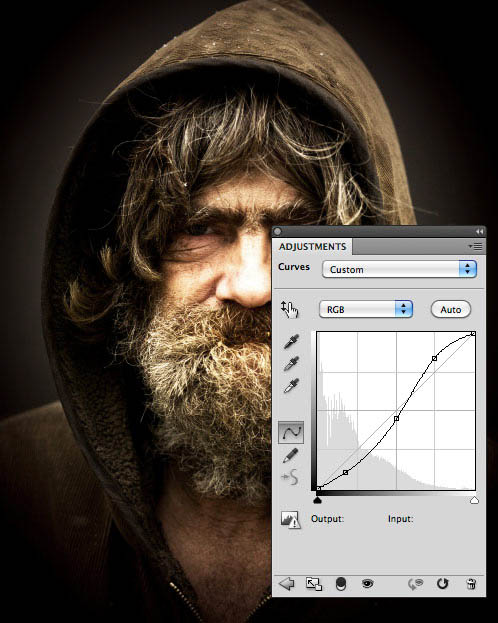
4、现在,我们要增加清晰度。复制背景图层,按Ctrl + Shift + ] 置顶。然后执行:滤镜 > 其它 > 高反差保留,数值至少10。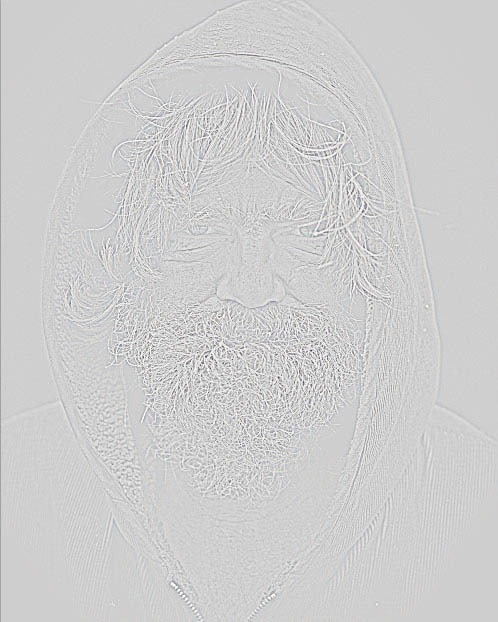
5、设置这一层的混合模式为“叠加”。
6、脸部有点过曝,需要简单用加深工具修复。
7、新建一个图层,按Ctrl + Alt + Shift + E 盖印图层。选择加深工具,曝光设置为:50%,把下图红色区域稍微涂暗一点。
8、选择减淡工具把眼睛部分稍微涂亮一点。
最终效果:
-

Photoshop将侧面人像增加梦幻的黄褐色海报教程
2022-09-11 12
-

photoshop将黑白人像快速上色及更换背景
2022-09-11 7
-

Photoshop为室内人像图片调制出魅力的淡蓝色
2022-09-11 6
-

Photoshop将人像图片打造出完美的冬日彩妆效果
2022-09-11 6
-

Photoshop将普通人像转制为精致漂亮的芭比娃娃效果
2022-09-11 4
-

Photoshop将偏色人像图片调制出纯美的淡红色
2022-09-11 6
-

photoshop利用平均颜色快速修复偏色的人像图片
2022-09-11 10
-

photoshop利用滤镜及计算将人像打造出超酷的暗调金属质感效果
2022-09-11 6
-

photoshop使用DB(中性灰磨皮)精修人像图片实战教程
2022-09-12 9
-

Photoshop将偏暗的室内人像图片调制出柔和的淡黄色效果
2022-09-12 6
-

Photoshop为室内人像增加上流行的粉紫色效果
2022-09-12 8
-

Photoshop快速为人像图片打造出泛白效果
2022-09-12 6
-

Photoshop合成制作出超酷的蓝色水珠人像图片
2022-09-12 5
-

photoshop使用Lab模式为偏暗的美女图片加上甜美色
2022-09-12 5
-

Photoshop将偏暗公园美女图片增加柔和的暗调暖色
2022-09-12 7
-

Photoshop将美女车模调制出低饱和的淡黄色质感肤色
2022-09-12 6
-

photoshop利用双曲线为室内人像图片精修磨皮教程
2022-09-12 6
-

Photoshop为偏暗的外景图片调制出唯美的粉褐色
2022-09-12 5
-

Photoshop为室内人物图片调制出低饱和日系色效果
2022-09-12 7
-

Photoshop将室内人像图片增加上暗褐色质感肤色效果
2022-09-12 9
-

Photoshop将室内手持烛光人像图片增加亮度及对比度
2022-09-12 11