PS怎么设计中国风的艺术字体? Photoshop画旺财艺术字的技巧
Photoshop设计制作【旺财】艺术字效果,效果如图,该怎么设计这款字体呢?下面我们就来看看详细的教程。

在工具栏中使用【文本】输入文字“旺财”并且修改字体调整文本的大小,然后在颜色面板中设置填充颜色,具体如图示。
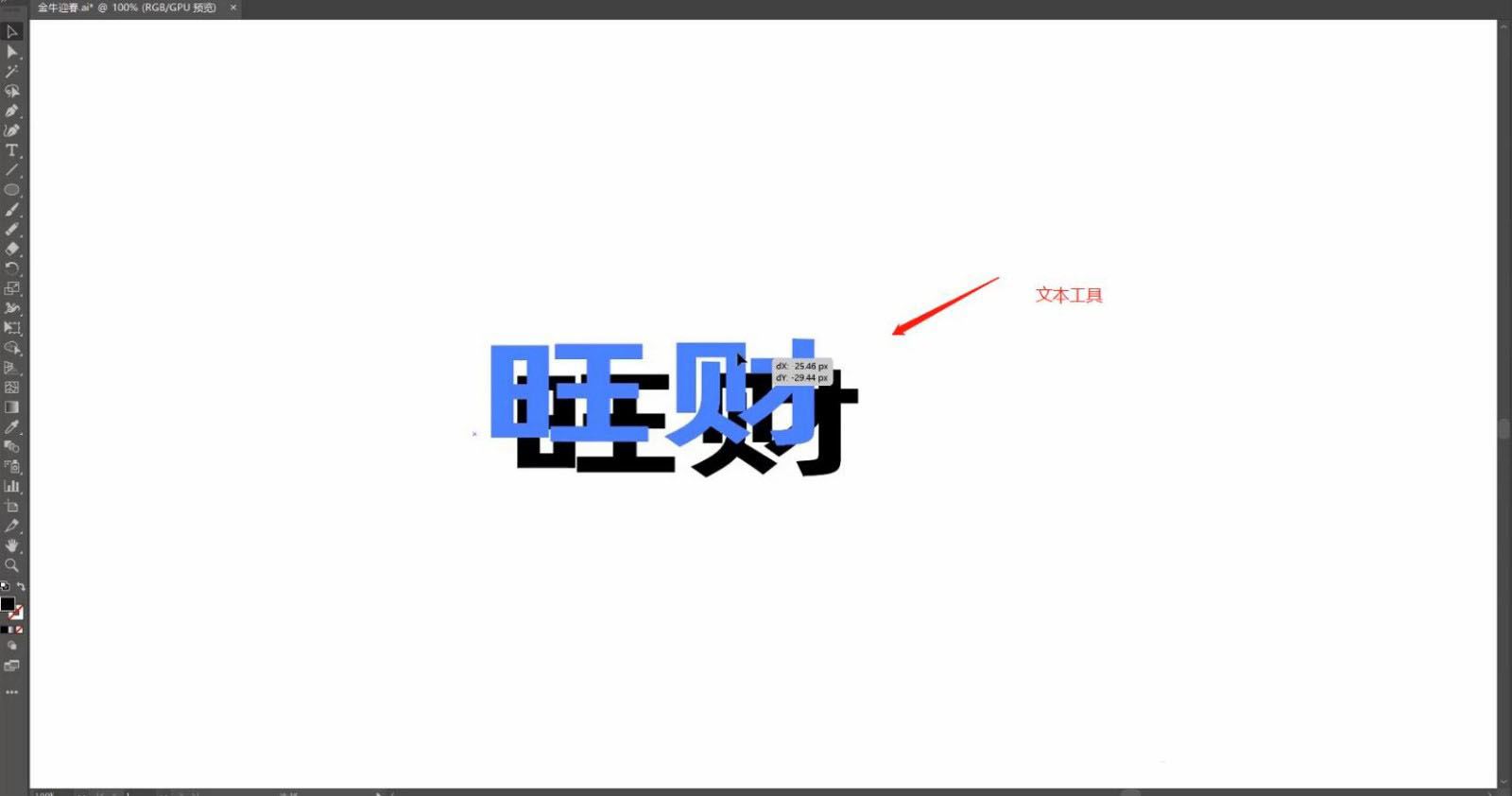
参考文字“旺”的形状,在左侧的【工具栏】中我们找到【形状】工具创建【矩形】并且在面板中设置是【描边】的颜色/粗细。
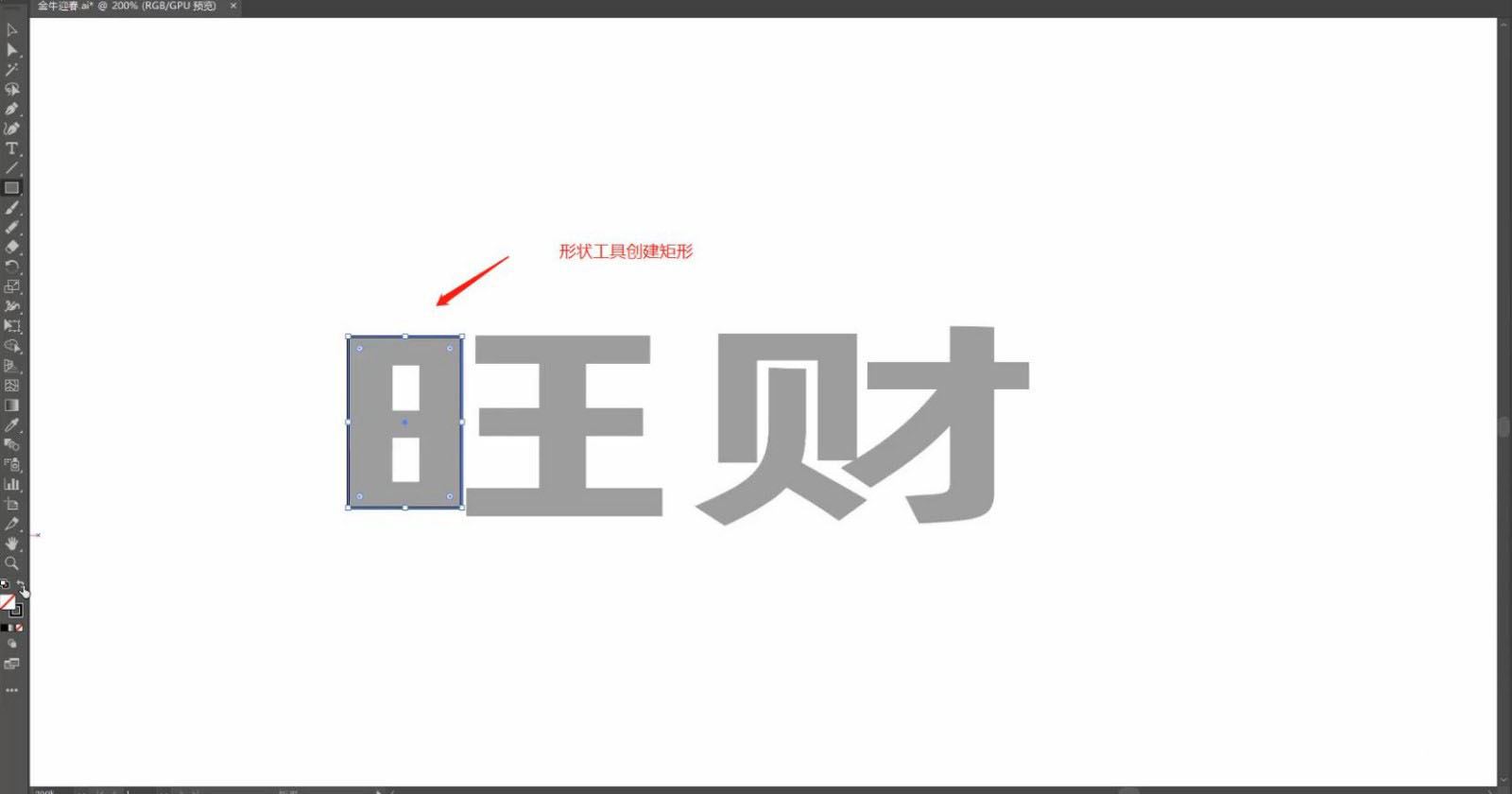
继续参考文字“旺”的形状,使用【钢笔工具】绘制直线“形状路径”并进行【复制】将文字内容进行拼接出来,具体如图示。
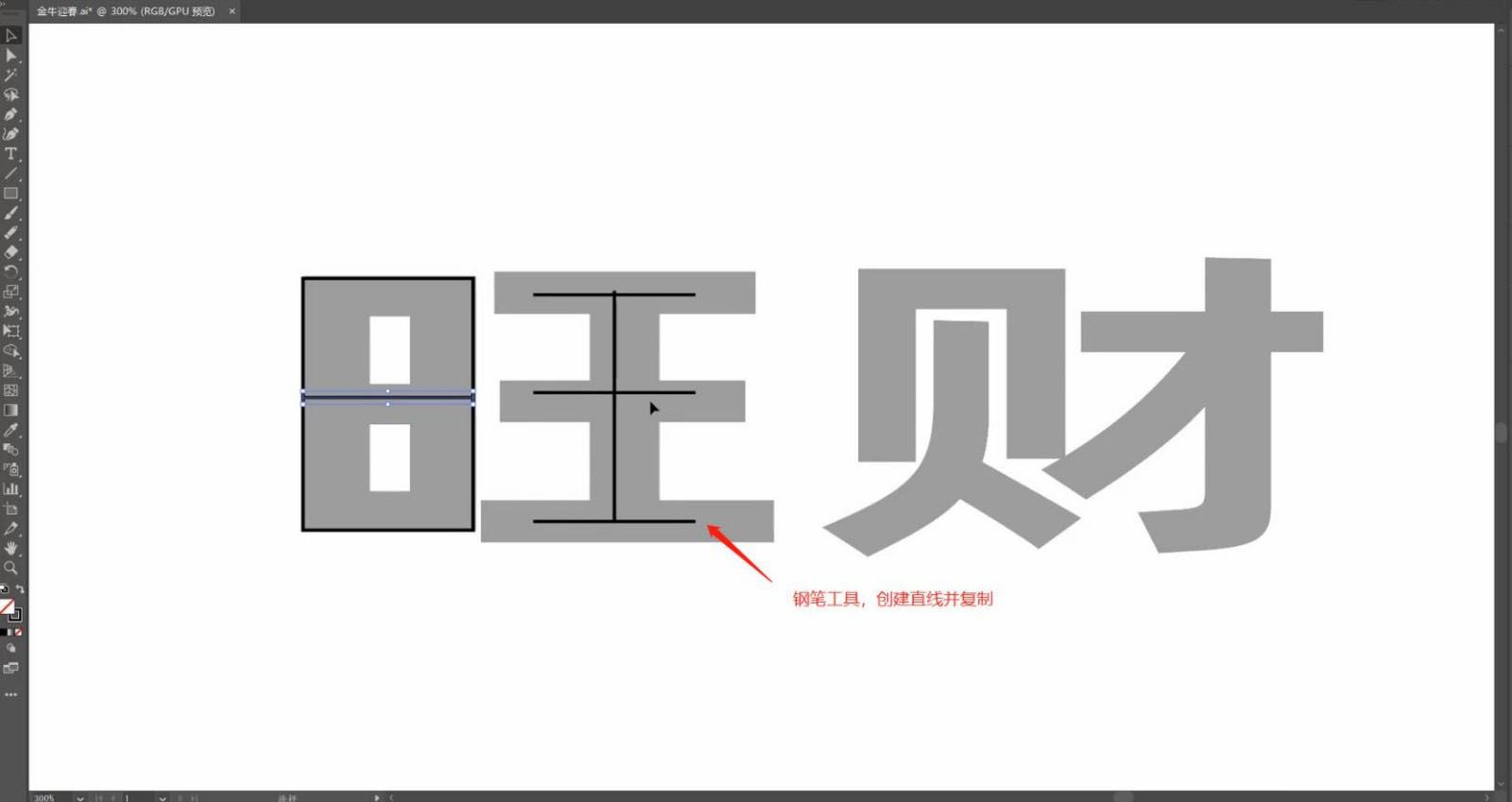
参考文字“财”的形状,使用【钢笔工具】绘制直线“形状路径”并进行【复制】将文字内容进行拼接出来,具体如图示。

选择创建好的“文字”路径,在工具栏中打开【路径】面板,设置【粗细】的数值并且将边角/端点设置【圆角】。
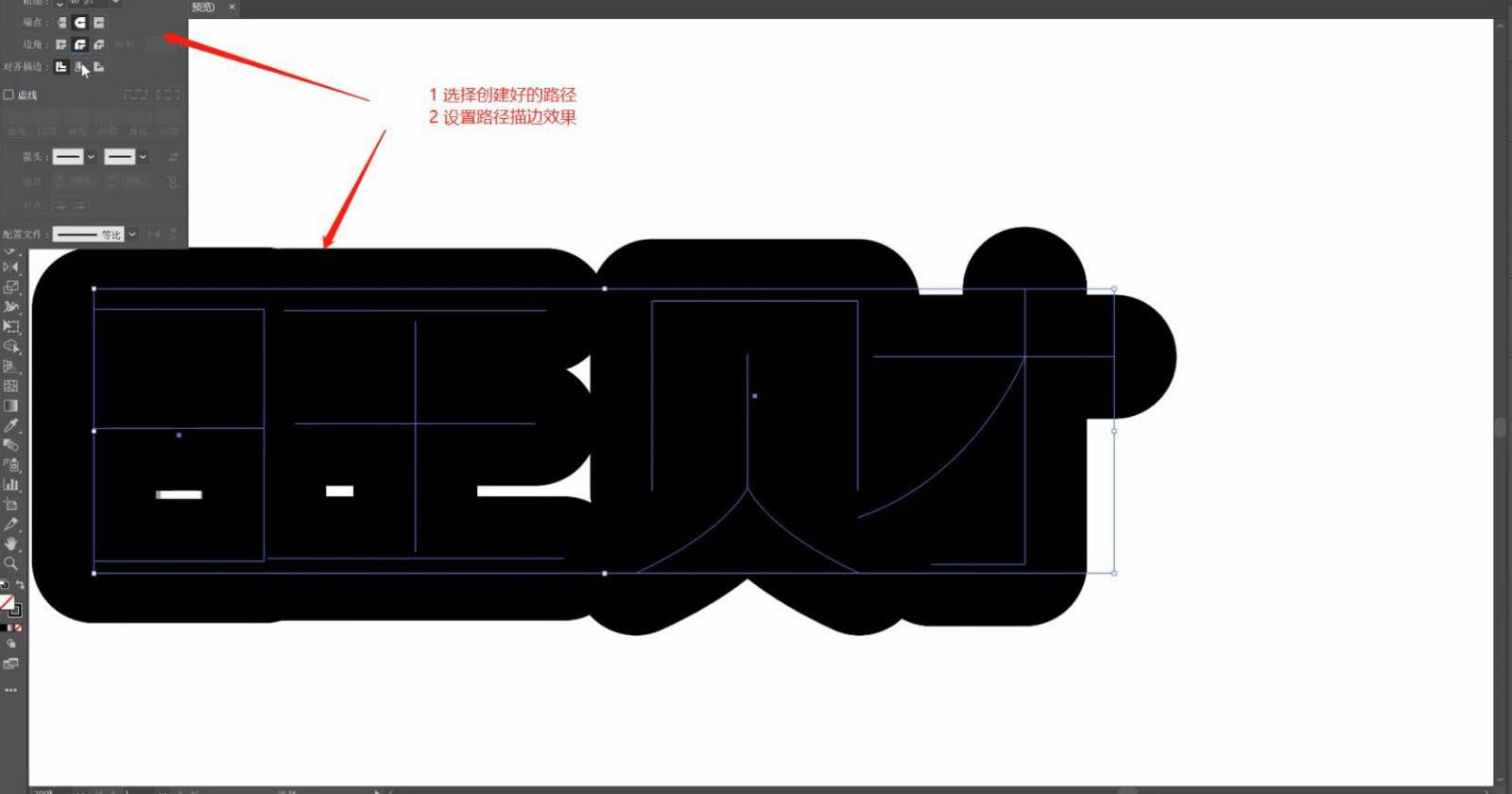
选择创建好的文字路径,选择“锚点”进行【复制】,操作完成后设置路径的【描边颜色:白色】,具体如图示。
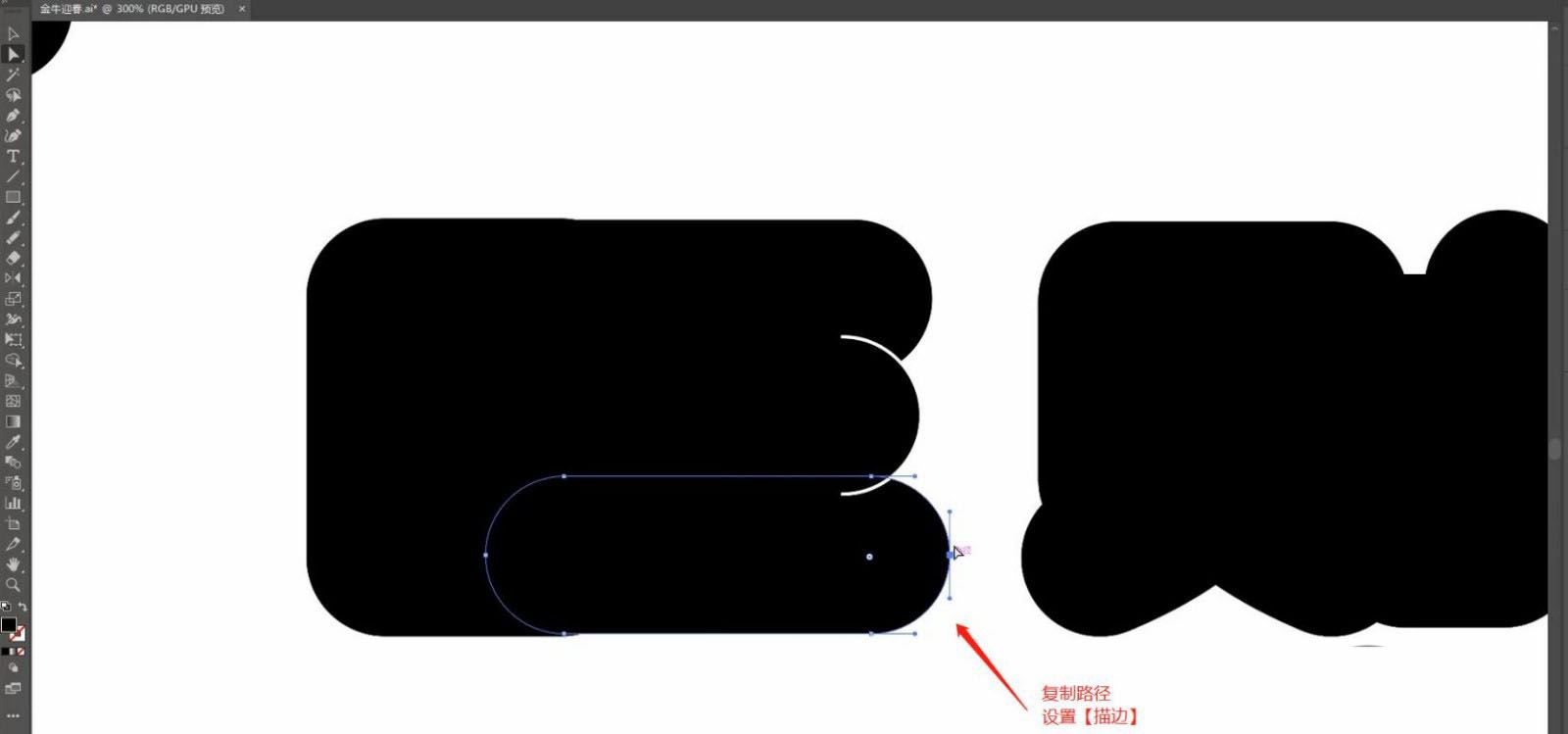
左侧的【工具栏】中我们找到【形状】工具,创建【椭圆】,使用【直接选择】工具【快捷键:A】对结构进行【删减】的操作,具体如图示。
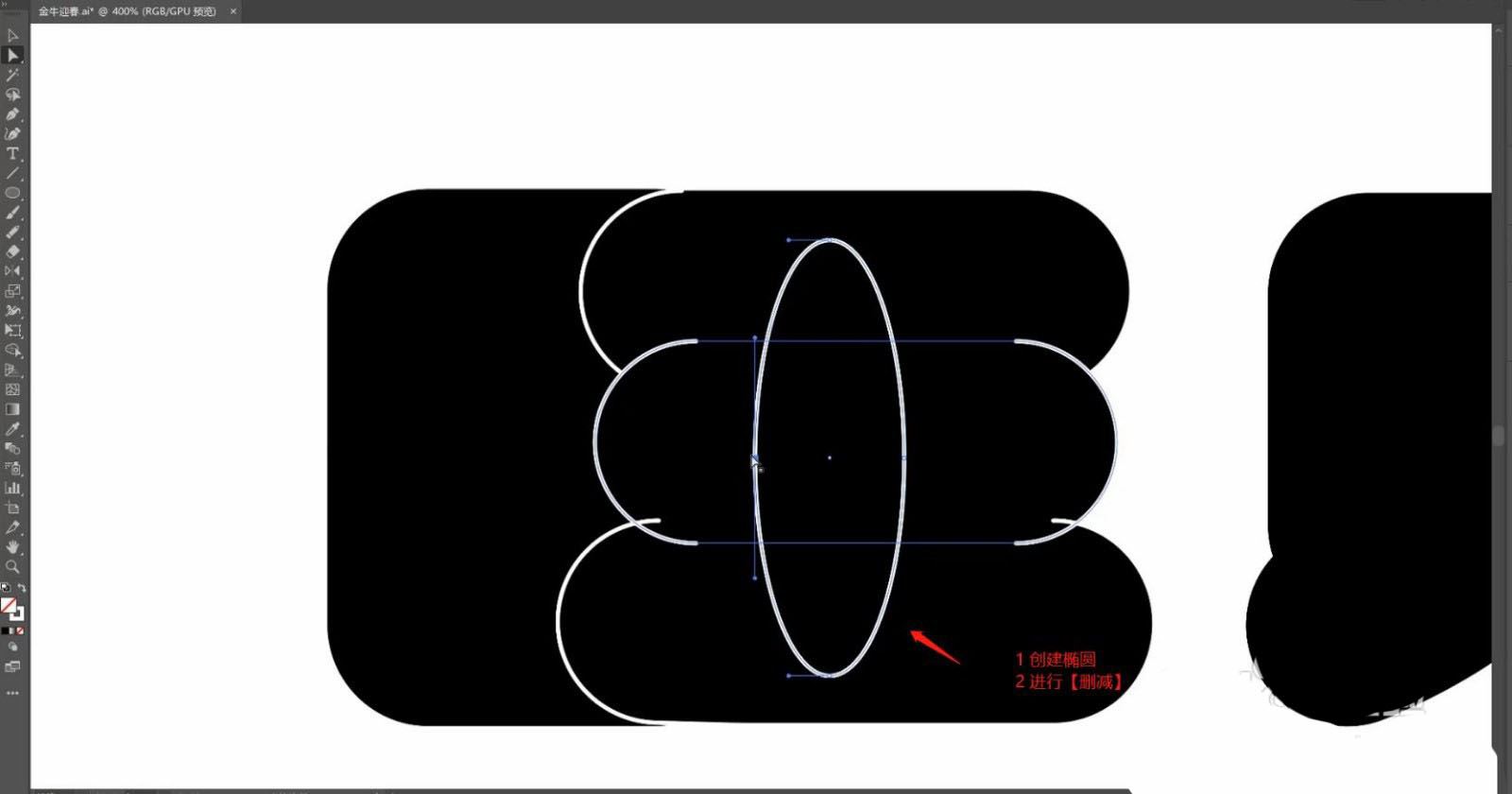
选择创建好的形状路径,进行【复制】然后使用使用【直接选择】工具【快捷键:A】对结构进行【优化】的操作,具体如图示。
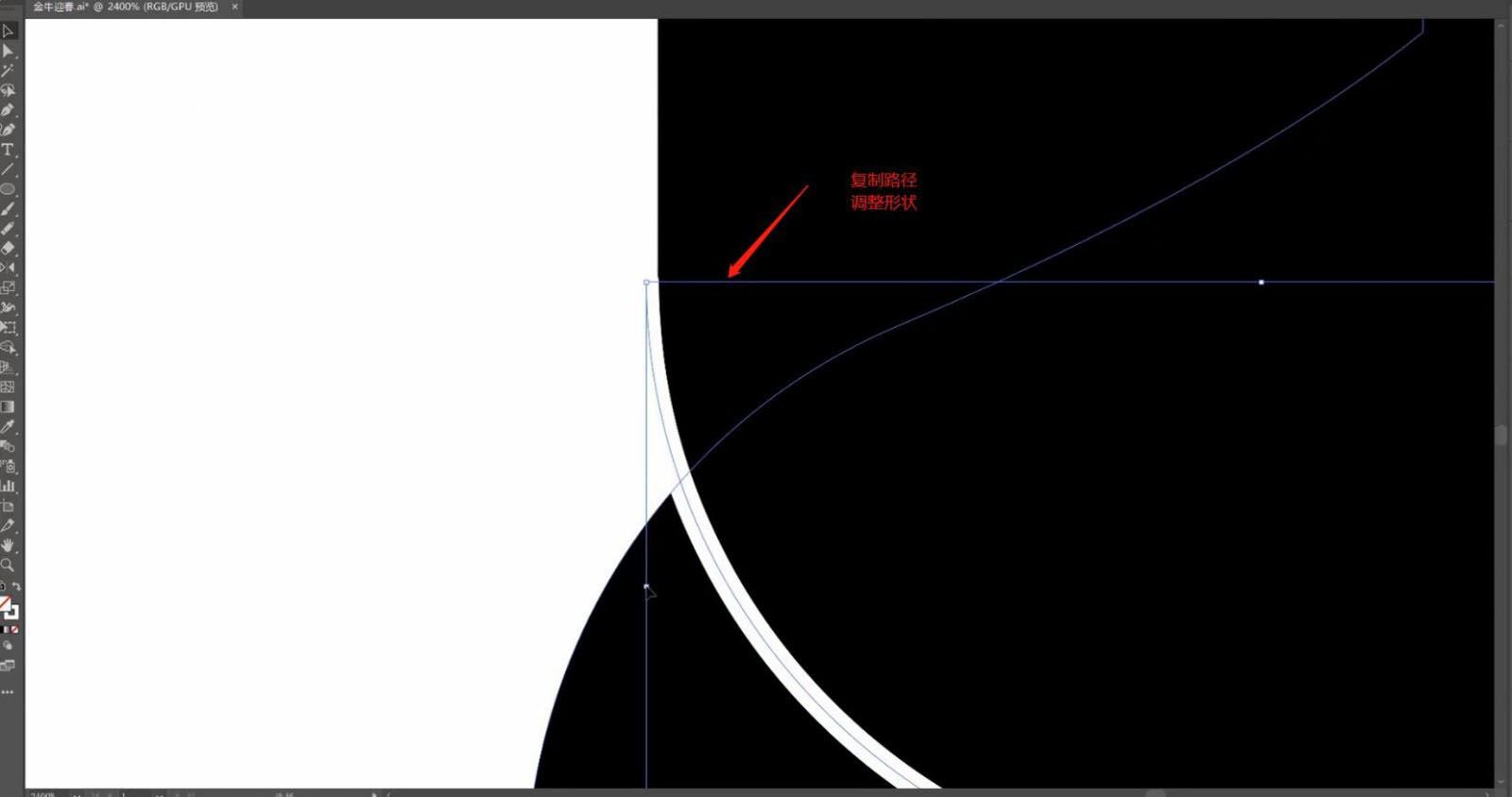
选择创建好的【描边】形状,在工具栏中点击【形状生成器】【快捷键:Shift+M】进行【删减】的操作,具体如图示。
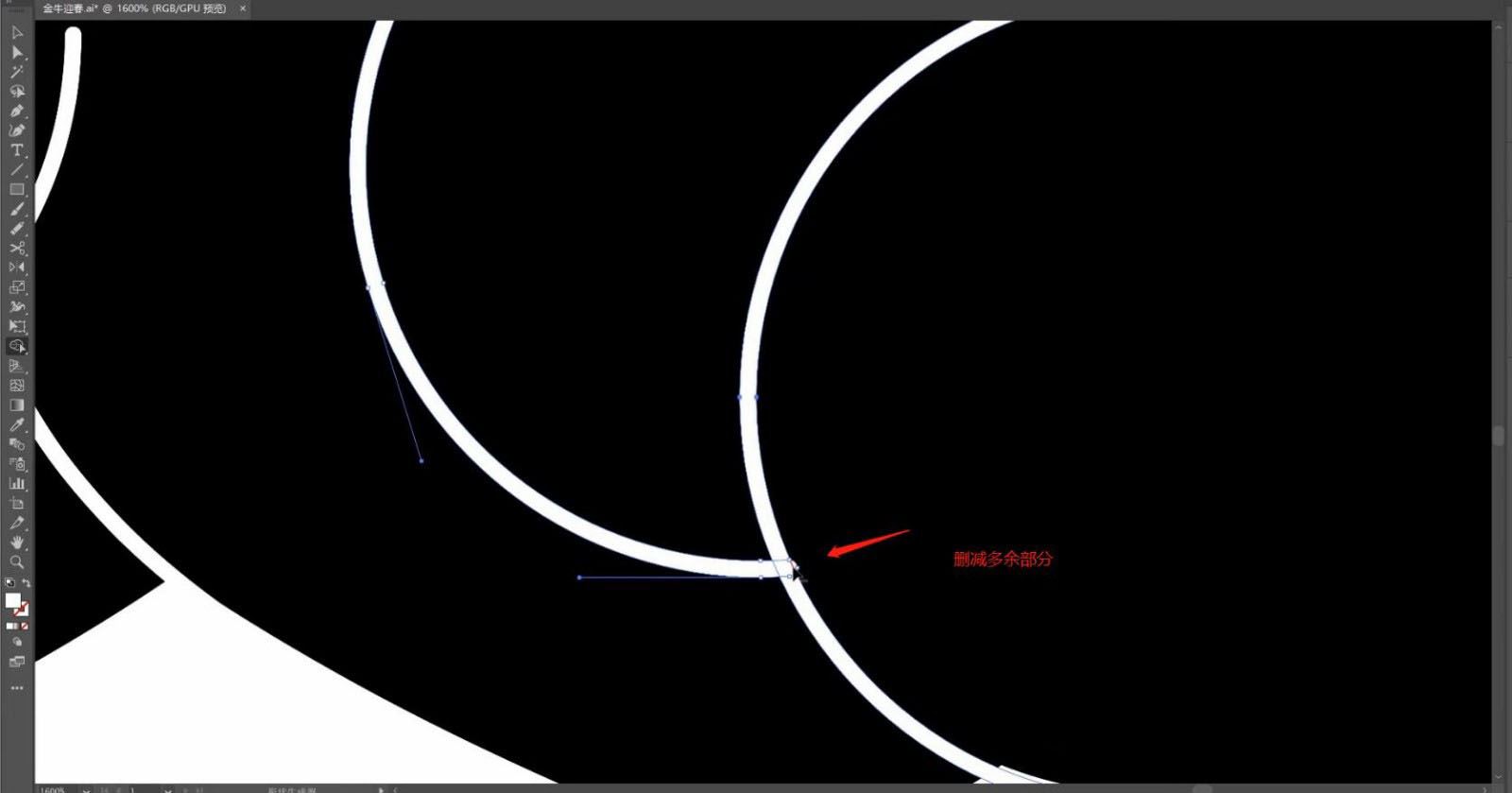
在左侧的【工具栏】中我们找到【形状】工具创建【矩形】,然后在颜色面板中设置填充颜色,具体如图示。
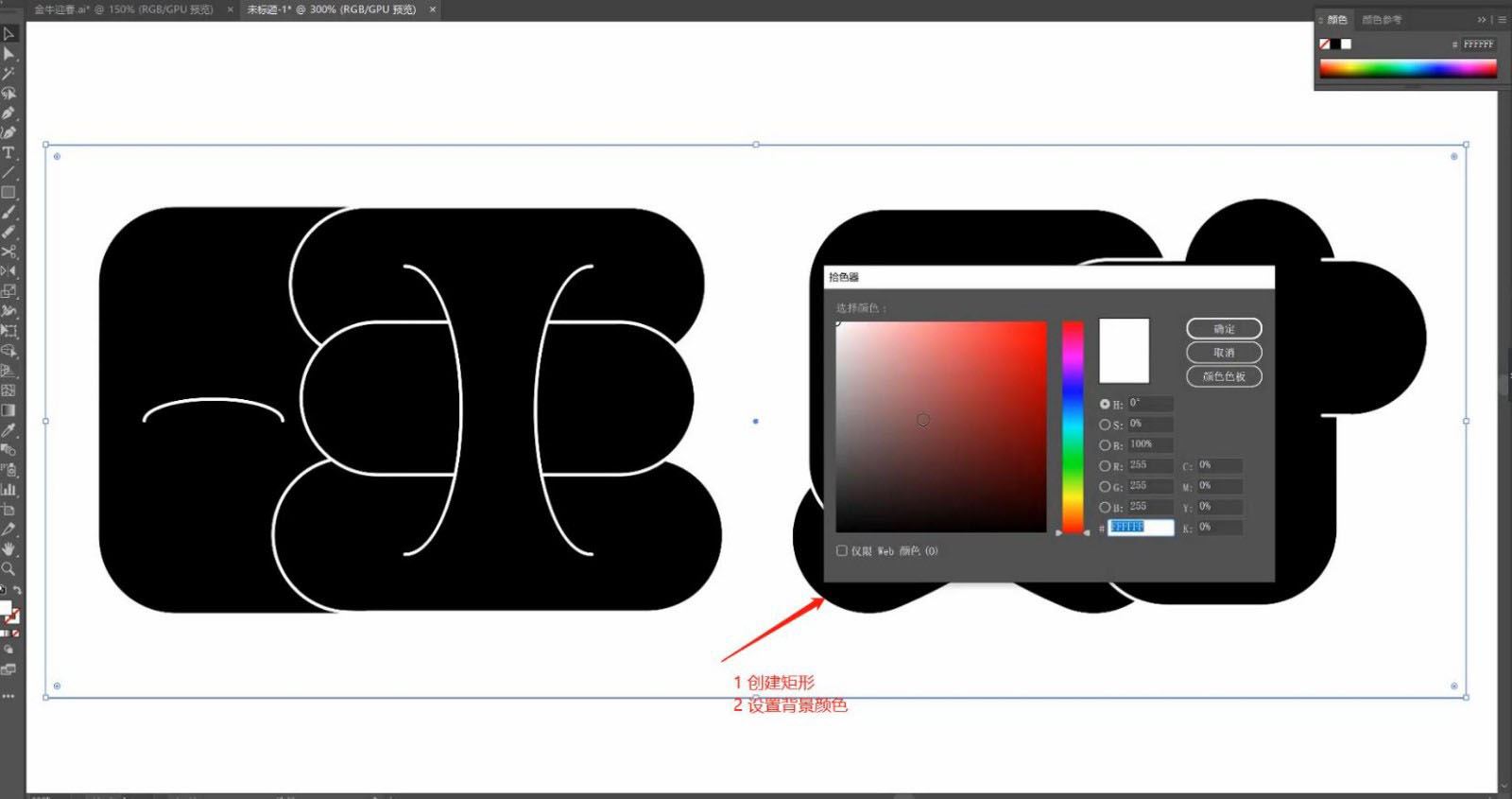
左侧的【工具栏】中我们找到【形状】工具,创建【椭圆】调整旋转的角度,然后在颜色面板中设置填充颜色,具体如图示。
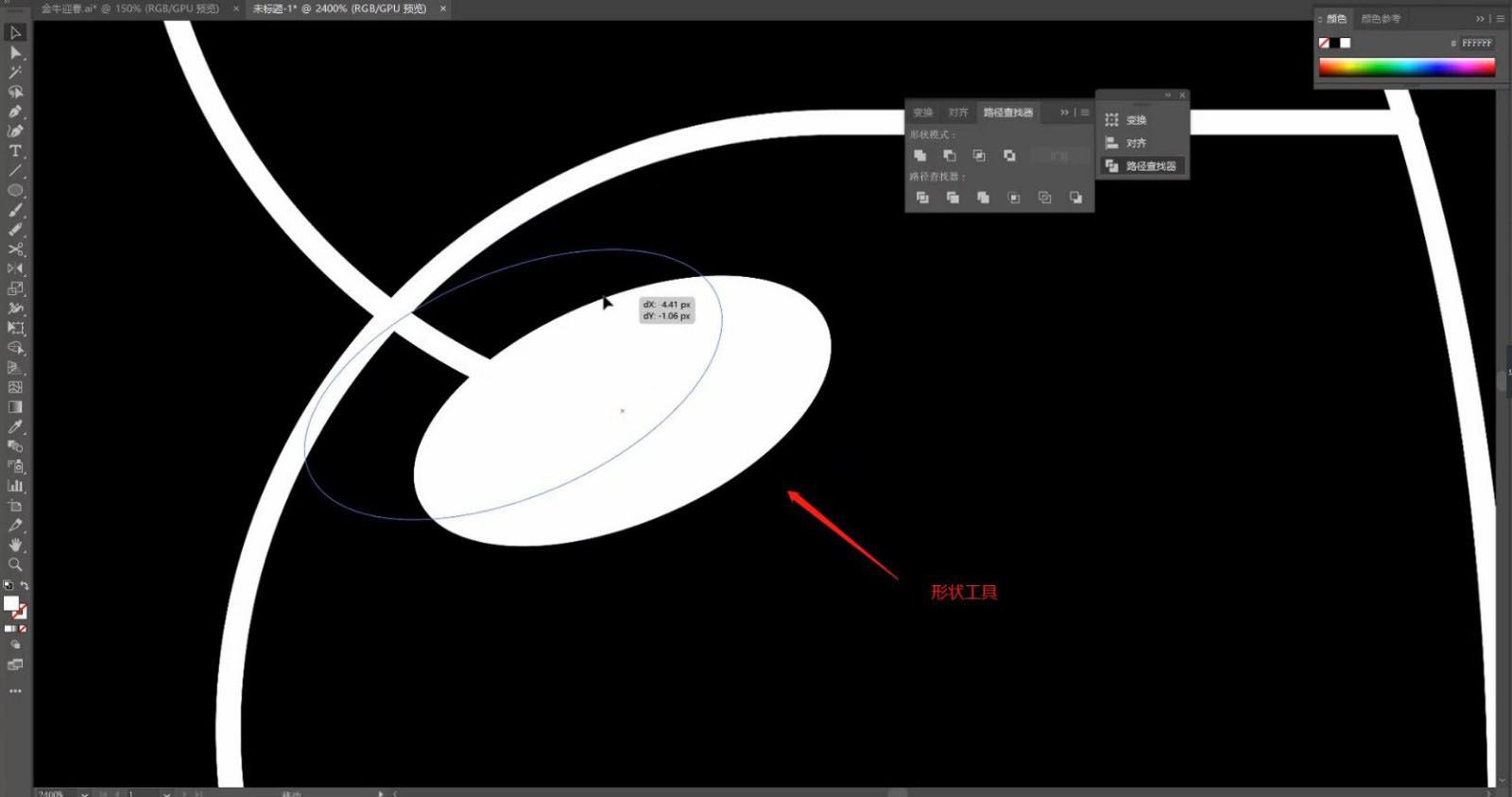
选择编辑好的内容,直接复制【快捷键:Ctrl+C】然后切换到PS软件,将内容【粘贴】进来【快捷键:Ctrl+V】,利用【变形】命令【快捷键:Ctrl+T】,来调下它的【形状】样式,具体如图示。
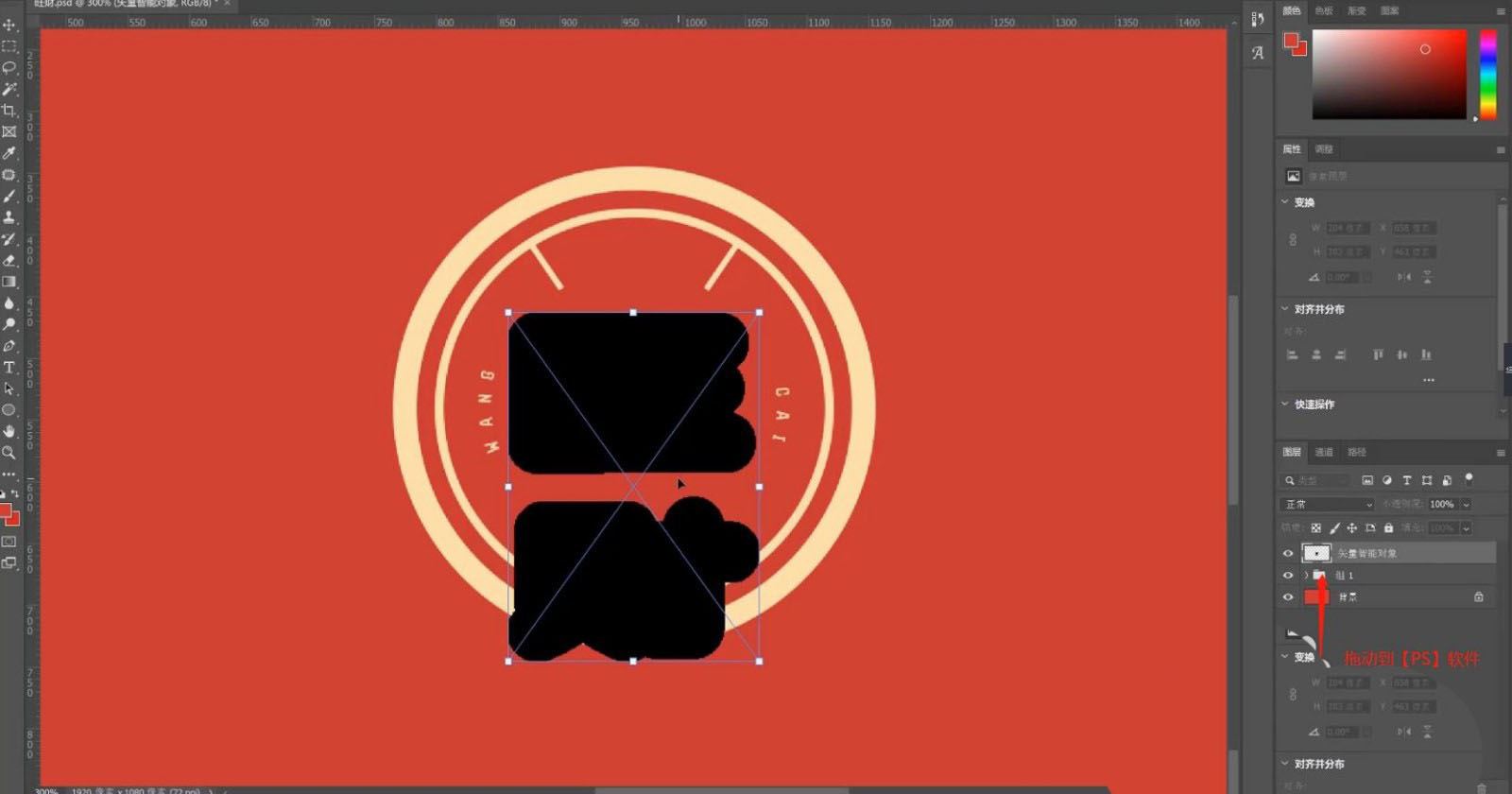
选择图层效果,双击打开【图层样式】,勾选【颜色叠加】效果,然后在面板中调整一下它的颜色信息,具体如图示。
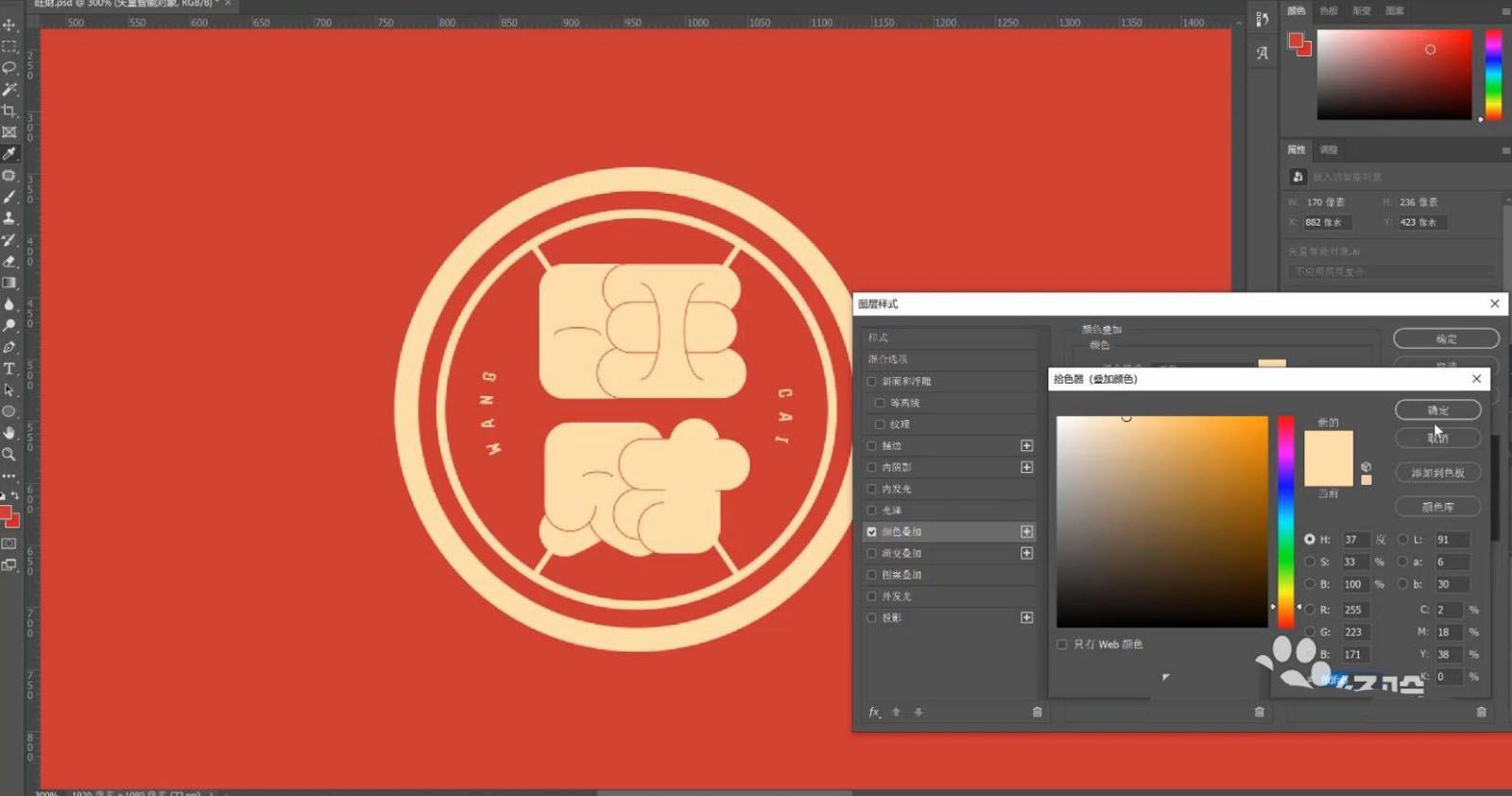
最终效果如图所示。

以上就是Photoshop画旺财艺术字的技巧,希望大家喜欢,请继续关注PSD素材网(www.PSD.cn)。
-

令人惊叹的手工刺绣排版艺术作品
2022-09-26 8
-

另类的艺术,艺术家利用名画缝制出彩色线条
2022-09-27 1
-
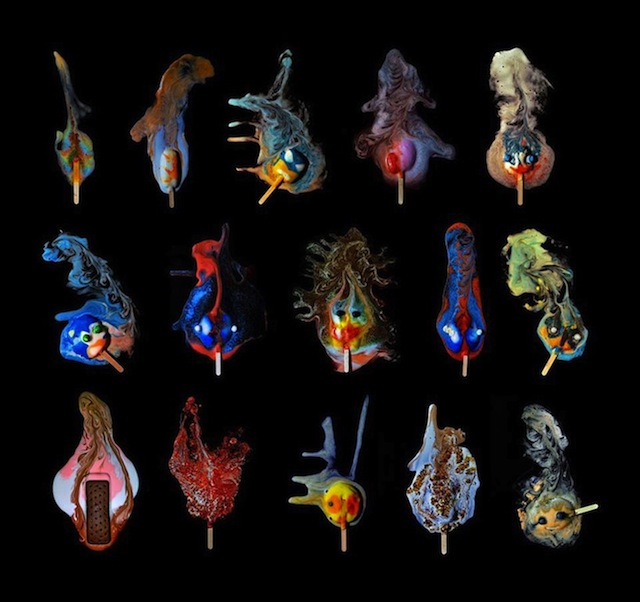
艺术家喜欢用融化的冰淇淋冰棒塑造著名人物
2022-09-27 2
-

手工艺术品|使用纸张制成的工具箱
2022-09-27 3
-

2022最佳高级定制时装周:探索历史悠久的时装艺术
2022-09-27 3
-

洛杉矶正在建设“标志性”的卢卡斯叙事艺术博物馆
2022-09-27 1
-

艺术家欧文·根特2022年的三幅个人作品
2022-09-27 3
-

这场上海艺术展览展示了夏纳·霍维兹独特的艺术语言
2022-09-27 5
-
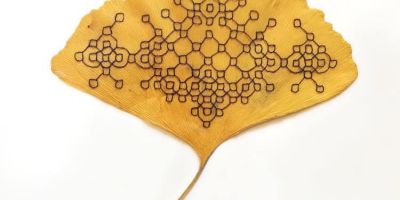
艺术家在干燥的树叶上绣出精致的图案,与自然融为一体
2022-09-27 9
-

艺术家安尼施·卡普尔在中国举办首次个人展览
2022-09-27 5
-

超现实主义绘画艺术作品,带你通往迷人的内心世界
2022-09-27 6
-

PS怎么设计六一儿童节快乐艺术字体? 儿童节艺术字手写字体设计方法
2022-09-28 10
-

PS和AI怎么设计立体纸艺文字? 纸条字体设计技巧
2022-09-28 7
-

PS怎么设计甜品主题的LOVE艺术字海报? PS美食字体海报设计技巧
2022-09-28 15
-

PS怎么设计小寒节气字体海报? PS小寒冰雪字体的设计方法
2022-09-28 12
-

PS和AI设计京剧毛笔艺术字海报的技巧
2022-09-28 6
-

怎么设计创意的圆角字体? PS和AI绘制创意设计艺术字的技巧
2022-09-28 11
-

PS怎么设计一款开花的春字? PS桃花枝制作春艺术字体的技巧
2022-09-28 28
-
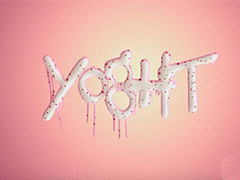
PS怎么做冰淇淋融化字体效果? Photoshop雪糕融化效果艺术字设计技巧
2022-09-28 19
-

PS怎么设计发布会海报? PS发布会艺术字体海报的画法
2022-09-28 9
-

气体文字怎么设计? PS结合AI设计端午蒸汽艺术字的技巧
2022-09-28 5