PS文字怎么做颜色逐渐填充的动画? PS做字体色彩逐渐显现效果
Photoshop怎么制作文字色彩逐渐显现效果?想要做一个文字动态填充颜色的效果,该怎么做这个文字填充动画呢?下面我们就来看看详细的教程。

首先,我们打开Photoshop,点击屏幕框选的【创建】,新建空白画布。
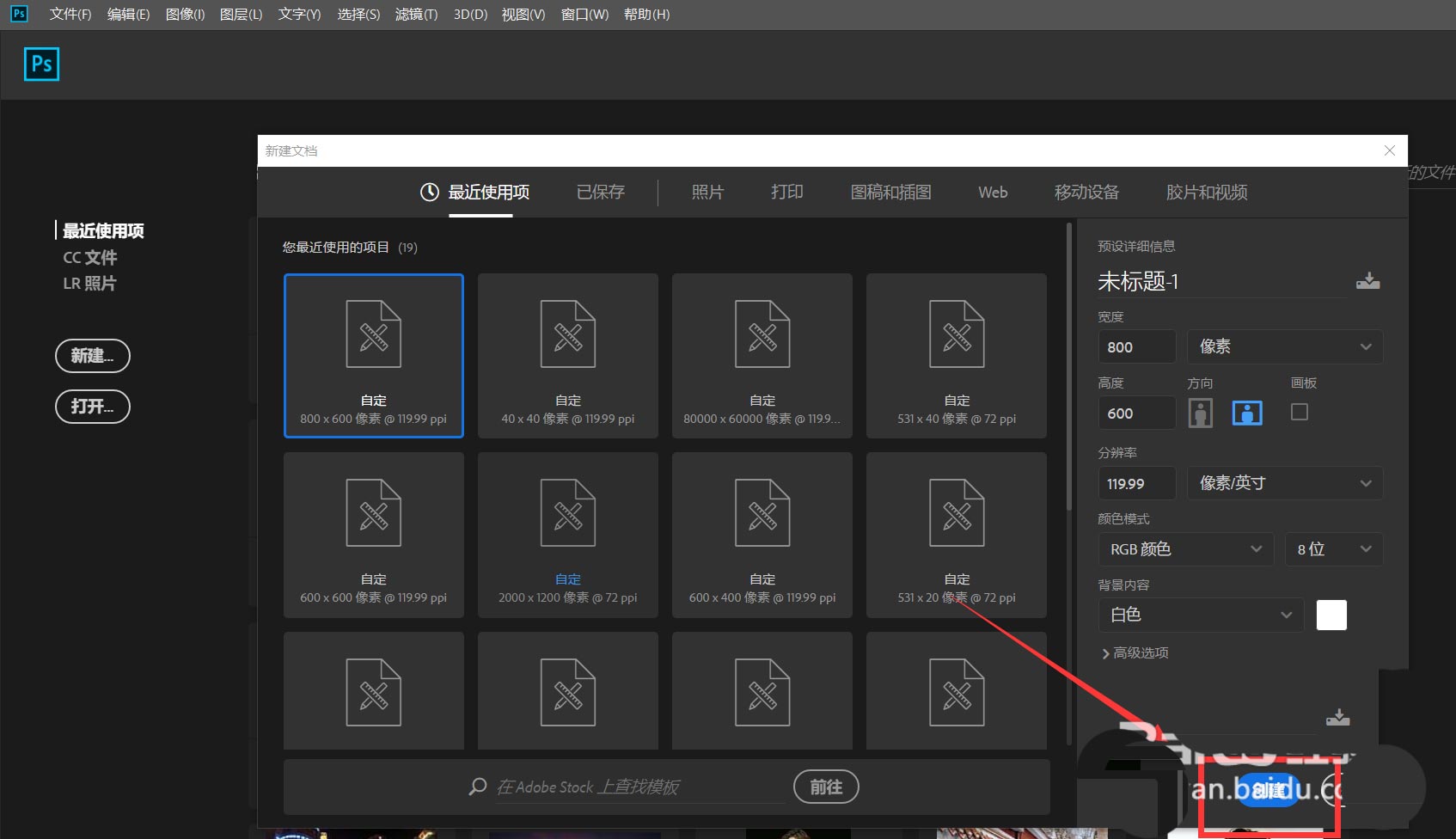
下面,我们选择文字工具,在画布上输入文字,并调整好字体、字号、颜色等属性。然后我们新建空白图层,在文字上画一个矩形选框。
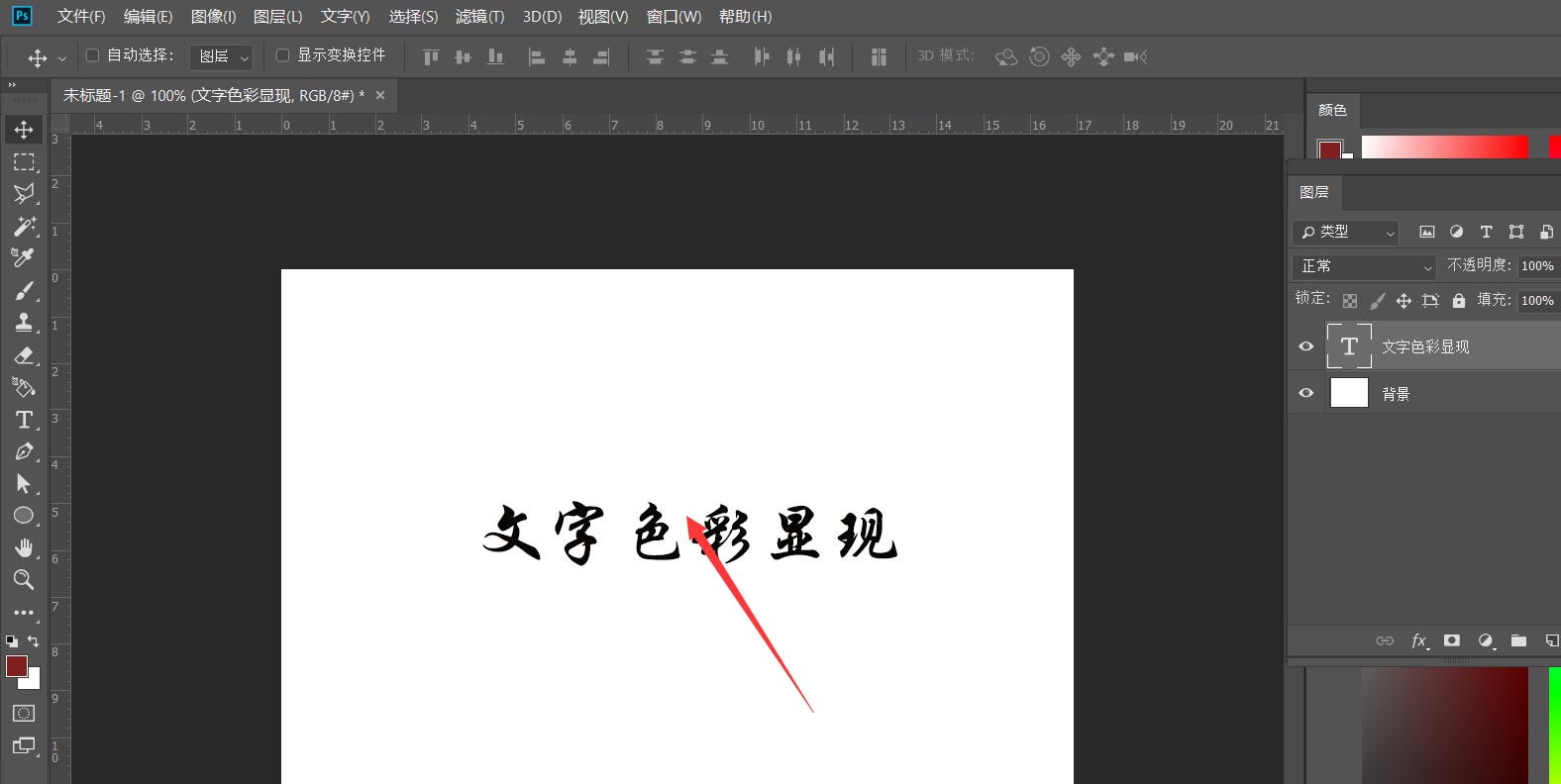
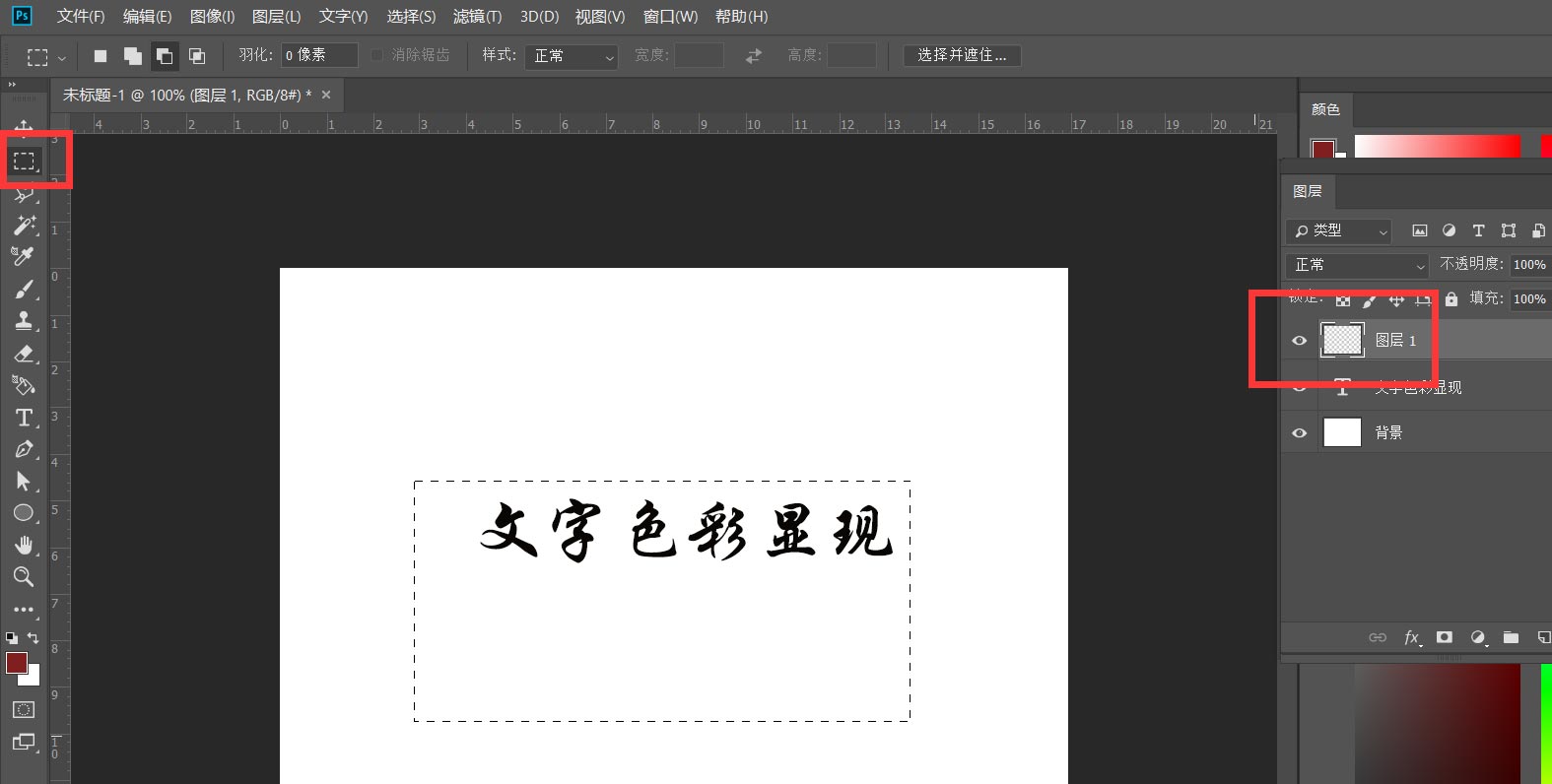
如下图所示,我们将选区填充为自己喜欢的颜色。然后在图层上右击选择【创建剪贴蒙版】。
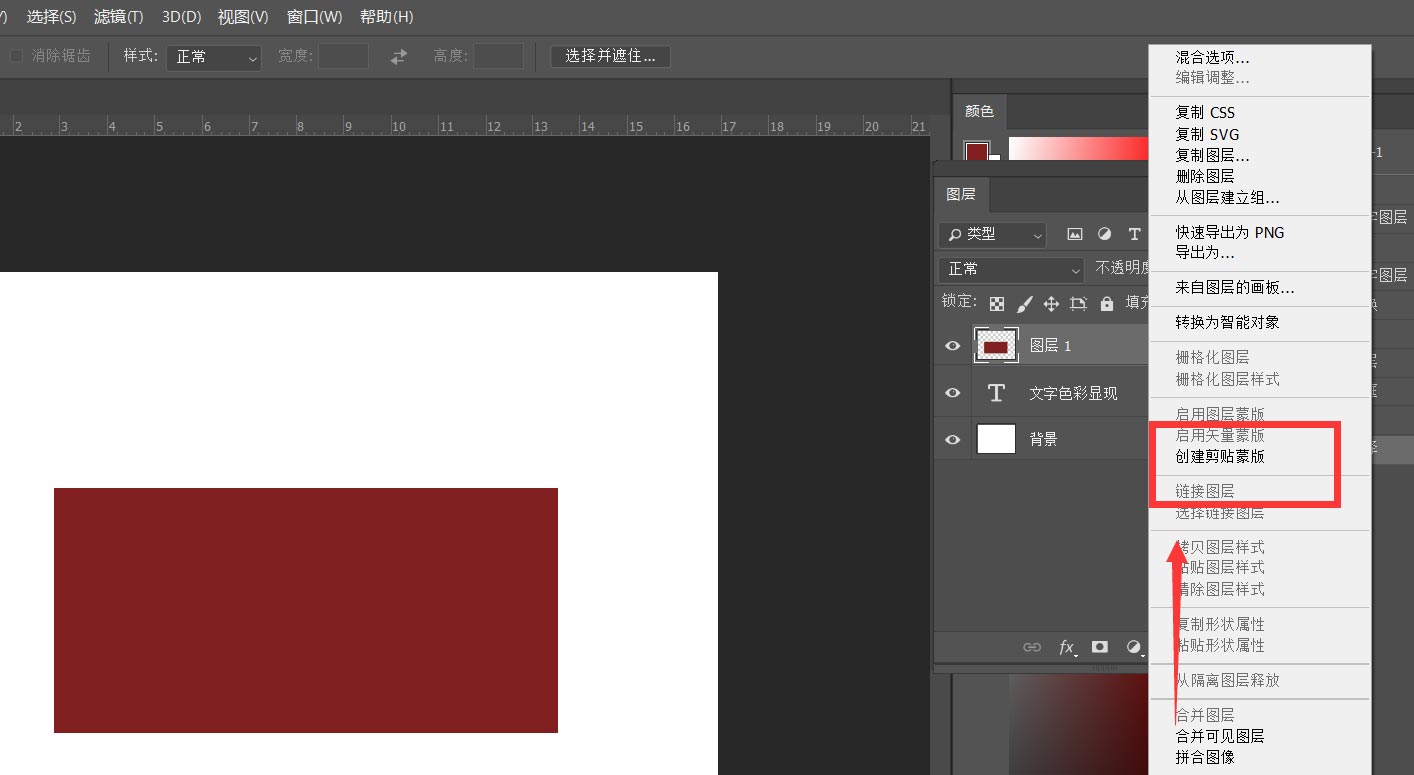
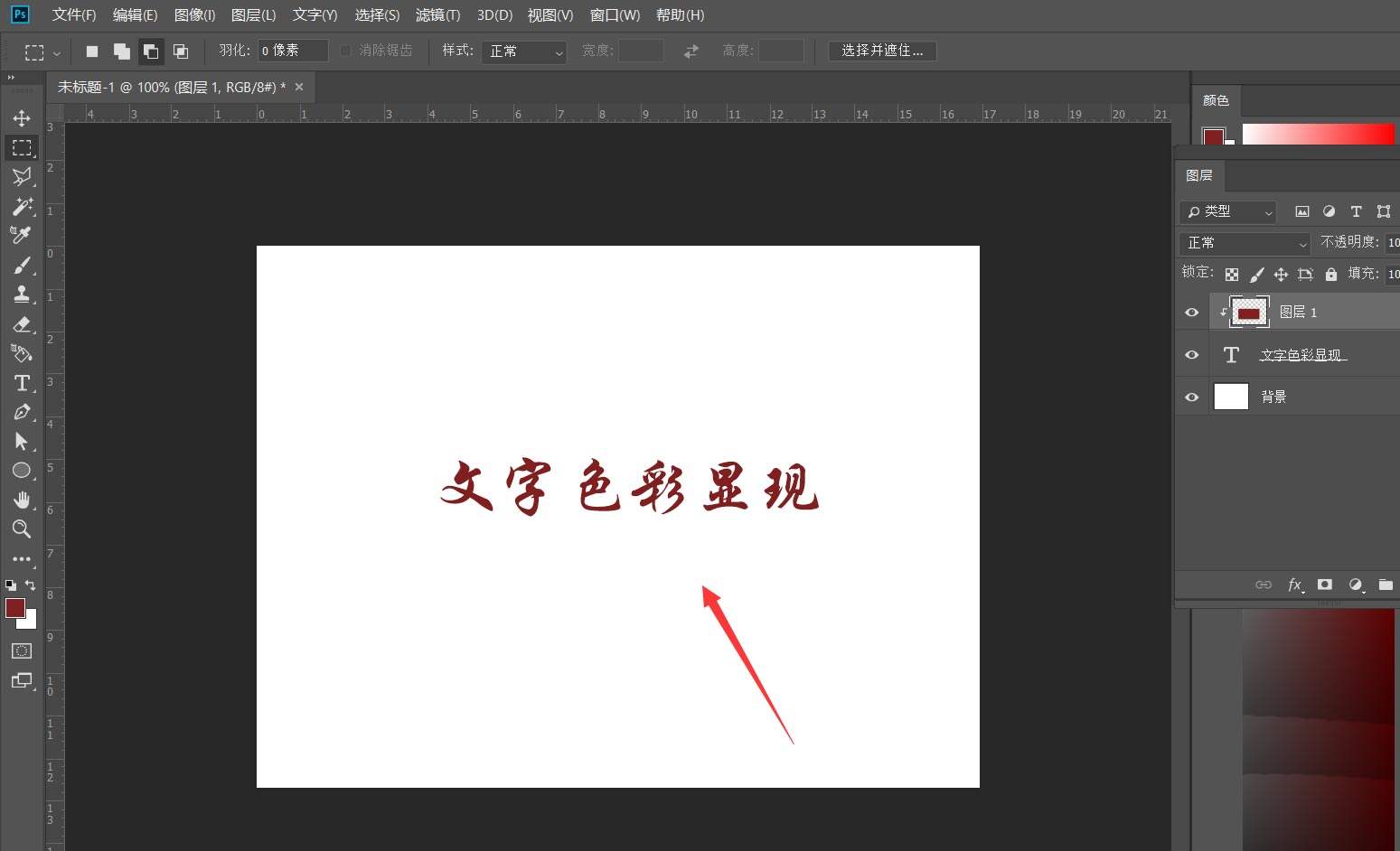
点击菜单栏的【窗口】——【时间轴】——【创建时间轴】。
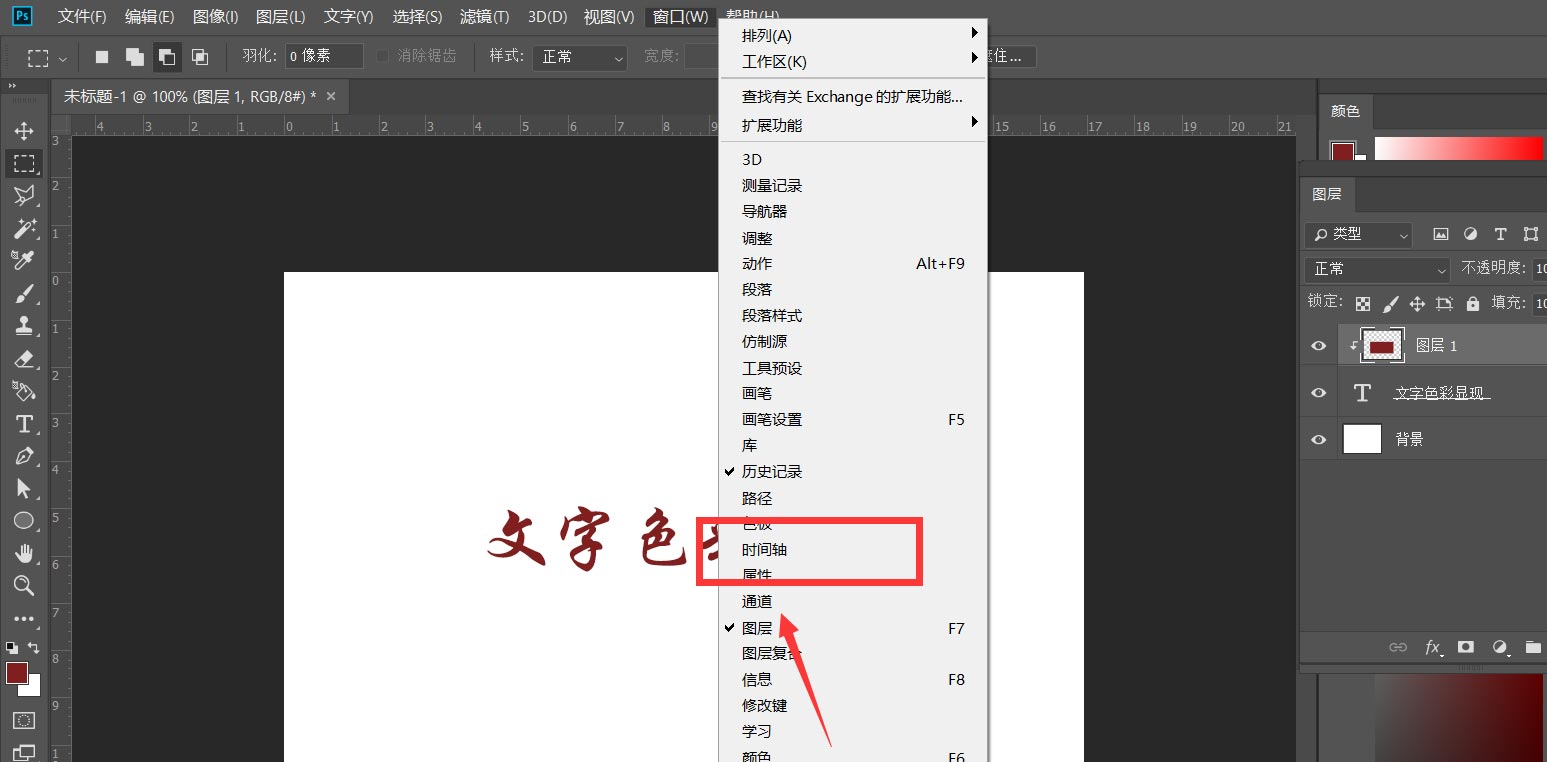
我们打开色块图层的时间轴,在【位置】时间轴的起始位置定下第一个标记点。

下面,我们移动时间轴滑杆到时间轴后方,然后用移动工具将色块图形向下移动,软件记录了第二个标记点。
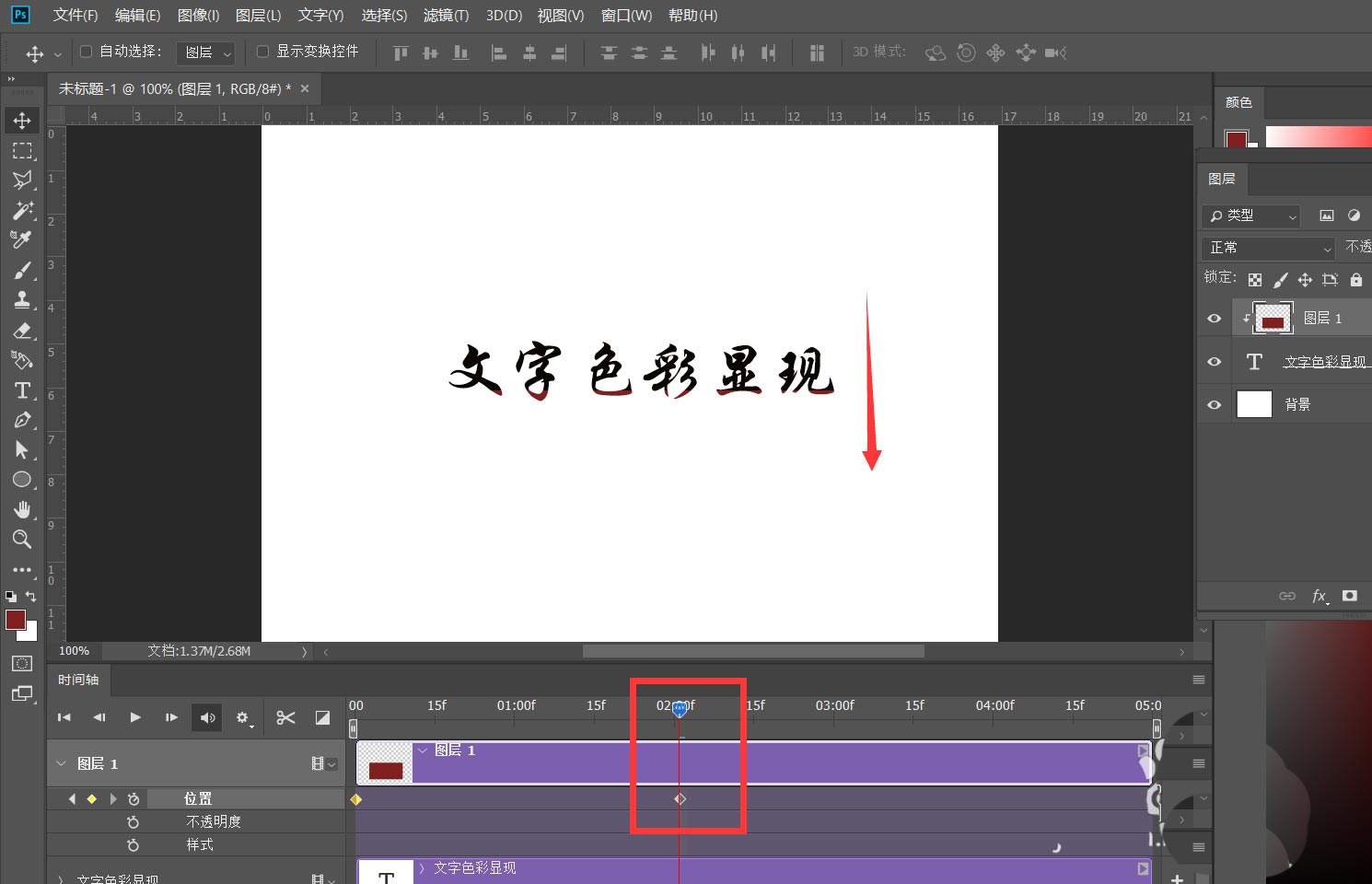
最后,我们缩短时间轴长度,点击左上角【文件】——【导出】——【存储为web所用格式】,将图片存储为gif格式,动画循环次数为【永远】。
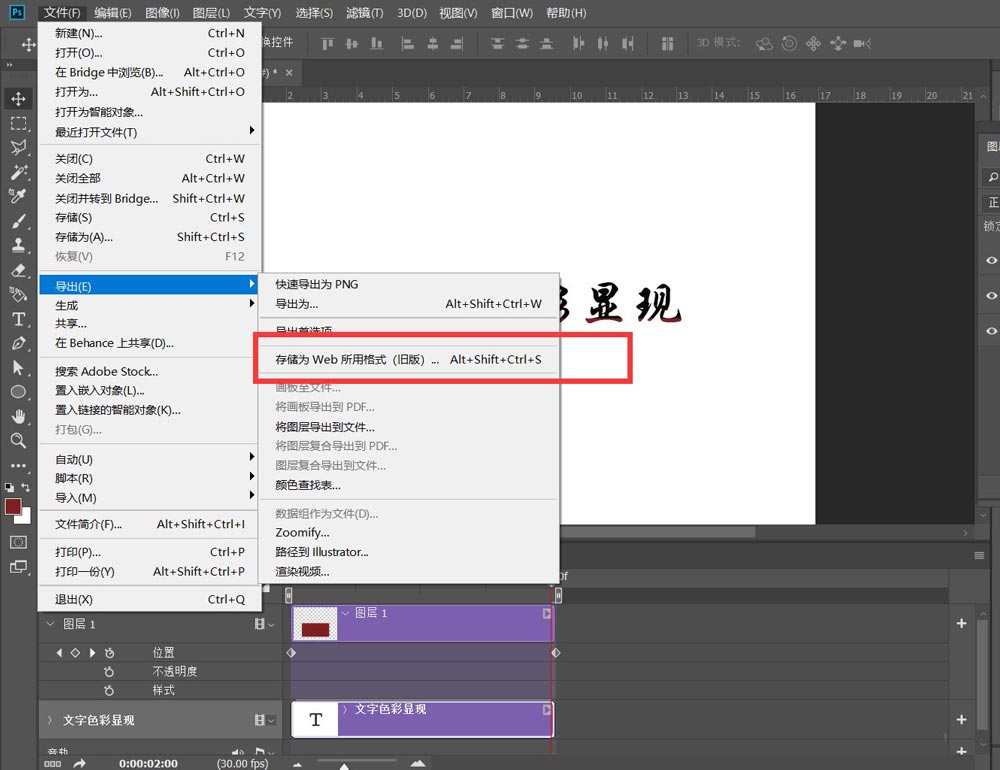
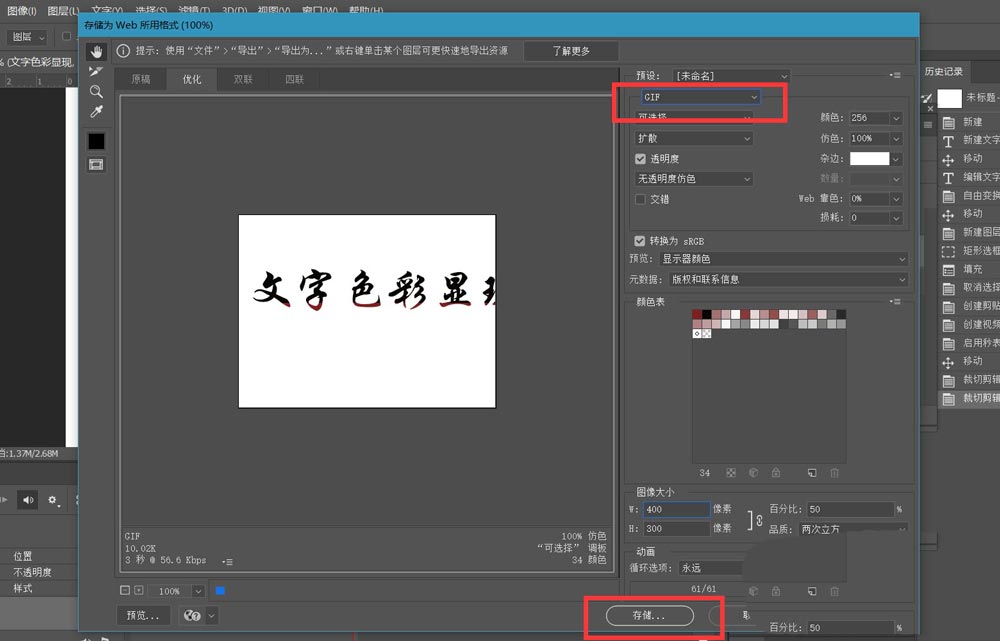
最后,看一下文字颜色显现效果吧,操作是不是很简单,大家不妨也来试一试。

以上就是Photoshop制作文字色彩逐渐显现效果的技巧,希望大家喜欢,请继续关注PSD素材网(www.PSD.cn)。
-

PS结合ai设计色块字体love的实例教程
2022-09-28 5
-

PS怎么做延伸文字效果? PS设计字体延伸特效的技巧
2022-09-28 12
-

怎么设计秋分海报? PS+ai设计麦金色秋分字体的实例教程
2022-09-28 5
-

PS怎么做3d立体分割字体? PS立体切割字母效果设计过程
2022-09-28 10
-

PS+ai怎么设计气吞斗牛艺术字效果的海报?
2022-09-28 7
-

PS如何做出文字立体拖影效果? PS拖影字体的设计技巧
2022-09-28 18
-

PS文字怎么做图片描边效果? PS文字图案描边字体设计方法
2022-09-28 9
-

PS+ai怎么设计手写字体? 秀丽笔触手写艺术字设计技巧
2022-09-28 8
-

PS怎么在文字上加光晕效果? PS字体光晕效果的设计方法
2022-09-28 6
-

PS怎么设计符合大云寺的字体? PS大云寺手绘风格艺术字做法
2022-09-28 5
-

PS结合ai设计立体线框艺术字体效果的技巧
2022-09-28 5
-
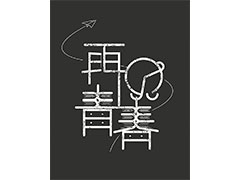
PS+ai设计再见青春的粉笔艺术字体
2022-09-28 4
-

PS+ai设计霜降节气的中国风字体海报
2022-09-28 14
-

PS结合ai设计端午节复古风格字体海报的实例教程
2022-09-28 7
-

PS怎么设计杏花村艺术字海报? 杏花村字体设计教程
2022-09-28 9
-

PS怎么设计拐角文字效果? Photoshop角度折叠字体的设计方法
2022-09-28 7
-

PS怎么设计透明3D字体效果? PS文字添加透明平行阴影效果的技巧
2022-09-28 7
-

PS文字怎么填充水彩画效果? PS五彩斑斓字体的设计技巧
2022-09-28 4
-
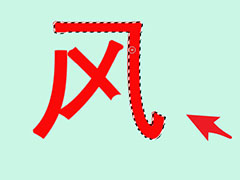
PS文字怎么拆笔画? PS拆分文字笔画的技巧
2022-09-28 14
-

PS怎样给文字添加虚线描边? PS虚线描边字体的设计方法
2022-09-28 17
-

PS怎么做文字向右倾斜的动画? 文字倾斜gif动图PS的实现方法
2022-09-28 2