PS+ai设计霜降节气的中国风字体海报
Photoshop+illustrator设计霜降节气艺术字,效果如图,该怎么设计呢?下面我们就来看看详细的教程。
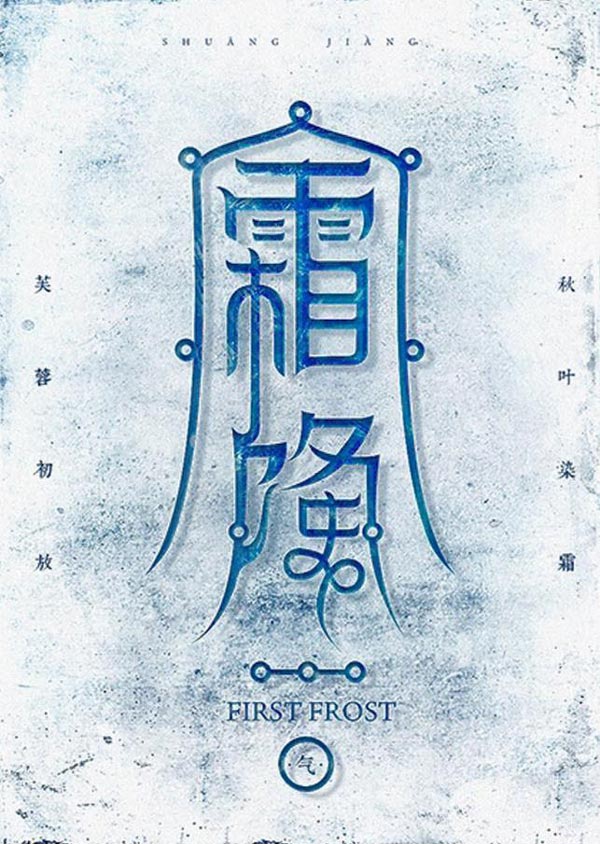
ai设计字体
打开AI,将事先画好的字体照片放入,在进行二次修改前,打开字体助手,根据需要从网上下载字体。
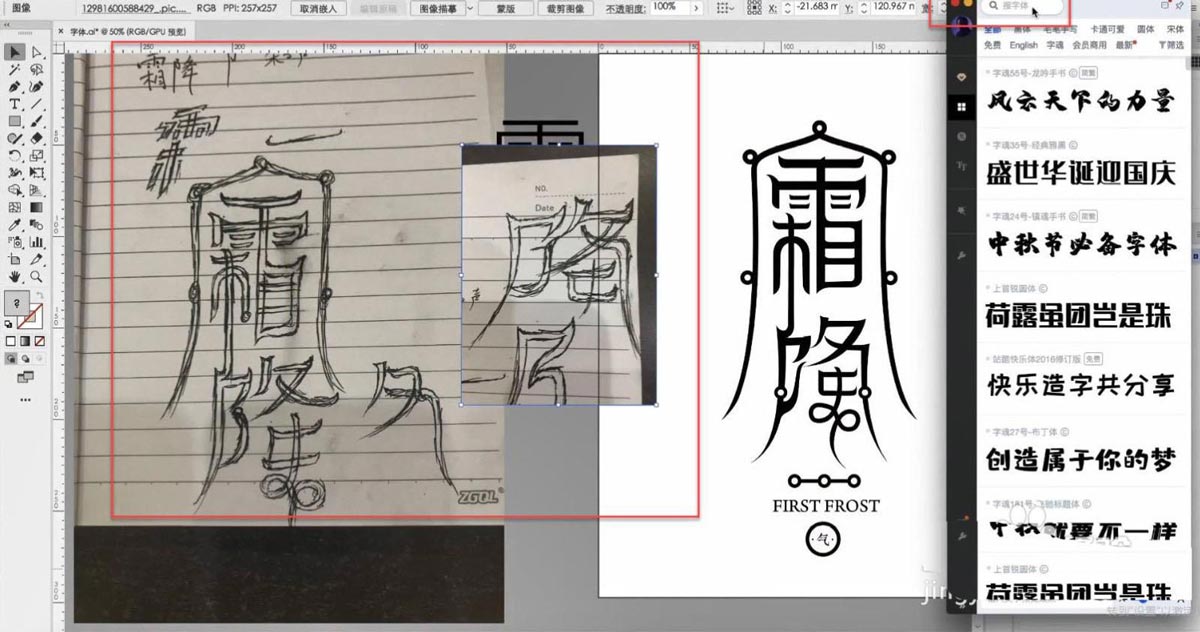
根据风格,给文字找一个适合的字体;也可以用【钢笔工具】将草图上的字体抠出来,再进行二次调整。
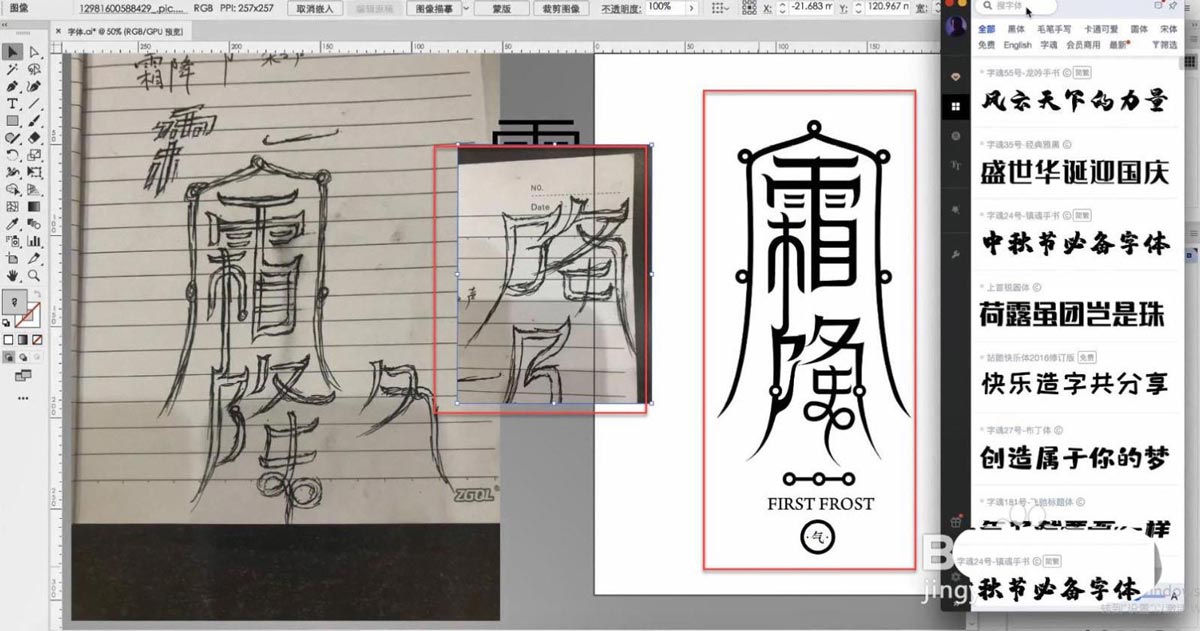
注意:
一是绘制图形时,整体的结构一定要跟着符咒的形态字体走;
二是要注意每个边缘的角落;
三是注意字体与字体间距的平衡;
四是要注意字体与字体间的连贯性。
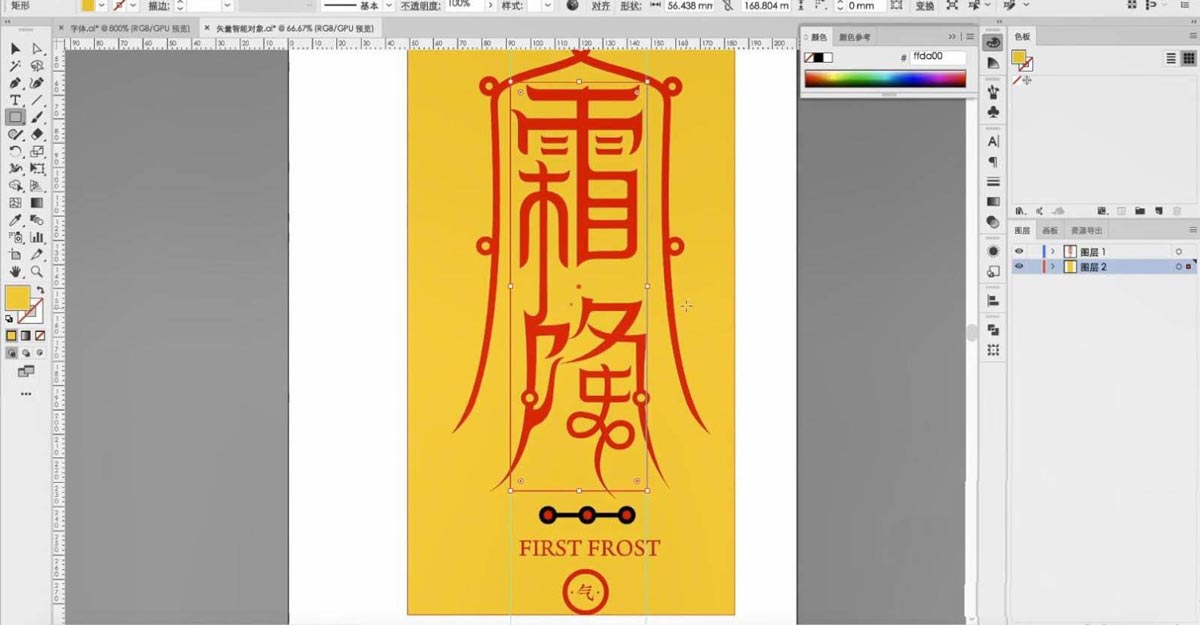
ps做特效
把文字的字体做好后,回到PS中,将素材导入PS,适当调整素材的大小和位置;再打开【曲线】,根据需要调整素材整体的明亮度。
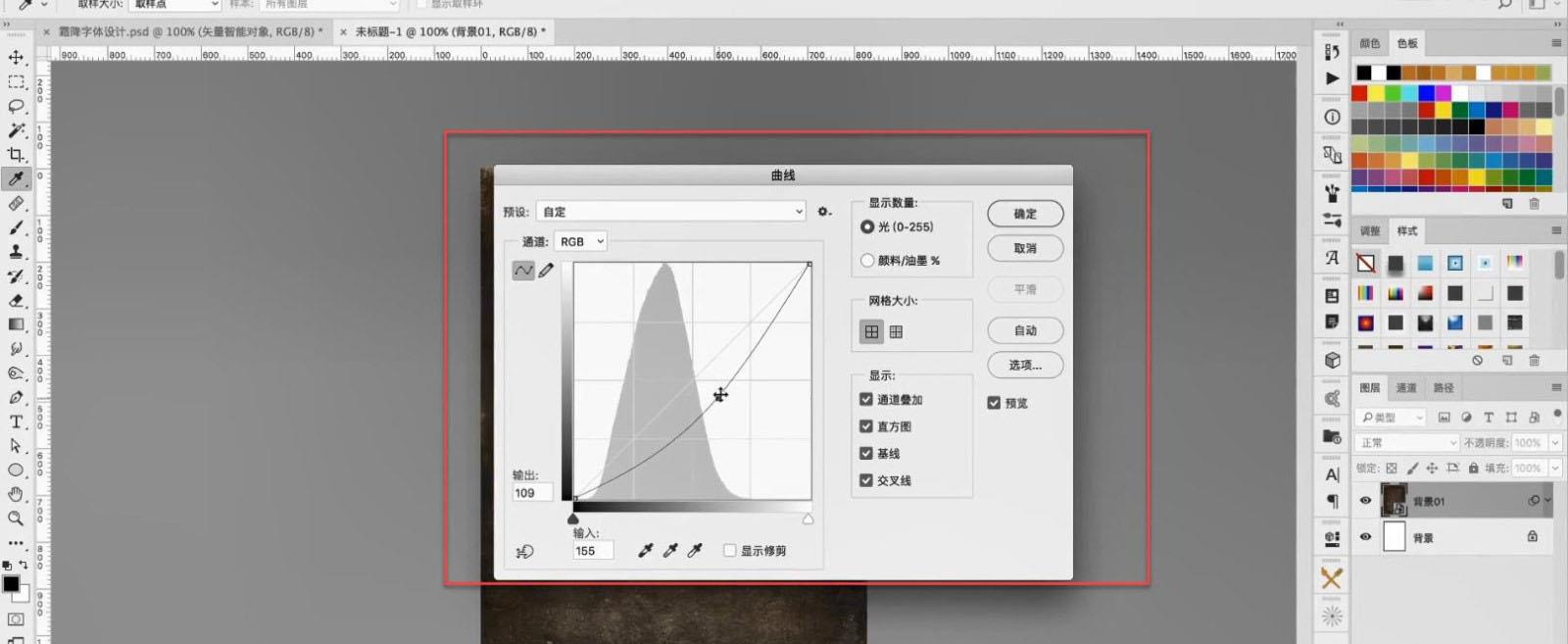
调整好后,按【Ctrl+I】反相,按【Ctrl+M】打开【曲线】适当调整,给图片提亮。
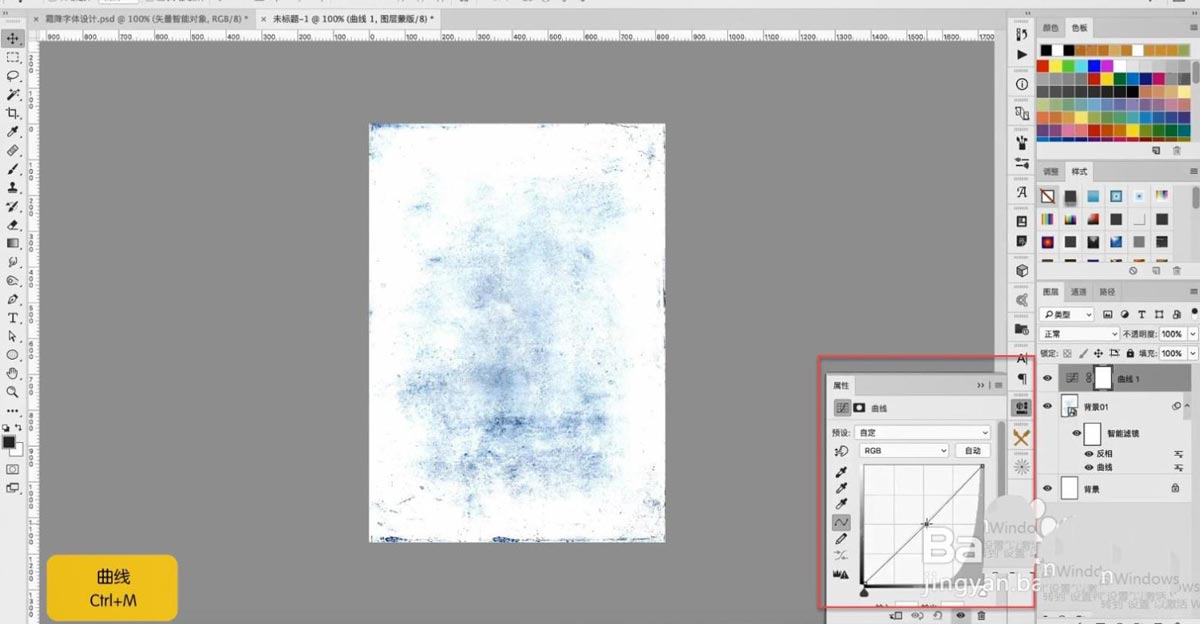
选中曲线的蒙版,选择【画笔工具】,设置颜色为黑色,适当涂抹画面的中间部分,然后反选一下。
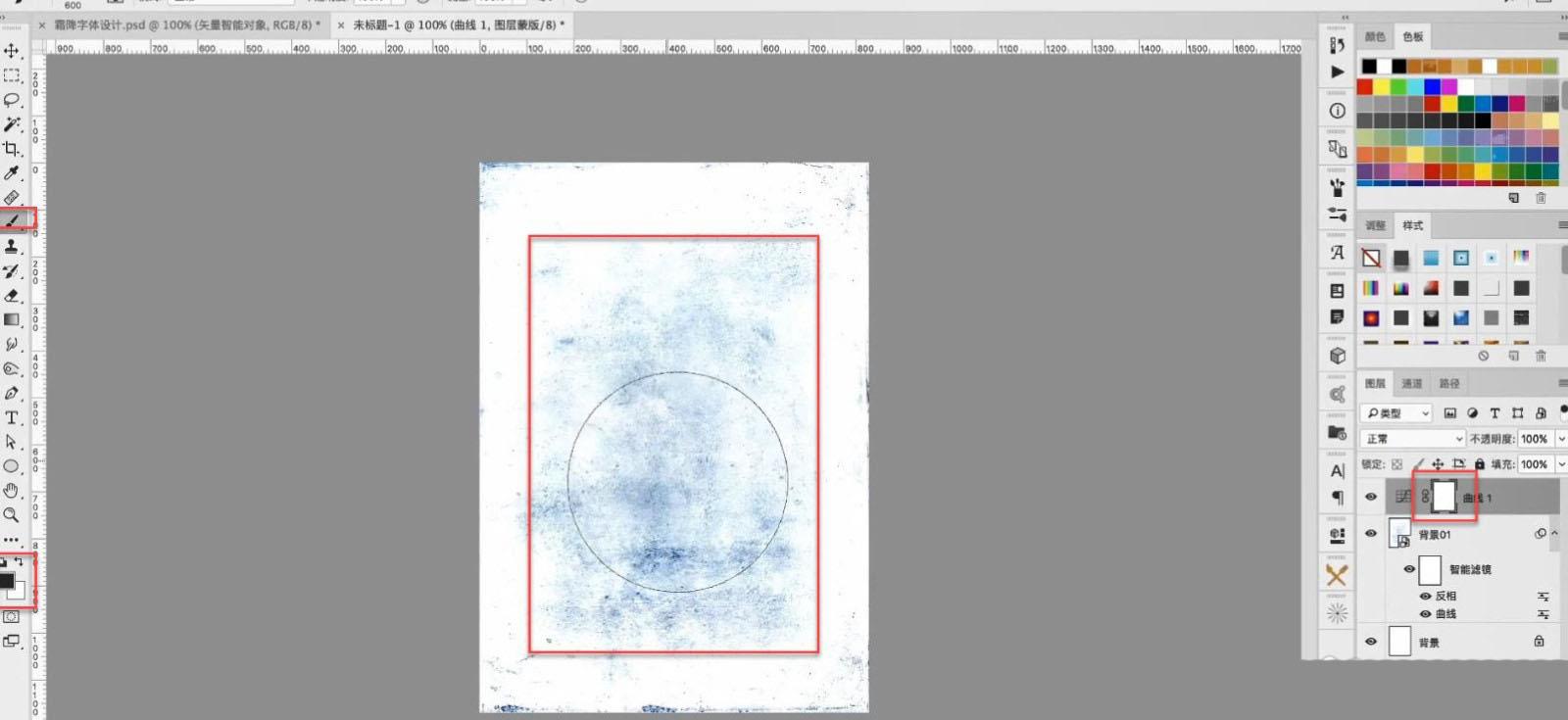
调整好后,将冰天雪地的素材放入画面中,按【Ctrl+T】自由变换,适当调整素材的大小和位置;打开AI,选中文字,整体拖至PS的画面中,勾选【智能对象】,然后点击确定。
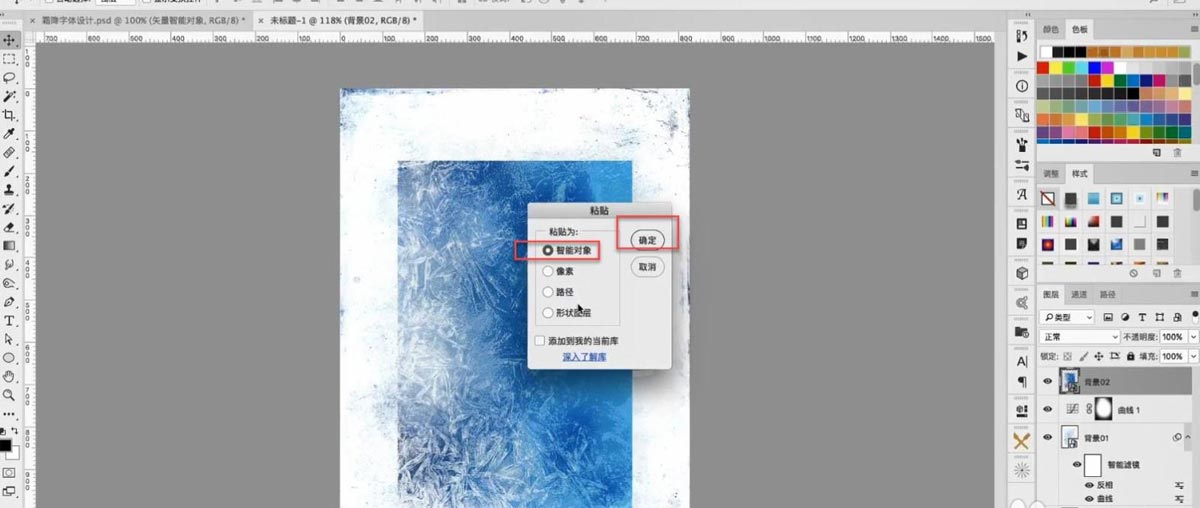
将【背景02】嵌入到字体中,再双击字体的图层,打开【图层样式】,勾选【描边】,将混合模式设置为叠加,颜色设置为白色,适当调整不透明度的数值。
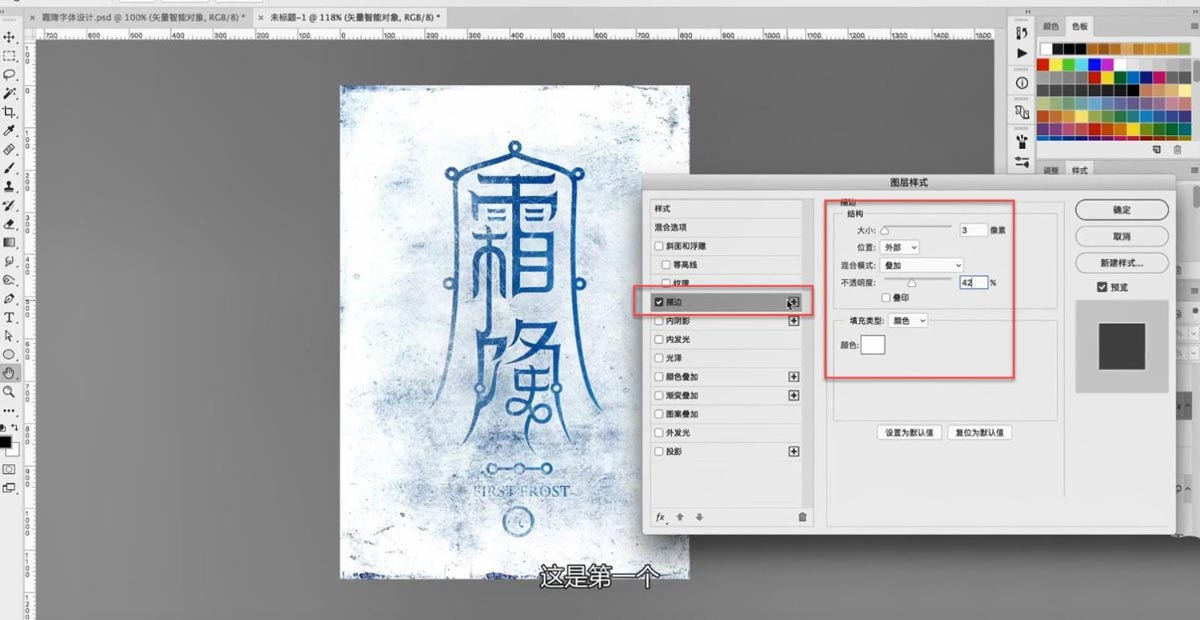
勾选【内阴影】,根据需要设置颜色,适当调整不透明度、距离、阻塞、大小;再勾选【光泽】,将混合模式设置为正片叠底,根据需要设置颜色,适当调整相关参数,调整好后点击确定。
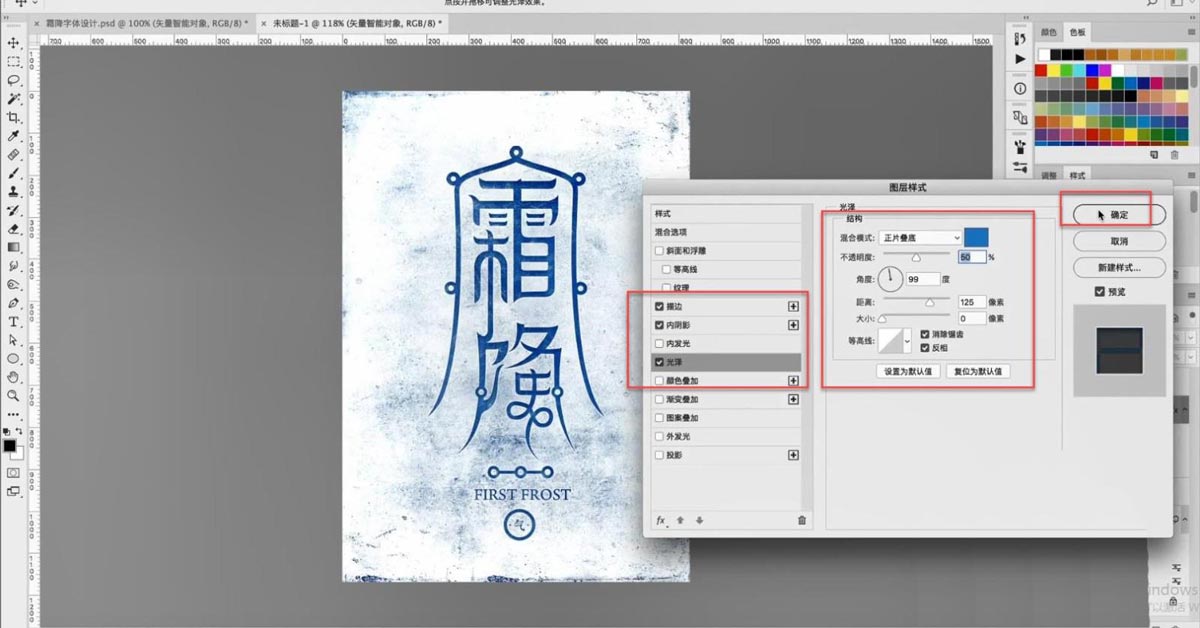
新建【曲线】,嵌入文字层,适当调整压暗;同理再新建一个曲线嵌入,适当提亮;点击字体的缩略图,再新建曲线,适当调整,让文字形成一个立体感。
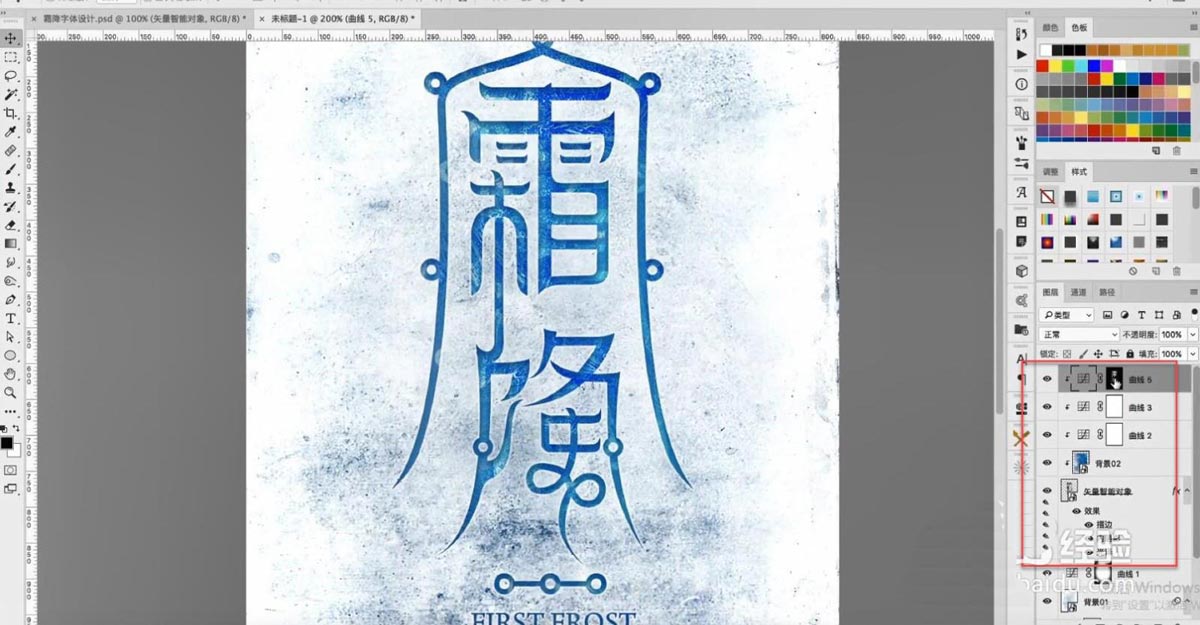
将字体的图层复制一个,选中【矢量智能对象】,根据需要给它填充颜色,再给它做一个高斯模糊,适当图层的降低不透明度。
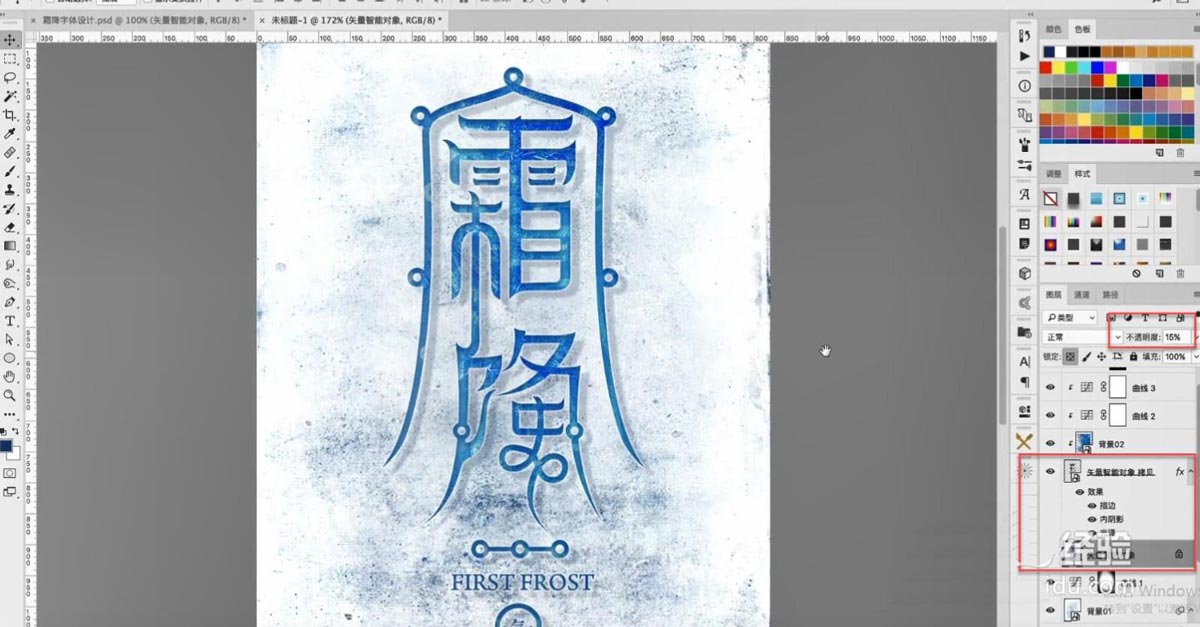
点击字体图层的缩略图,按【Ctrl+Shift+N】新建图层,给它做一个描边,设置为居中、白色,点击确定;将【图层混合模式】设置为叠加;调整好后,输入准备好的文字,对画面进行排版。
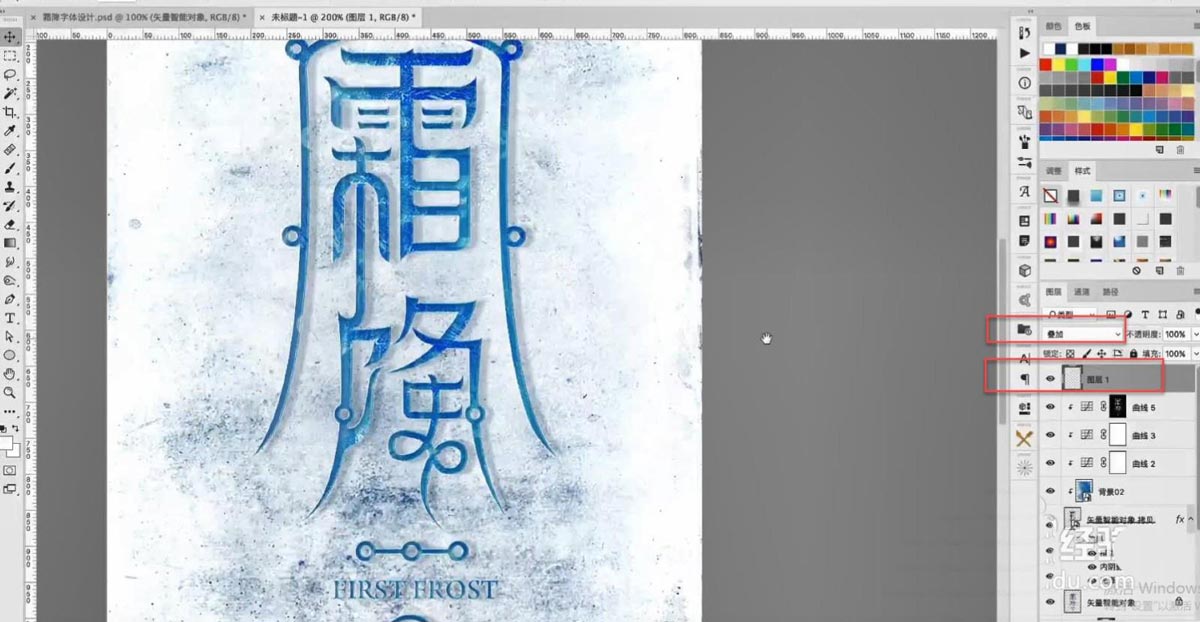
排版好后,按【Ctrl+U】打开色相/饱和度,根据画面适当调整整体的颜色;再给整体一个锐化,适当调整不透明度就完成了。
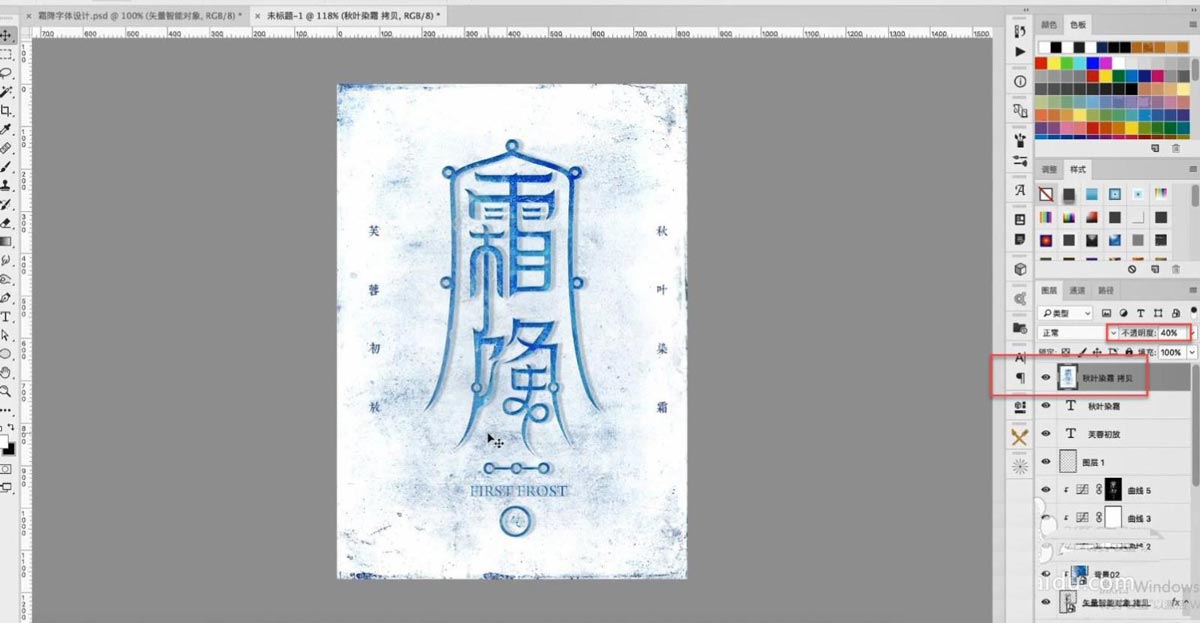
以上就是ps+ai设计霜降节气的中国风字体海报,希望大家喜欢,请继续关注PSD素材网(www.PSD.cn)。
-

PS和AI设计京剧毛笔艺术字海报的技巧
2022-09-28 6
-

怎么设计创意的圆角字体? PS和AI绘制创意设计艺术字的技巧
2022-09-28 11
-

PS怎么设计一款开花的春字? PS桃花枝制作春艺术字体的技巧
2022-09-28 28
-
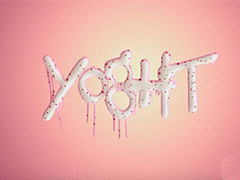
PS怎么做冰淇淋融化字体效果? Photoshop雪糕融化效果艺术字设计技巧
2022-09-28 19
-

PS怎么设计发布会海报? PS发布会艺术字体海报的画法
2022-09-28 9
-

气体文字怎么设计? PS结合AI设计端午蒸汽艺术字的技巧
2022-09-28 5
-

PS怎么设计中国风的艺术字体? Photoshop画旺财艺术字的技巧
2022-09-28 19
-

PS怎么设计塑料质感的立体字? PS三维立体艺术字设计技巧
2022-09-28 8
-

PS怎么设计大酱字体? 酱大师艺术字体PS设计技巧
2022-09-28 30
-

PS结合ai设计色块字体love的实例教程
2022-09-28 5
-

PS怎么做延伸文字效果? PS设计字体延伸特效的技巧
2022-09-28 12
-

怎么设计秋分海报? PS+ai设计麦金色秋分字体的实例教程
2022-09-28 5
-

PS怎么做3d立体分割字体? PS立体切割字母效果设计过程
2022-09-28 10
-

PS+ai怎么设计气吞斗牛艺术字效果的海报?
2022-09-28 7
-

PS如何做出文字立体拖影效果? PS拖影字体的设计技巧
2022-09-28 18
-

PS文字怎么做图片描边效果? PS文字图案描边字体设计方法
2022-09-28 9
-

PS+ai怎么设计手写字体? 秀丽笔触手写艺术字设计技巧
2022-09-28 8
-

PS怎么在文字上加光晕效果? PS字体光晕效果的设计方法
2022-09-28 6
-

PS怎么设计符合大云寺的字体? PS大云寺手绘风格艺术字做法
2022-09-28 5
-

PS结合ai设计立体线框艺术字体效果的技巧
2022-09-28 5
-
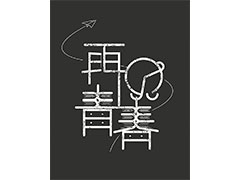
PS+ai设计再见青春的粉笔艺术字体
2022-09-28 4