PS怎么做闪光半透明字效? PS透明质感字体的设计方法
Photoshop怎么制作闪光半透明字效?经常使用ps设计字体,该怎么设计想要的字体呢?下面我们就来看看详细的教程。

首先,我们打开Photoshop,点击屏幕框选的【创建】,新建空白画布。
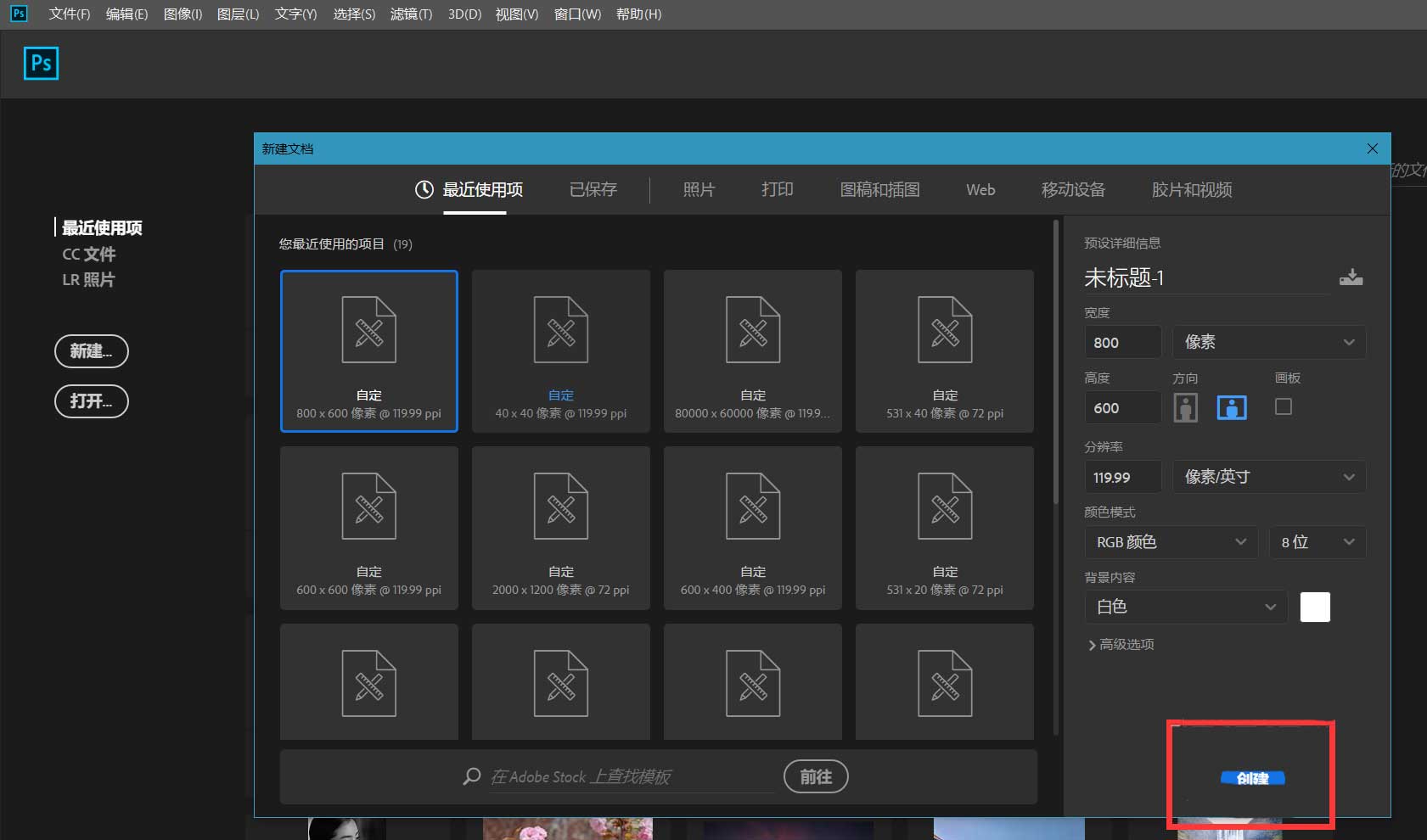
下面,我们拉动渐变工具,给画布添加色彩渐变效果。
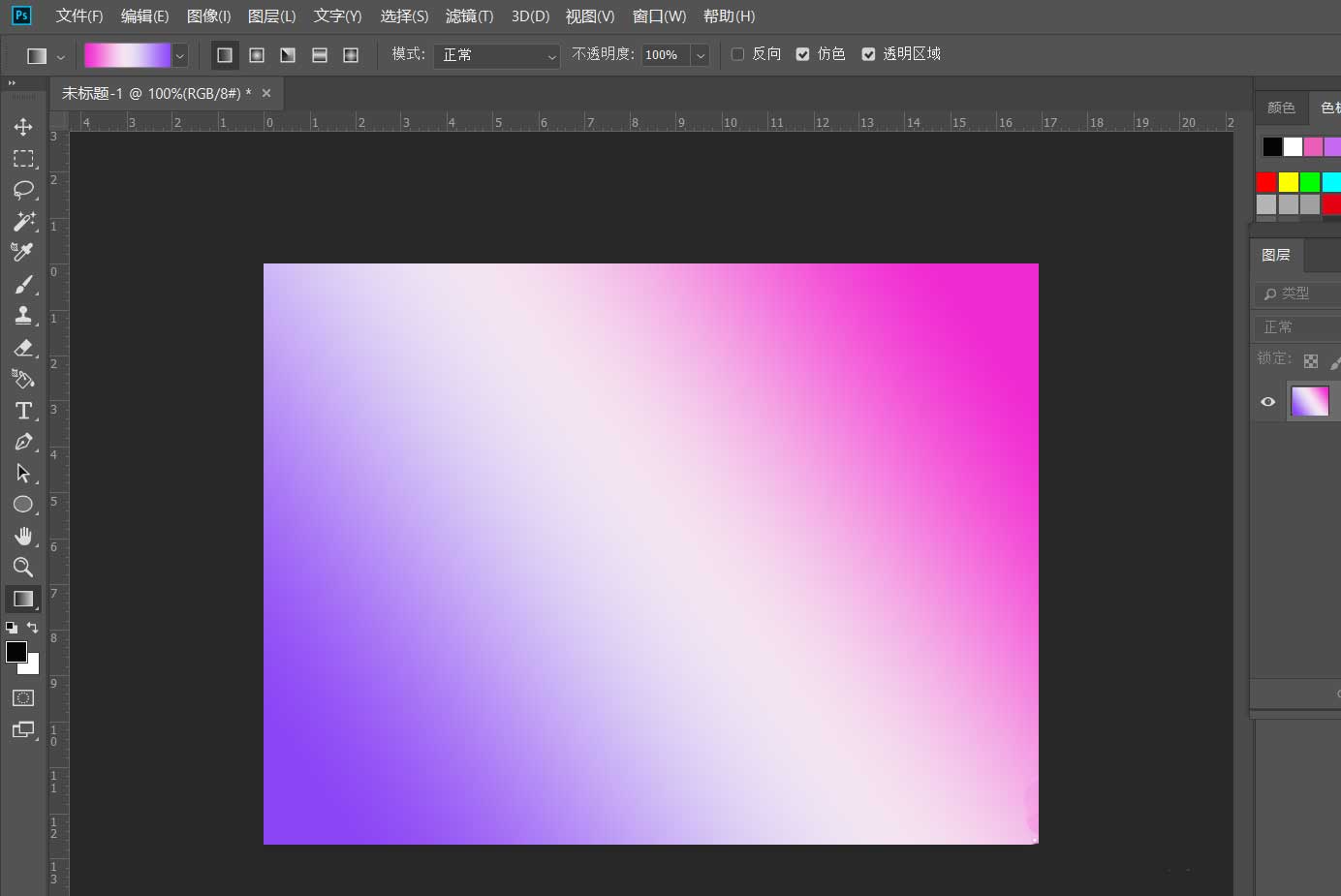
下面,我们选择文字工具,在画布上输入文字,并调整好字体、字号等属性,在图层面板将文字图层的填充参数设为0.
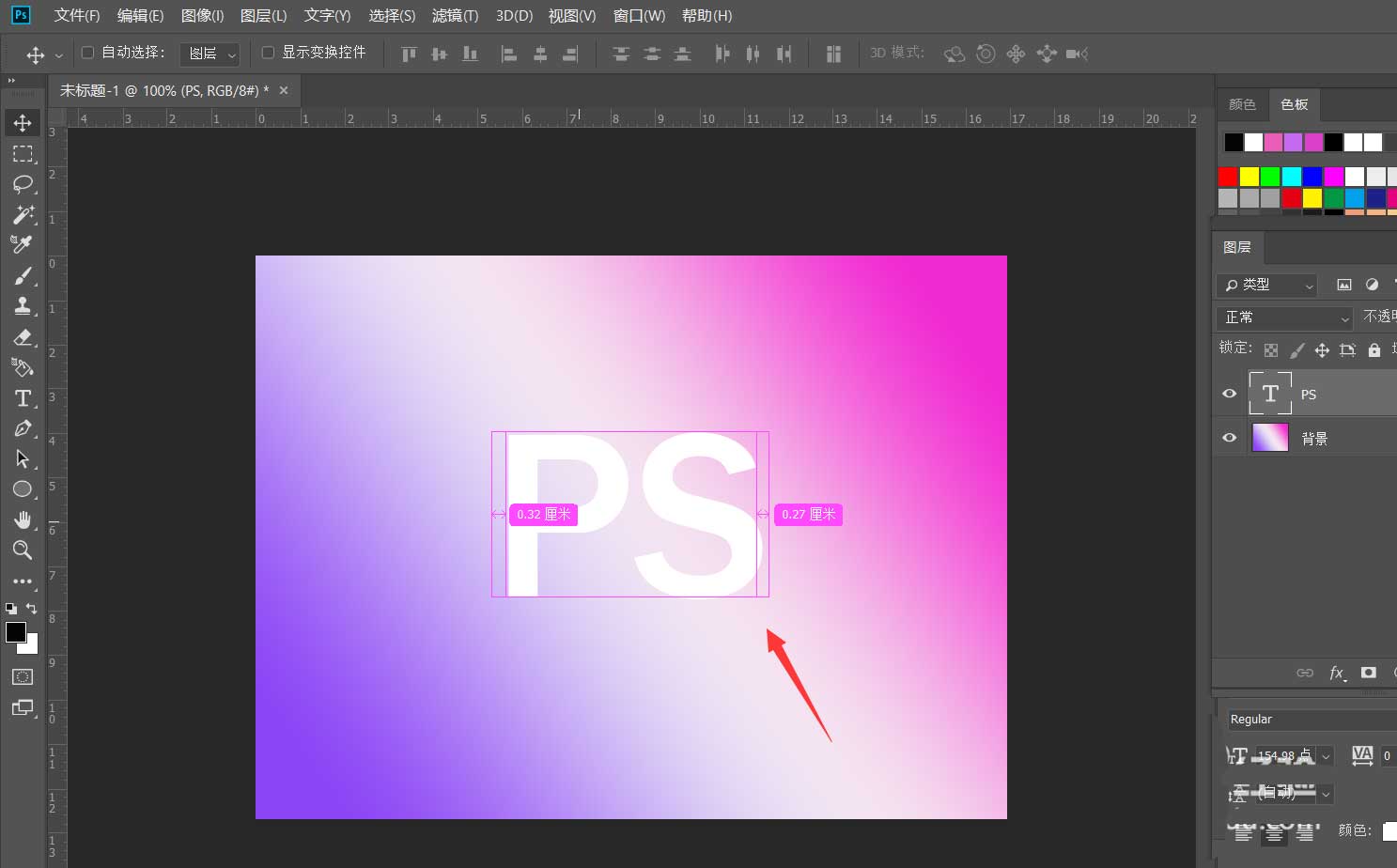
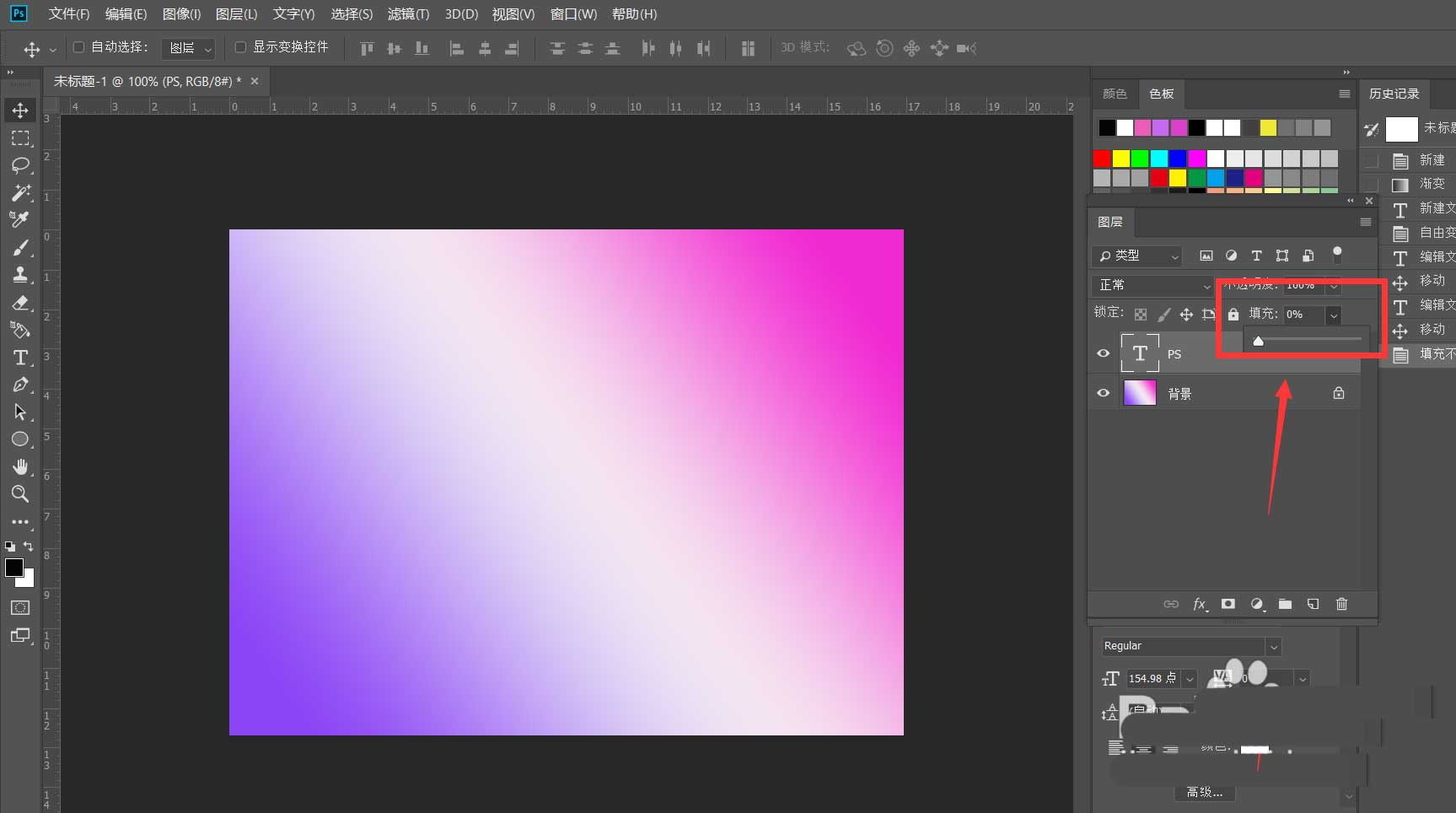
双击文字图层,打开混合选项面板,给文字添加斜面浮雕和等高线效果,参数如下图所示。
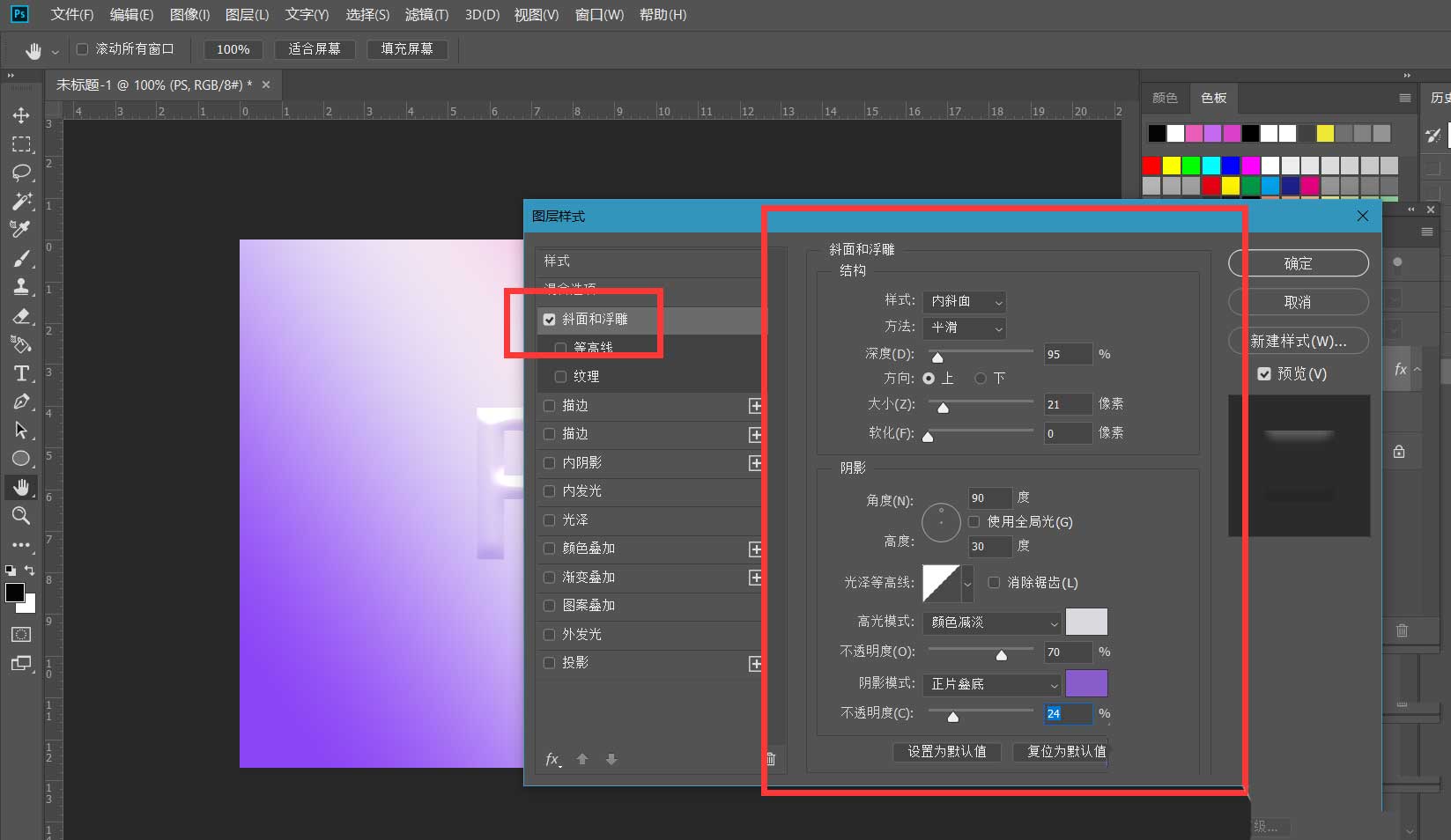
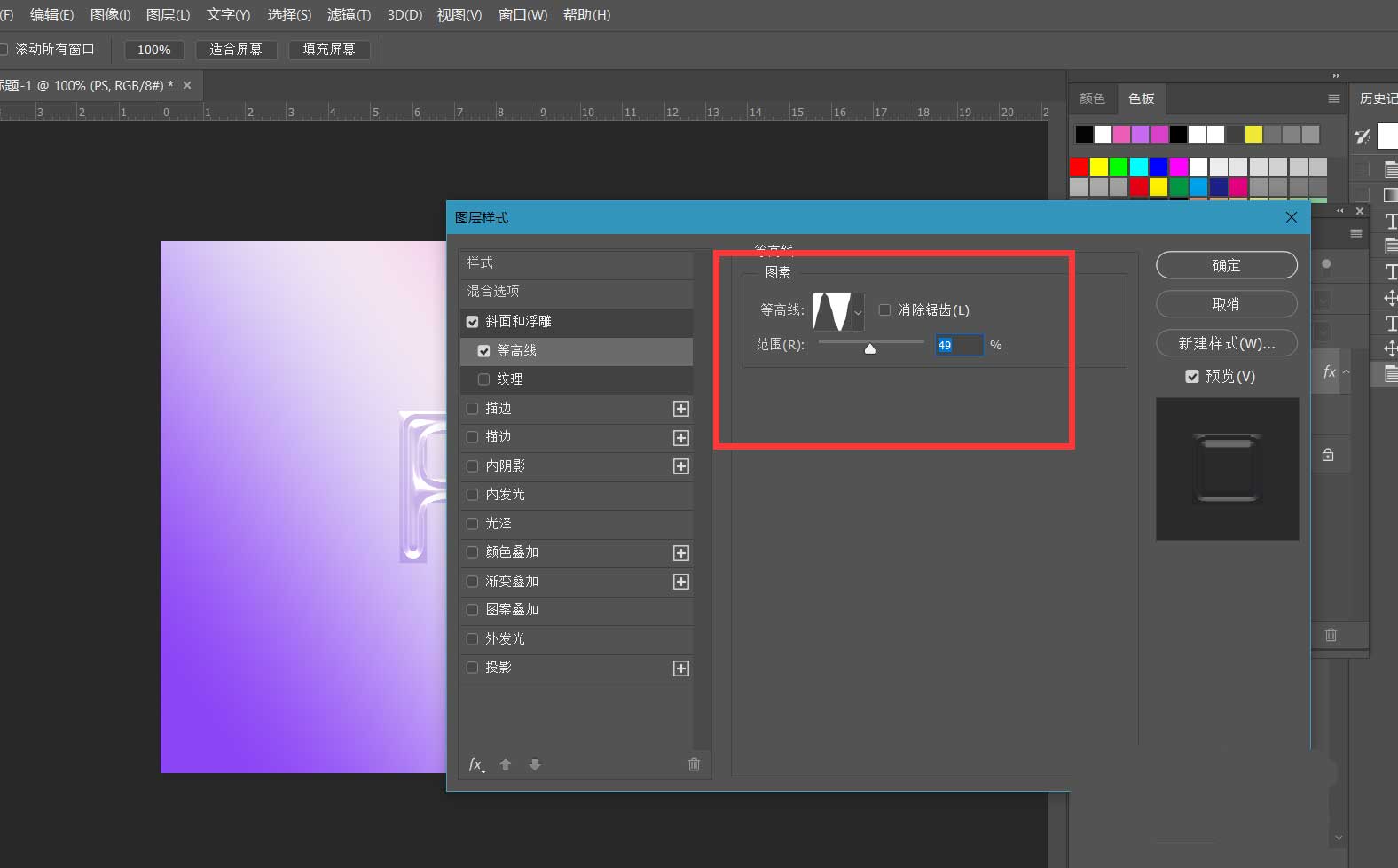
给图层添加【内投影】和【光泽】效果,参数如下图。
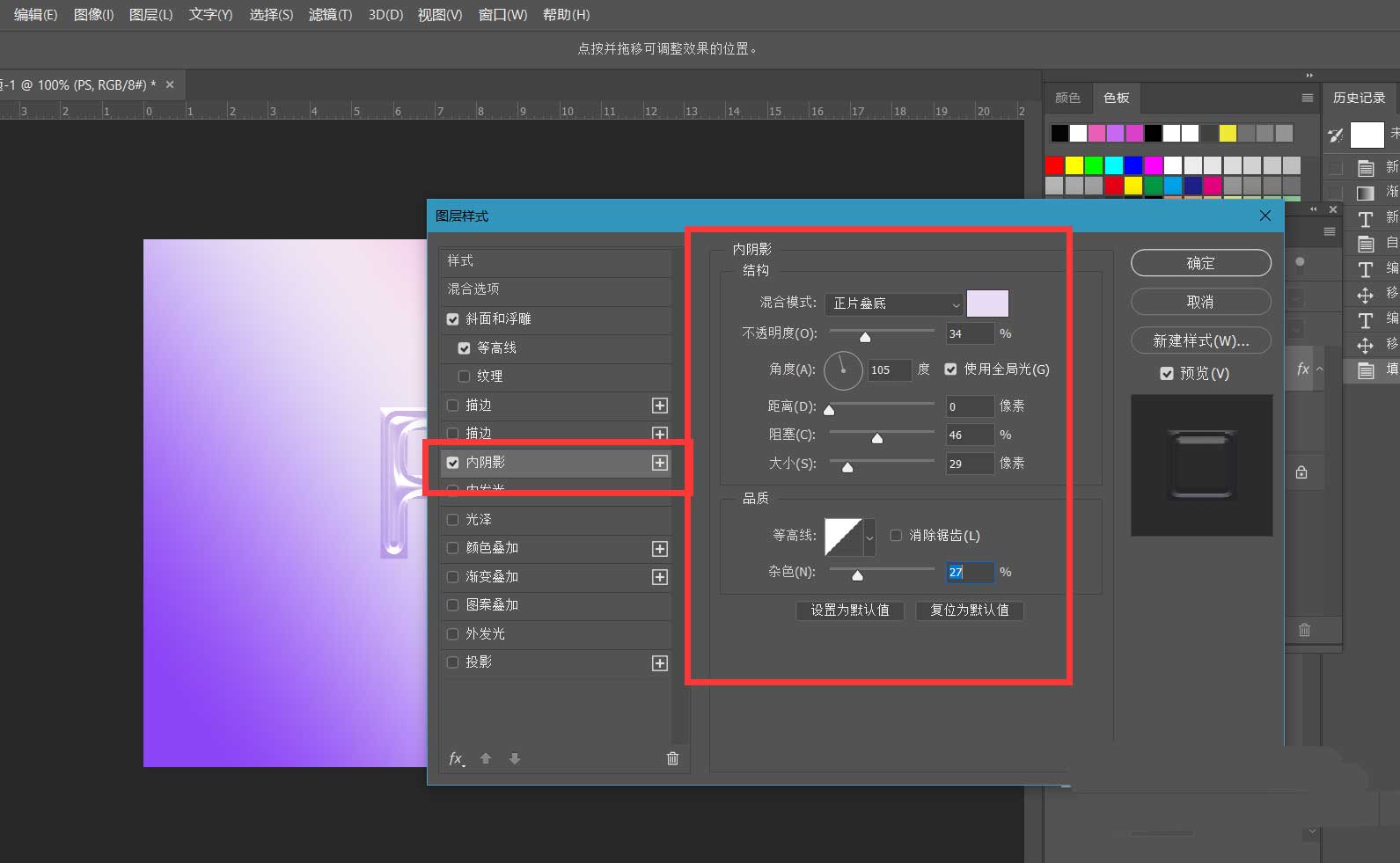
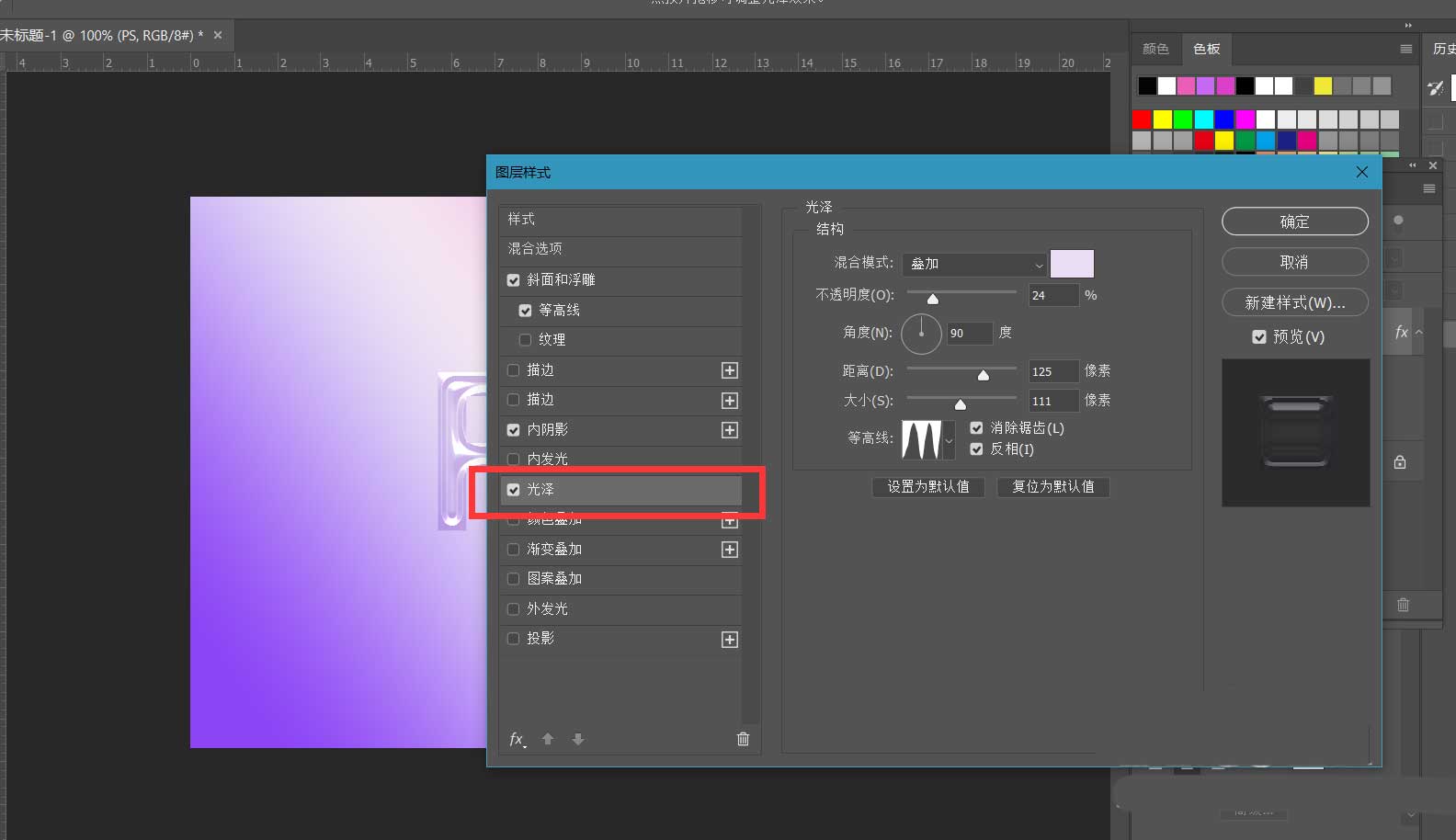
继续给文字图层添加两次投影效果,参数如下图所示。
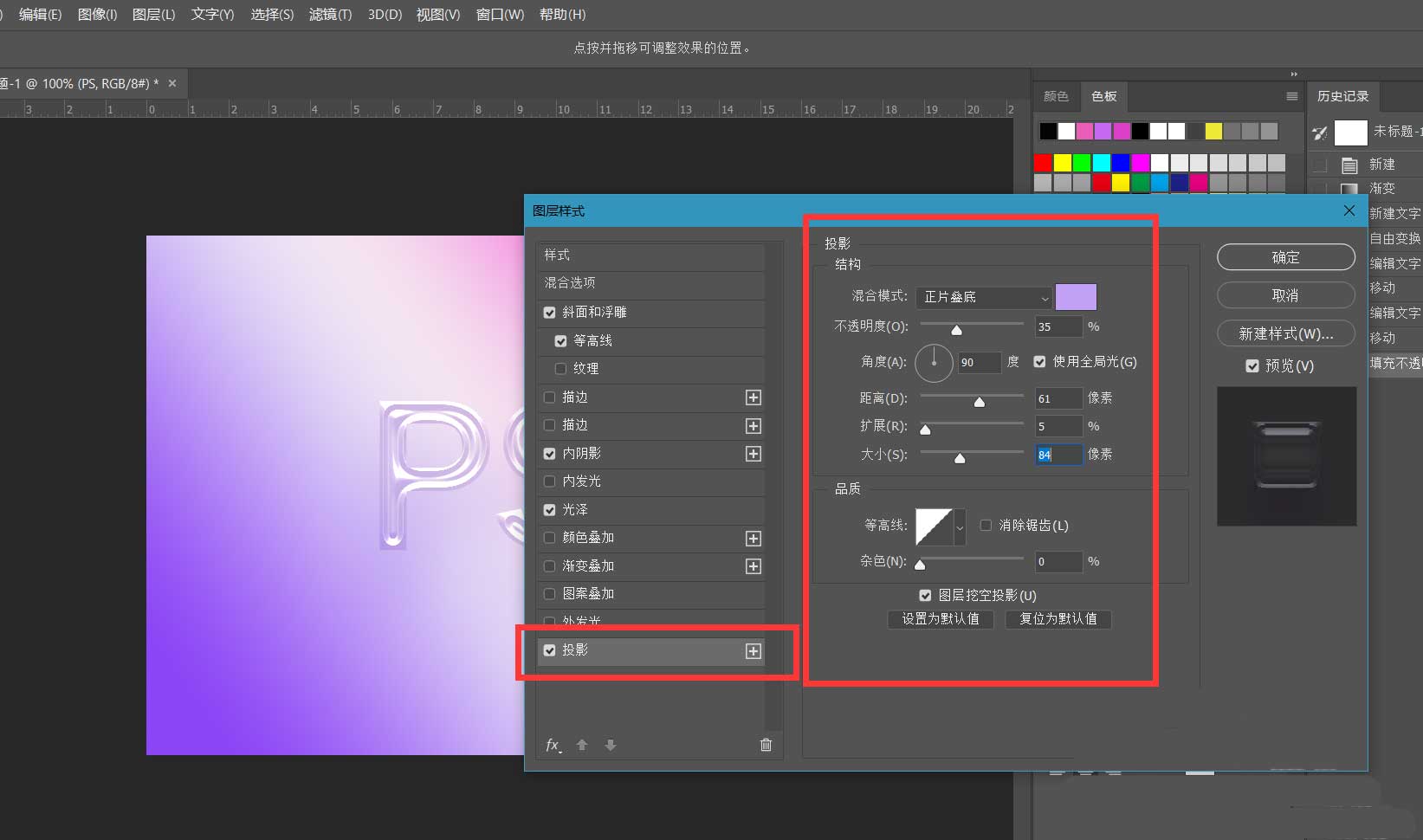
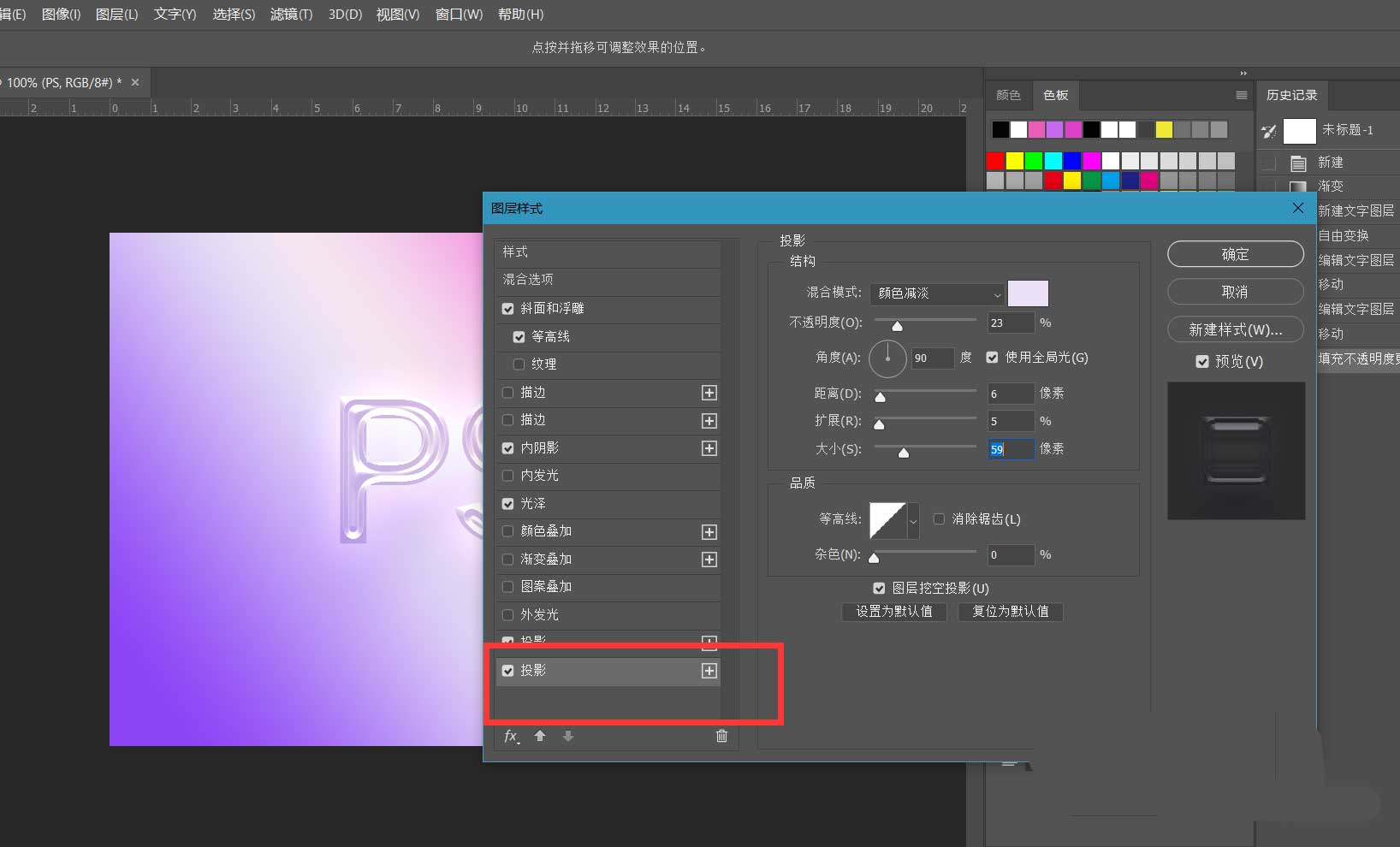
最后,我们点击确定,如下图所示,闪光半透明字效完成了。
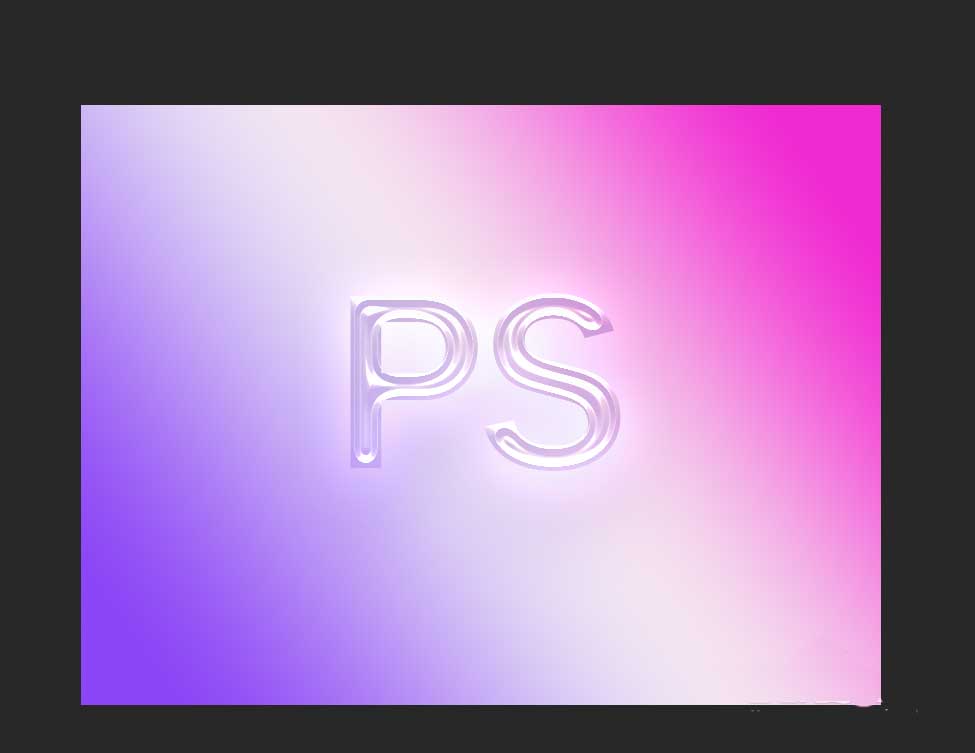
以上就是ps透明质感字体的设计方法,希望大家喜欢,请继续关注PSD素材网(www.PSD.cn)。
-

PS文字怎么做图片描边效果? PS文字图案描边字体设计方法
2022-09-28 9
-

PS+ai怎么设计手写字体? 秀丽笔触手写艺术字设计技巧
2022-09-28 8
-

PS怎么在文字上加光晕效果? PS字体光晕效果的设计方法
2022-09-28 6
-

PS怎么设计符合大云寺的字体? PS大云寺手绘风格艺术字做法
2022-09-28 5
-

PS结合ai设计立体线框艺术字体效果的技巧
2022-09-28 5
-
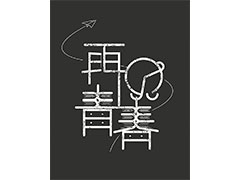
PS+ai设计再见青春的粉笔艺术字体
2022-09-28 4
-

PS+ai设计霜降节气的中国风字体海报
2022-09-28 14
-

PS结合ai设计端午节复古风格字体海报的实例教程
2022-09-28 7
-

PS怎么设计杏花村艺术字海报? 杏花村字体设计教程
2022-09-28 9
-

PS怎么设计拐角文字效果? Photoshop角度折叠字体的设计方法
2022-09-28 7
-

PS怎么设计透明3D字体效果? PS文字添加透明平行阴影效果的技巧
2022-09-28 7
-

PS文字怎么填充水彩画效果? PS五彩斑斓字体的设计技巧
2022-09-28 4
-
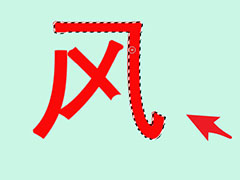
PS文字怎么拆笔画? PS拆分文字笔画的技巧
2022-09-28 14
-

PS怎样给文字添加虚线描边? PS虚线描边字体的设计方法
2022-09-28 17
-

PS怎么做文字向右倾斜的动画? 文字倾斜gif动图PS的实现方法
2022-09-28 2
-

PS文字怎么做颜色逐渐填充的动画? PS做字体色彩逐渐显现效果
2022-09-28 7
-

PS怎么做双色溶解文字效果? PS红黑杂色字体的设计方法
2022-09-28 5
-

PS如何设计镂空文字体效果? PS文字转镂空效果的技巧
2022-09-28 5
-

PS文字投影怎么添加杂色? PS点状阴影效果的制作方法
2022-09-28 9
-

PS文字怎么添加图案描边? PS给字体做斜纹线条描边的技巧
2022-09-28 9
-

PS文字折纸效果怎么做? PS剪纸字体的设计技巧
2022-09-28 9