PS怎么做差值文字效果 PS制作差值文字效果教程
ps怎么做差值文字效果?通过ps可以制作出很多特别的文字效果,差值文字就是其中的一种,有的朋友可能还不太清楚差值文字应该如何制作吧,今天,小编为大家带来了ps制作差值文字效果教程。感兴趣的朋友快来了解一下吧。
ps制作差值文字效果教程
我们用【椭圆工具】画出一个小圆形,如图所示。

接着,我们把圆形复制两个出来,摆放好位置,如图所示。

接下来,我们用【文字工具】输入需要的文字,如图所示。

我们选中文字的图层,把图层模式调整为【差值】,如图所示。

因为背景和文字是相反的颜色,所以设置差值之后,文字就看不见了。我们把背景隐藏起来,就可以看到文字了,如图所示。

最后,我们把文字的颜色设置为绿色【#01b254】就完成了。


以上便是PSD素材网(www.PSD.cn)小编为大家分享的"ps怎么做差值文字效果 ps制作差值文字效果教程"的全部内容,希望能够帮到你,PSD素材网(www.PSD.cn)持续发布更多资讯,欢迎大家的关注。
-
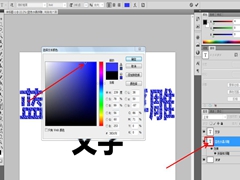
怎么用PS制作蓝色水晶浮雕文字? PS字体设计技巧
2022-09-28 5
-

PS刻字效果怎么做 PS里在杯子上制作浮雕文字效果教程
2022-09-28 13
-

PS怎么制作水雾玻璃效果文字?
2022-09-28 5
-
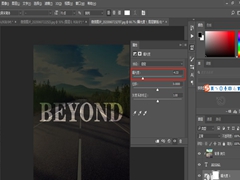
怎样在PS中给图片添加发光文字? PS设置字体发光效果的教程
2022-09-28 9
-

Ps怎么给公路添加文字特效?
2022-09-28 14
-
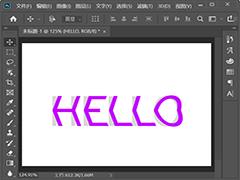
PS怎么制作文字折叠效果 PS制作文字上下对折效果教程
2022-09-28 7
-

PS透明水印怎么做 PS2020制作透明水印文字教程
2022-09-28 20
-

PS怎么制作石头字效果?
2022-09-28 7
-

PS怎么把文字切掉一部分 PS中制作文字切掉一部分的效果教程
2022-09-28 10
-

PS怎么做文字膨胀效果 PS设计膨胀文字特效教程
2022-09-28 56
-
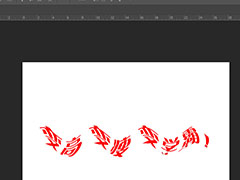
PS如何制作波浪文字效果 PS2019给文本添加波浪效果教程
2022-09-28 7
-
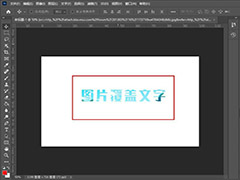
PS2021怎么制作图片覆盖文字效果 PS制作图片填充文字效果教程
2022-09-28 27
-

如何用PS把文字变成渐变叠加金色?
2022-09-28 48
-

如何用PS制作牛仔裤吊牌字体?
2022-09-28 12
-

如何用PS制作金属管道立体字效果?
2022-09-28 10
-
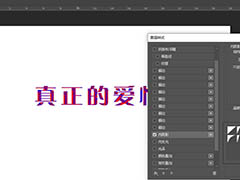
PS怎么给文本添加内部阴影 PS添加文字内部阴影图文教程
2022-09-28 14
-
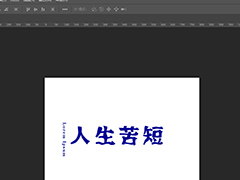
PS如何给文字添加水波效果 PS制作水波效果文字的教程
2022-09-28 11
-
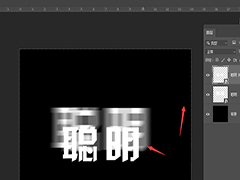
PS文字动感模糊效果怎么做 PS给文字添加动感模糊效果教程
2022-09-28 13
-

PS空心字效果怎么做 PS制作新年快乐空心字效果教程
2022-09-28 50
-

用PS制作蓝色雪花冰冻字的教程
2022-09-28 5
-
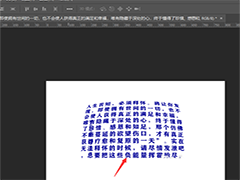
PS文字凸起效果怎么制作 PS制作文字凸起效果教程
2022-09-28 30