PS怎么制作文字折叠效果 PS制作文字上下对折效果教程
ps怎么制作文字折叠效果?在ps中可以给文字制作各种各样的效果,文字对折就是其中的一种,有的朋友可能还不太清楚制作折叠字的方法,今天,小编为大家带来了ps制作文字上下对折效果教程。感兴趣的朋友快来了解一下吧。
ps制作文字上下对折效果教程
我们用【文字工具】输入文字,填充为黑色,如图所示。
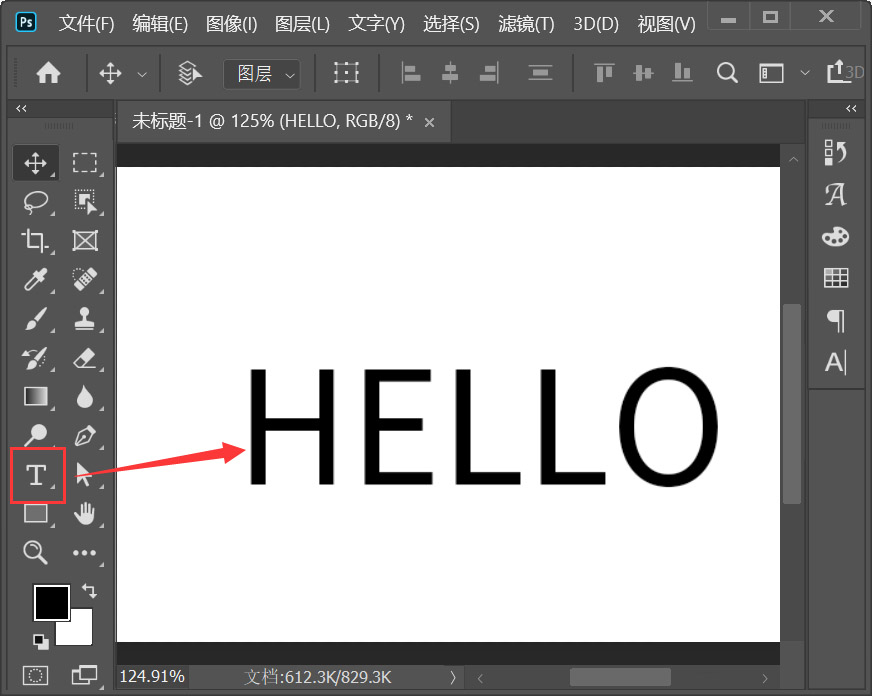
我们按下【Ctrl+J】复制一份出来,把复制出来的文字修改成紫色,如图所示。
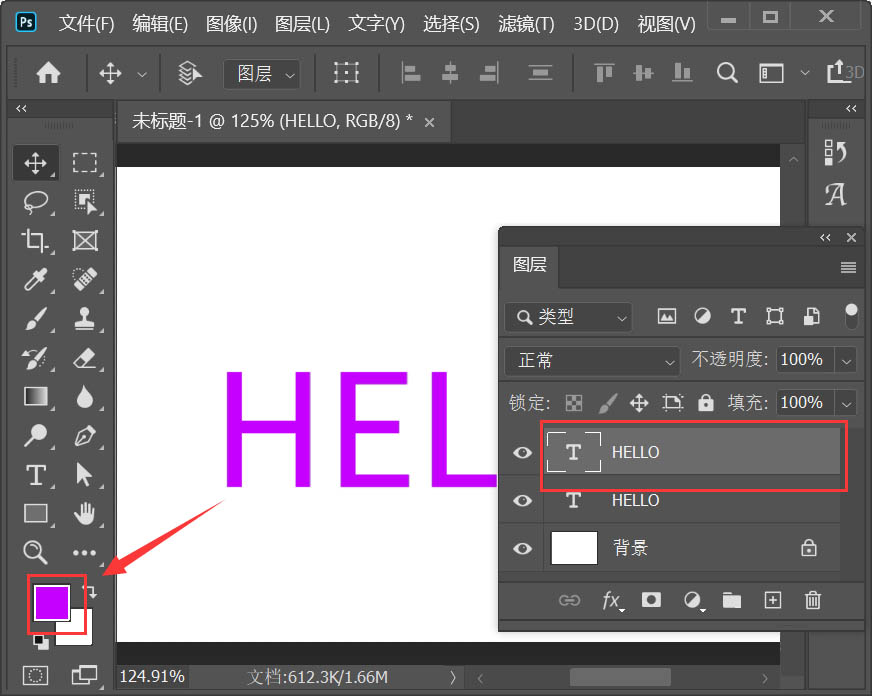
接着,我们选中紫色的文字,右键【栅格化文字】,如图所示。
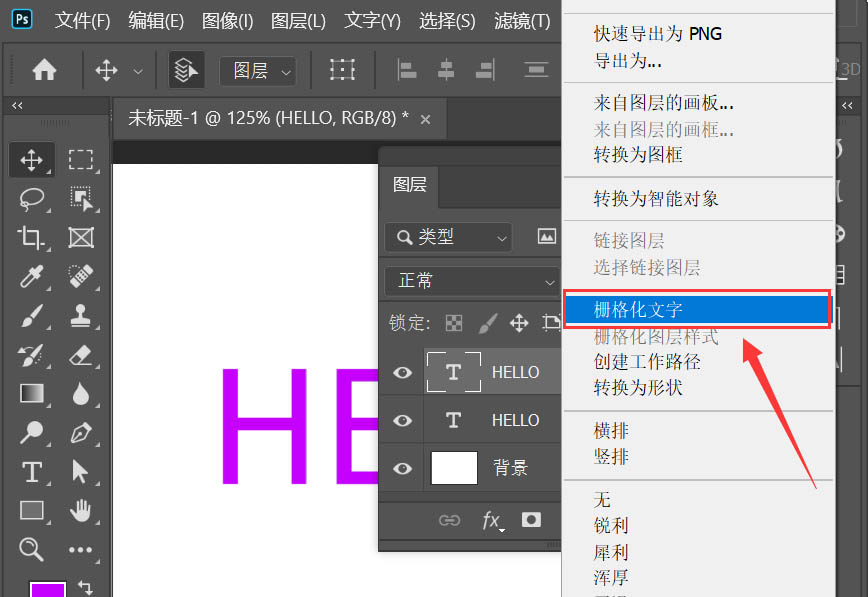
我们用【矩形选框工具】框选中文字上面的一半,如图所示。
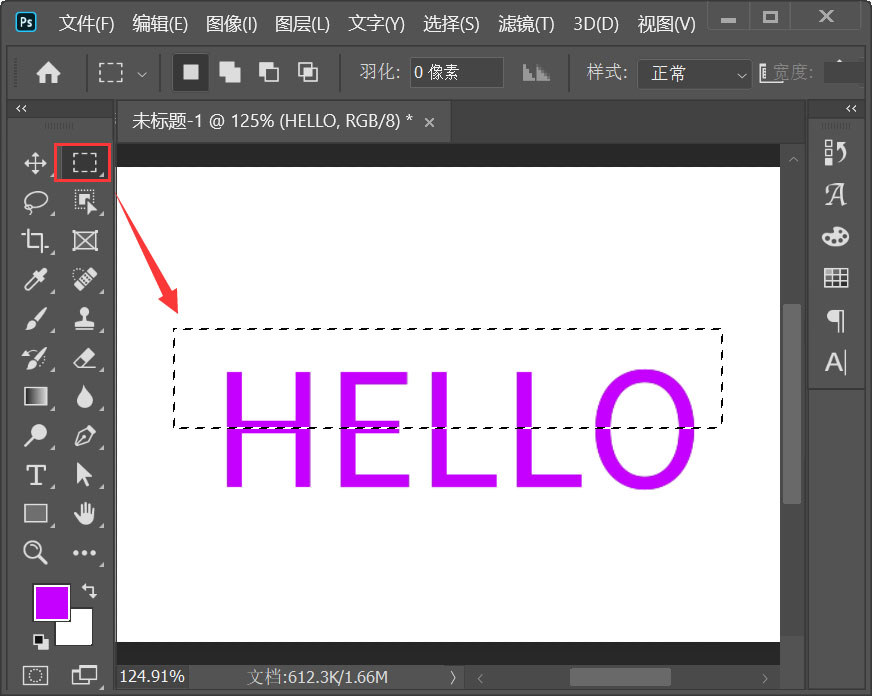
接着,我们按下【Ctrl+T】右键选择【斜切】,如图所示。
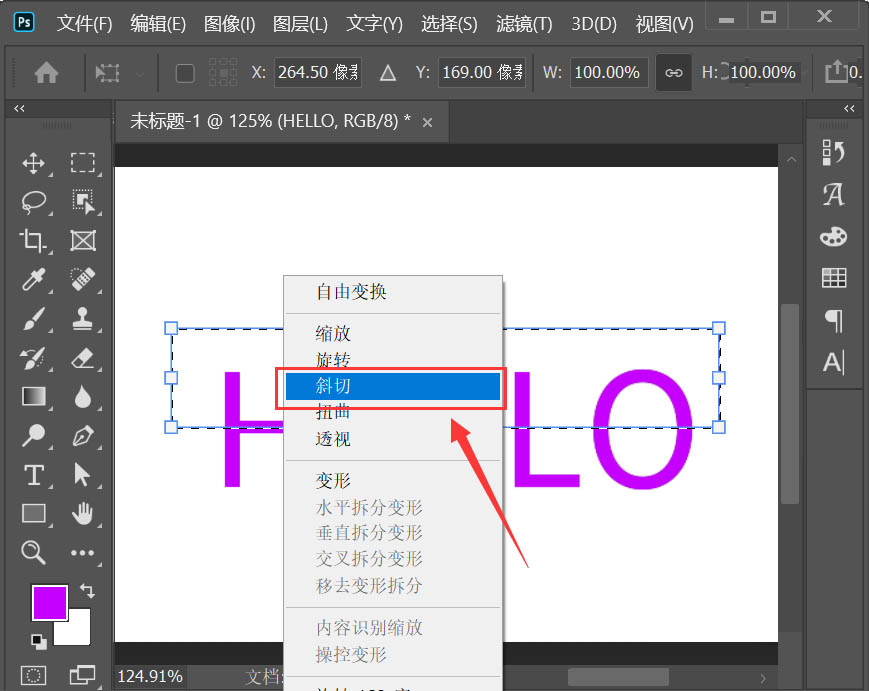
接下来,我们调整左右的两个点,把文字向右边移动,让它显示出下面黑色的阴影文字即可,如图所示。
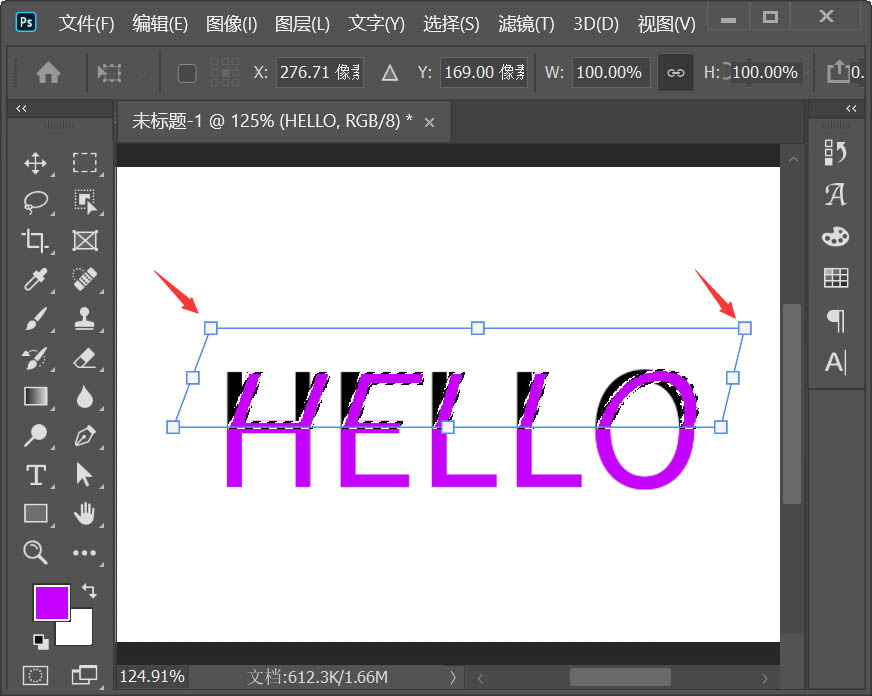
我们同样的把下面的一半文字选中,然后向右边移动。
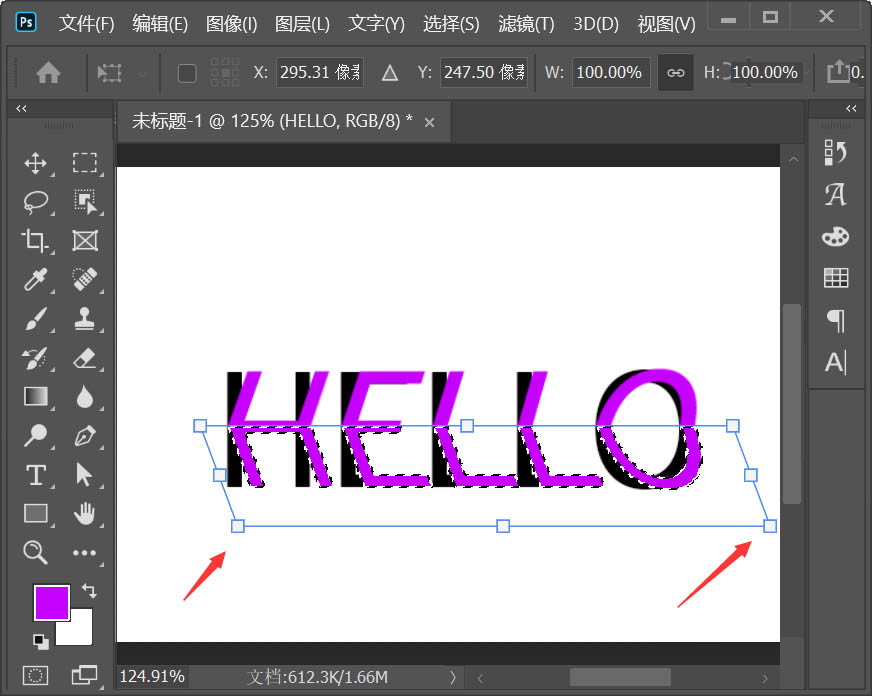
最后,我们选中黑色的文字,在图层里把填充调整为23%就完成了。
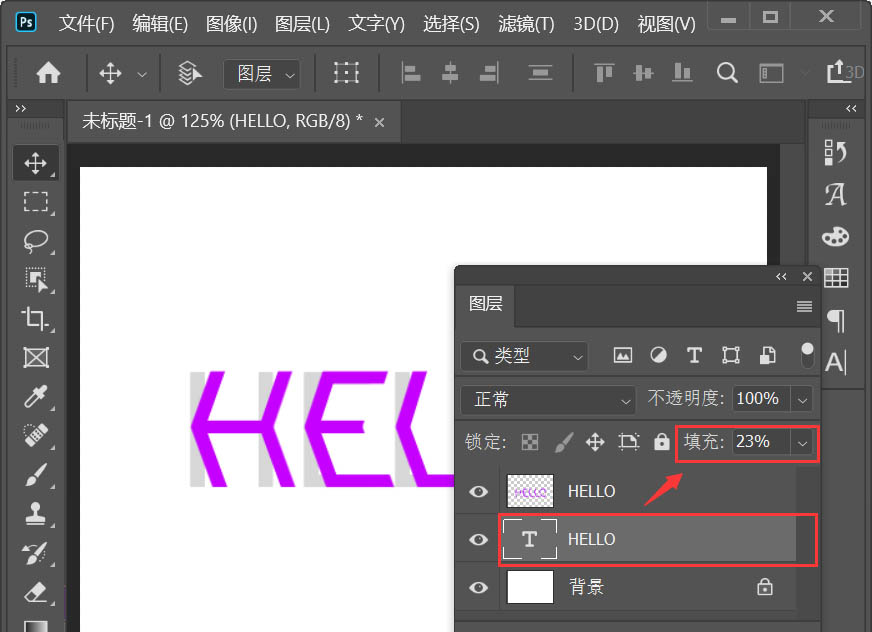
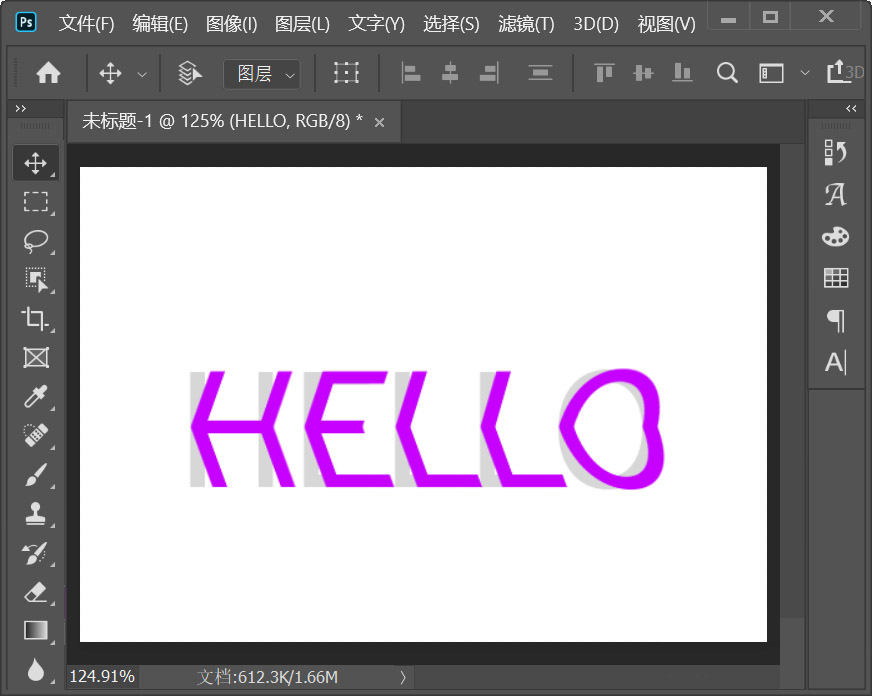
以上便是PSD素材网(www.PSD.cn)小编为大家分享的"ps怎么制作文字折叠效果 ps制作文字上下对折效果教程"的全部内容,希望能够帮到你,PSD素材网(www.PSD.cn)持续发布更多资讯,欢迎大家的关注。
-

利用PS图层样式制作科技扫描线字体特效教程
2022-09-28 11
-

PS教程!教你如何制作逼真的沙滩泡沫字效果
2022-09-28 6
-

PS教程!使用山峰岩石制作文字图案效果
2022-09-28 5
-

PS中如何更改一部分字体的颜色 PS修改文字颜色教程
2022-09-28 27
-

PS怎么给文字添加橙色纹理化效果?
2022-09-28 11
-

PS怎么用形状给文字叠加颜色 PS给文字叠加颜色教程
2022-09-28 16
-

PS创意合成水火交加的艺术字体教程
2022-09-28 5
-

用PS与AI制作手绘风格的涂鸦艺术字教程
2022-09-28 6
-

PS教程 如何使用3D功能制作橡胶和玻璃质感的3D立体字效呢
2022-09-28 83
-

裂纹熔岩字用PS怎么做呢?今天就教你一招
2022-09-28 7
-

使用PS3d工具制作折叠纸张的立体字教程 PS3d工具教程
2022-09-28 8
-

PS如何把文字拆开 通过PS拆解文字的方法
2022-09-28 12
-

用PS制作一个立体感非常强剪纸效果字体
2022-09-28 12
-

PS教程 快快来get愚人节卡通气球风格字体设计
2022-09-28 4
-

François Champsaur:我们如何做出一个有生命的设计?
2022-09-28 5
-

PS如何制作创意的文字效果 PS制作文字一半透明教程
2022-09-28 12
-
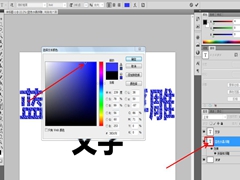
怎么用PS制作蓝色水晶浮雕文字? PS字体设计技巧
2022-09-28 5
-

PS刻字效果怎么做 PS里在杯子上制作浮雕文字效果教程
2022-09-28 13
-

PS怎么制作水雾玻璃效果文字?
2022-09-28 5
-
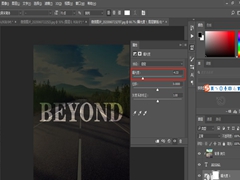
怎样在PS中给图片添加发光文字? PS设置字体发光效果的教程
2022-09-28 9
-

Ps怎么给公路添加文字特效?
2022-09-28 14