PS如何把文字拆开 通过PS拆解文字的方法
ps如何把文字拆开?有时候,我们想把文字拆分开或者给笔画单独填充颜色,通过ps便可以将文字拆分开来,有的朋友可能还不太清楚具体的操作流程,今天,小编为大家带来了通过ps拆解文字的方法。感兴趣的朋友快来了解一下吧。
通过ps拆解文字的方法
我们把背景隐藏起来,然后用【文字工具】输入“快乐”的文字,调整好合适的大小,如图所示。
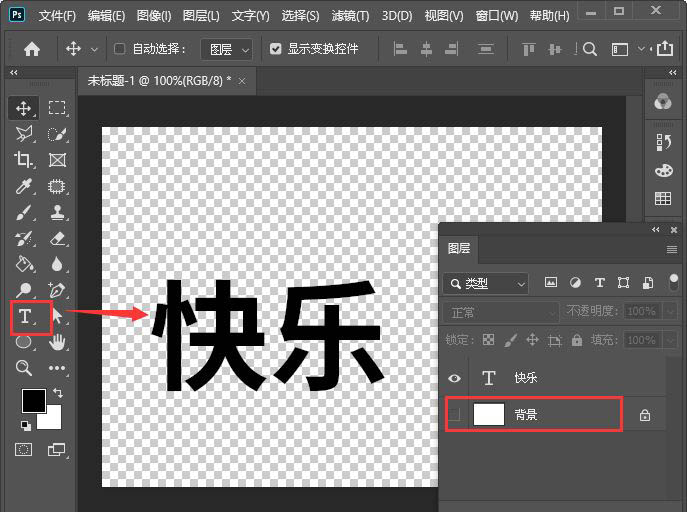
接着,我们选中文字,然后右键进行【栅栏化文字】,如图所示。
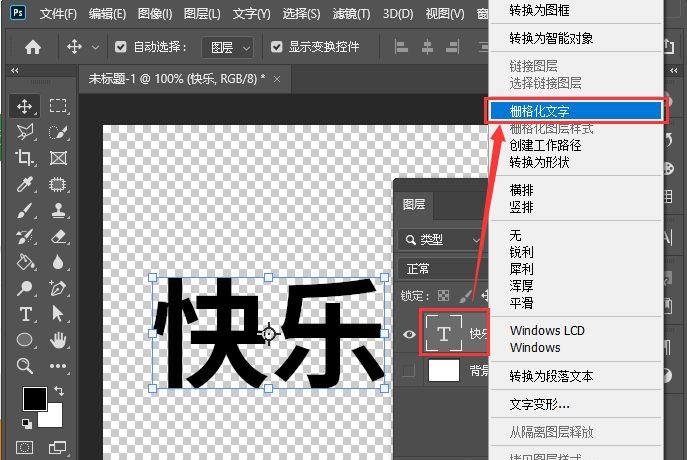
我们用【套索工具】框选中部分笔画,然后按下【CTRL+J】把笔画复制出来,如图所示。
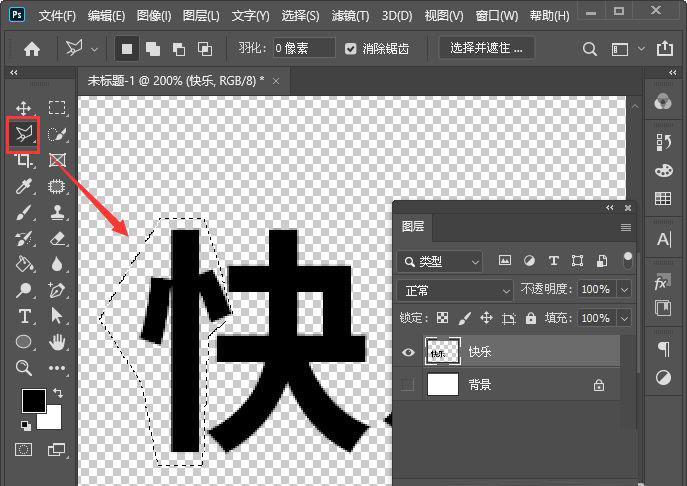
我们分别把其他的笔画也复制出来之后,把栅栏化的文字图层隐藏起来,如图所示。
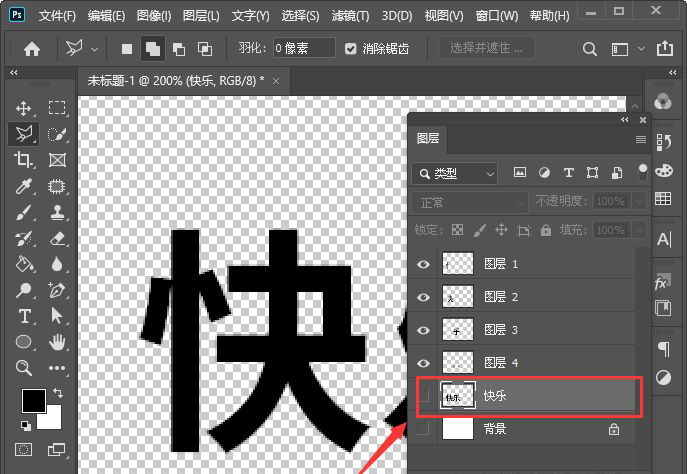
接下来,我们按下【CTRL】键点击缩略图选中笔画,然后用【油漆桶工具】填充上颜色即可,如图所示。
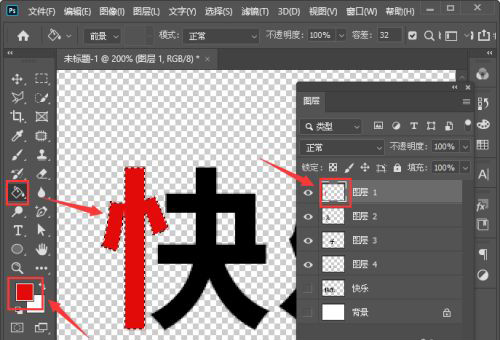
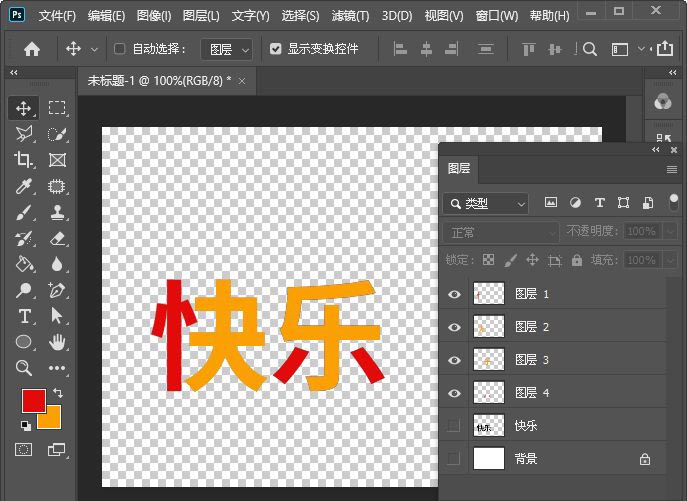
最后,我们来看一下文字笔画分别填充颜色和拆分开的效果。
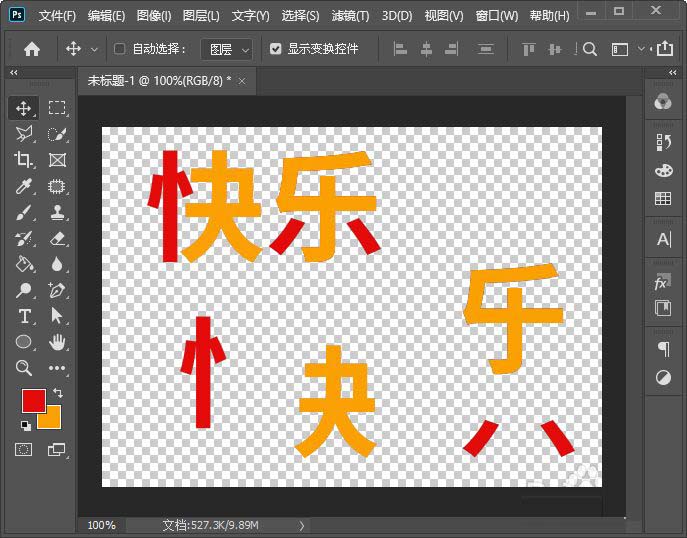
以上便是PSD素材网(www.PSD.cn)小编为大家分享的"ps如何把文字拆开 通过ps拆解文字的方法"的全部内容,希望能够帮到你,PSD素材网(www.PSD.cn)持续发布更多资讯,欢迎大家的关注。
-

通过PS图层设计快要融化的艺术字体特效教程
2022-09-28 2
-

PS彩色半调怎么设计网点文字? PS彩色半调设计字体的技巧
2022-09-28 12
-

教你如何使用PS打造炫酷的金属带电字体特效教程
2022-09-28 11
-

如何绘制毛体字呢?通过PS绘制李白毛笔字教程
2022-09-28 9
-

教你如何使用PS打造霓虹电波文字特效教程
2022-09-28 8
-

PS怎么设计类似c4d建模出来的字体? PS三维立体文字的创建方法
2022-09-28 9
-
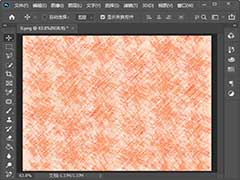
如何用PS把图片制作成粗糙蜡笔效果
2022-09-28 11
-

PS怎么设计文字圆形边框装饰效果? PS圆圈字体的设计方法
2022-09-28 12
-

如何使用PS图层样式和滤镜鞋带花边文字效果教程
2022-09-28 12
-

如何设计一款动感水花文字?教你用PS设计动感水花文字特效教程
2022-09-28 4
-

利用PS图层样式制作科技扫描线字体特效教程
2022-09-28 11
-

PS教程!教你如何制作逼真的沙滩泡沫字效果
2022-09-28 6
-

PS教程!使用山峰岩石制作文字图案效果
2022-09-28 5
-

PS中如何更改一部分字体的颜色 PS修改文字颜色教程
2022-09-28 27
-

PS怎么给文字添加橙色纹理化效果?
2022-09-28 11
-

PS怎么用形状给文字叠加颜色 PS给文字叠加颜色教程
2022-09-28 16
-

PS创意合成水火交加的艺术字体教程
2022-09-28 5
-

用PS与AI制作手绘风格的涂鸦艺术字教程
2022-09-28 6
-

PS教程 如何使用3D功能制作橡胶和玻璃质感的3D立体字效呢
2022-09-28 83
-

裂纹熔岩字用PS怎么做呢?今天就教你一招
2022-09-28 7
-

使用PS3d工具制作折叠纸张的立体字教程 PS3d工具教程
2022-09-28 8