PS怎么用形状给文字叠加颜色 PS给文字叠加颜色教程
ps怎么用形状给文字叠加颜色?主要是利用矩形工具和椭圆工具,有的朋友对此可能还不太清楚,今天,小编为大家带来了ps用形状给文字叠加颜色教程。感兴趣的朋友快来了解一下吧。
ps用形状给文字叠加颜色教程
我们用【文字工具】在画布上面输入需要的文字,比如:spring,如图所示。
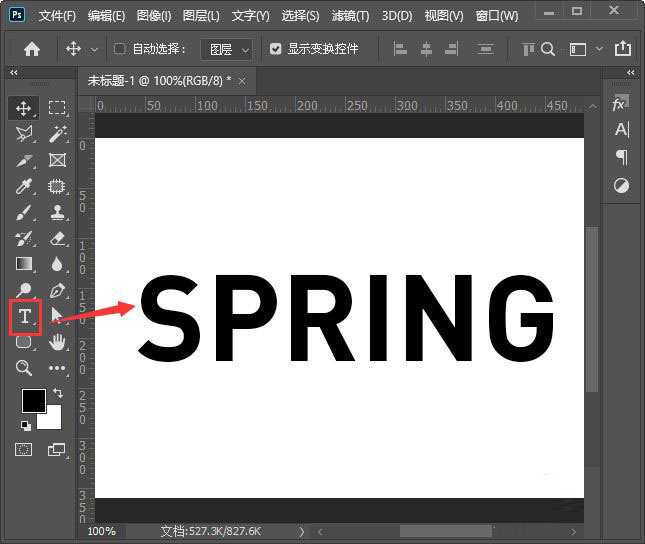
接着,我们用【矩形工具】在文字上面画一个矩形,填充为绿色,如图所示。
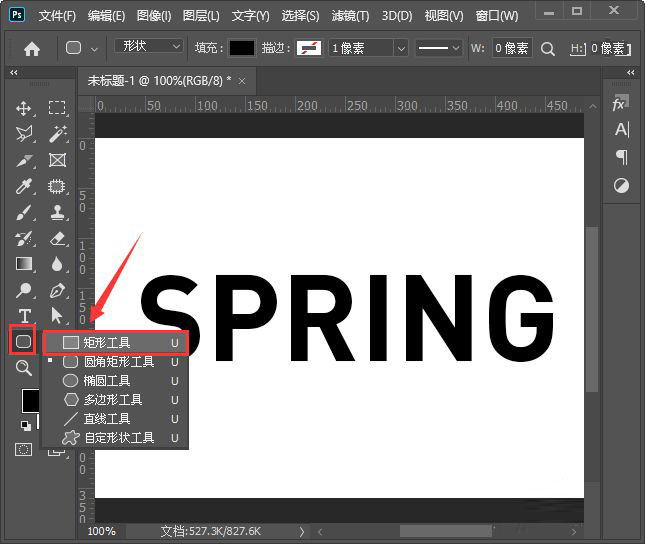
我们按下【ALT+CTRL+G】把矩形放入文字里面,这样文字就叠加上一层绿色了,如图所示。
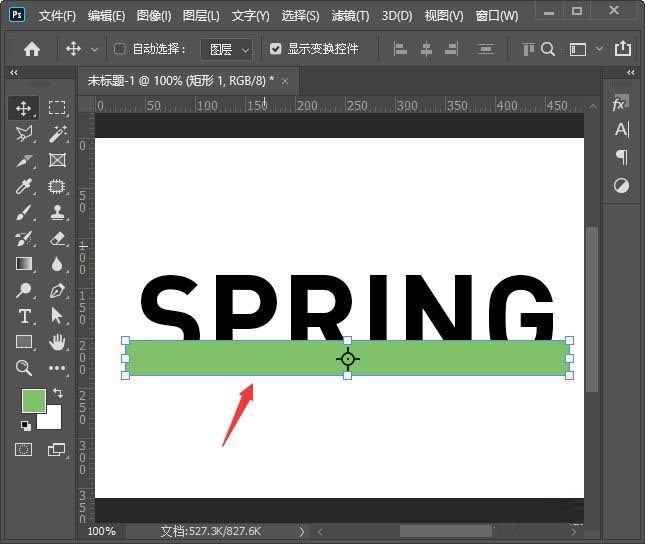
接下来,我们把文字复制一份移下来,然后用【椭圆工具】在文字上面画很多个大不同的圆形,如图所示。
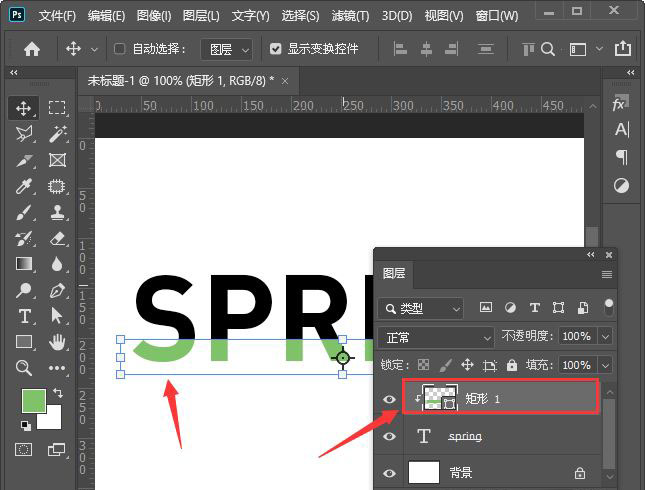
我们把圆形全部选中同样的放入文字里面,然后再根据需要选中任意一个圆形进行调整好大小或位置,如图所示。
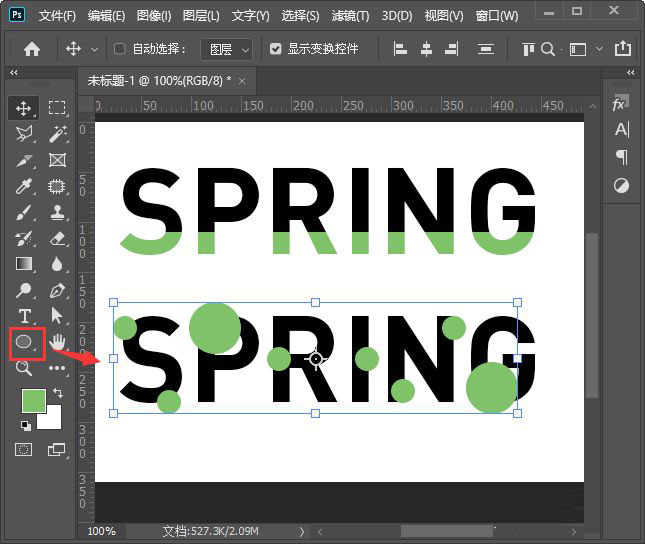
最后,我们看到两种不同风格的文字叠加颜色效果就完成了。
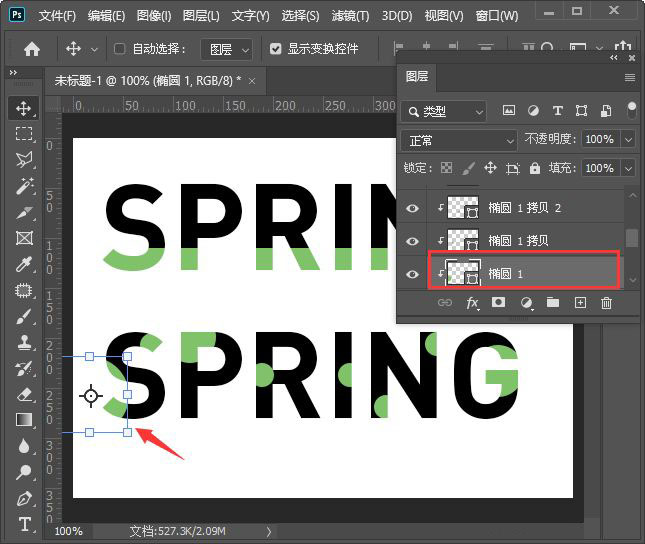
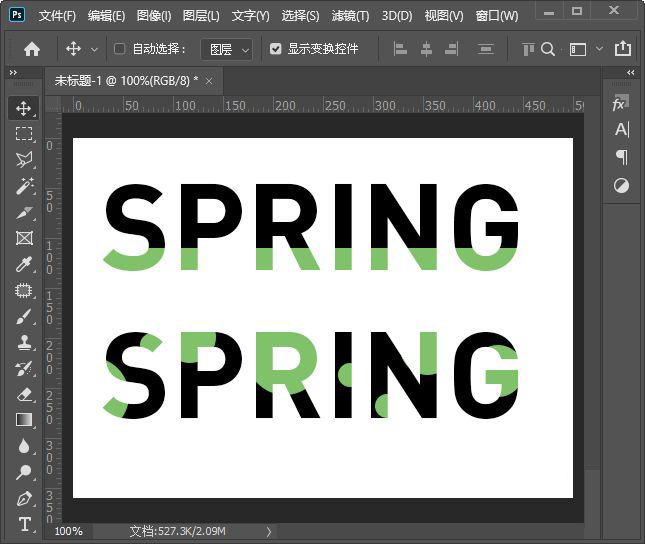
以上便是PSD素材网(www.PSD.cn)小编为大家分享的"ps怎么用形状给文字叠加颜色 ps给文字叠加颜色教程"的全部内容,希望能够帮到你,PSD素材网(www.PSD.cn)持续发布更多资讯,欢迎大家的关注。
-

PS怎么设计液态流淌字体? PS油漆字体的设计方法
2022-09-28 5
-

PS怎么设计有食欲的塑料字? PS逼真塑料文字的做法
2022-09-28 9
-

PS怎么设计可爱的字体? PS设计内部圆点的文字技巧
2022-09-28 17
-

如何使用PS绘制情人节镶钻字体?用PS绘制金属情人节镶钻字体教程
2022-09-28 6
-

PS怎么设计破损文字效果? PS斑驳字体做旧效果的技巧
2022-09-28 37
-

如何设计逼真的碎屑立体字?用PS设计一款逼真的碎屑立体字教程
2022-09-28 5
-

通过PS图层设计快要融化的艺术字体特效教程
2022-09-28 2
-

PS彩色半调怎么设计网点文字? PS彩色半调设计字体的技巧
2022-09-28 12
-

教你如何使用PS打造炫酷的金属带电字体特效教程
2022-09-28 11
-

如何绘制毛体字呢?通过PS绘制李白毛笔字教程
2022-09-28 9
-

教你如何使用PS打造霓虹电波文字特效教程
2022-09-28 8
-

PS怎么设计类似c4d建模出来的字体? PS三维立体文字的创建方法
2022-09-28 9
-
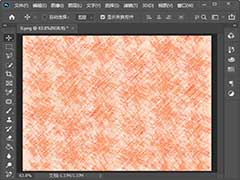
如何用PS把图片制作成粗糙蜡笔效果
2022-09-28 11
-

PS怎么设计文字圆形边框装饰效果? PS圆圈字体的设计方法
2022-09-28 12
-

如何使用PS图层样式和滤镜鞋带花边文字效果教程
2022-09-28 12
-

如何设计一款动感水花文字?教你用PS设计动感水花文字特效教程
2022-09-28 4
-

利用PS图层样式制作科技扫描线字体特效教程
2022-09-28 11
-

PS教程!教你如何制作逼真的沙滩泡沫字效果
2022-09-28 6
-

PS教程!使用山峰岩石制作文字图案效果
2022-09-28 5
-

PS中如何更改一部分字体的颜色 PS修改文字颜色教程
2022-09-28 27
-

PS怎么给文字添加橙色纹理化效果?
2022-09-28 11