如何用PS把图片制作成粗糙蜡笔效果
如何用PS把图片制作成粗糙蜡笔效果?主要用到滤镜扭曲和滤镜库中的粗糙蜡笔,有的朋友对此可能还不太清楚,今天,小编为大家带来了通过ps把图片制作成粗糙蜡笔效果教程,感兴趣的朋友快来了解一下吧。
PS制作粗糙蜡笔效果教程
我们用ps打开一张(自己喜欢的花纹)图片,如图所示。
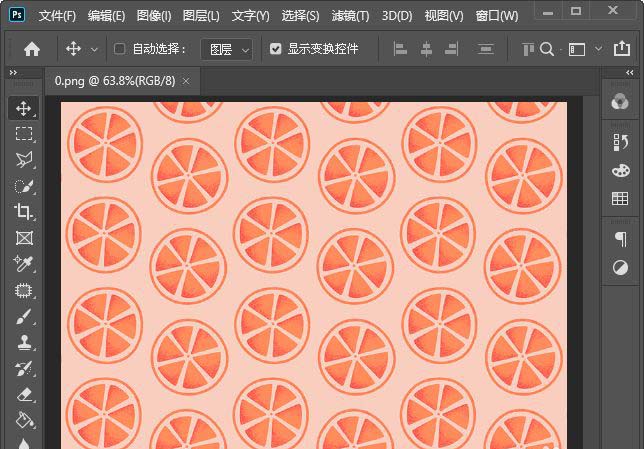
我们在图层中选中图片,然后在上方点击【滤镜】-【扭曲】找到【波纹】,如图所示。
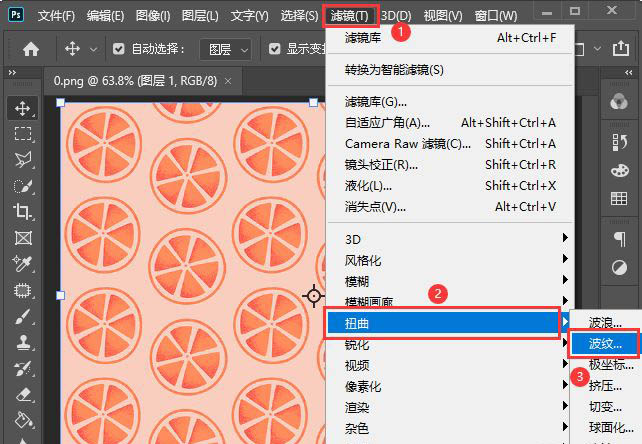
我们把波纹的数量设置为【999】,大小选择【大】,点击【确定】,如图所示。
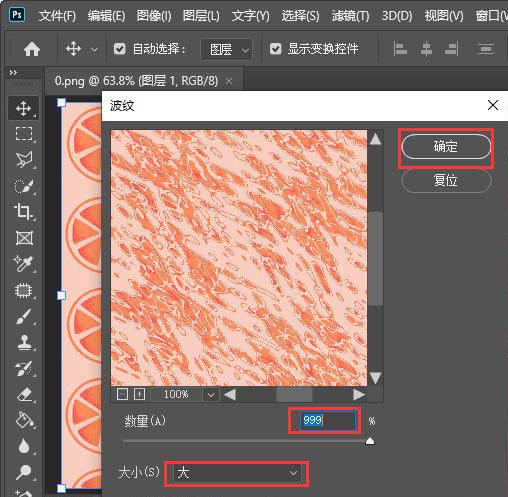
接着,我们继续点击【滤镜】,然后打开【滤镜库】,如图所示。
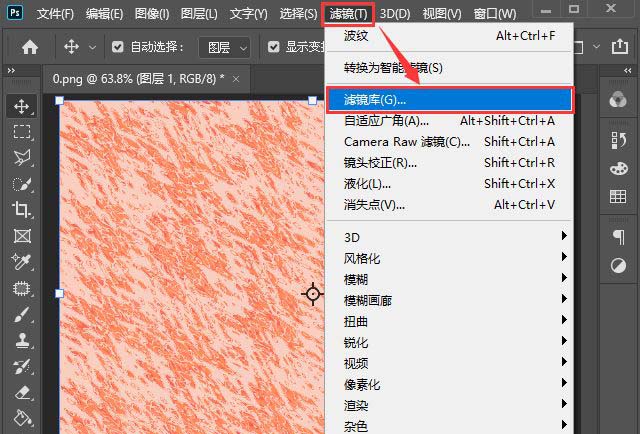
接下来,我们在艺术效果中选择【粗糙蜡笔】,然后把纹理选择为【砂岩】,调整描边长度为15、描边细节为5、缩放为100%、凸现为50、光照选择上,点击【确定】,如图所示。
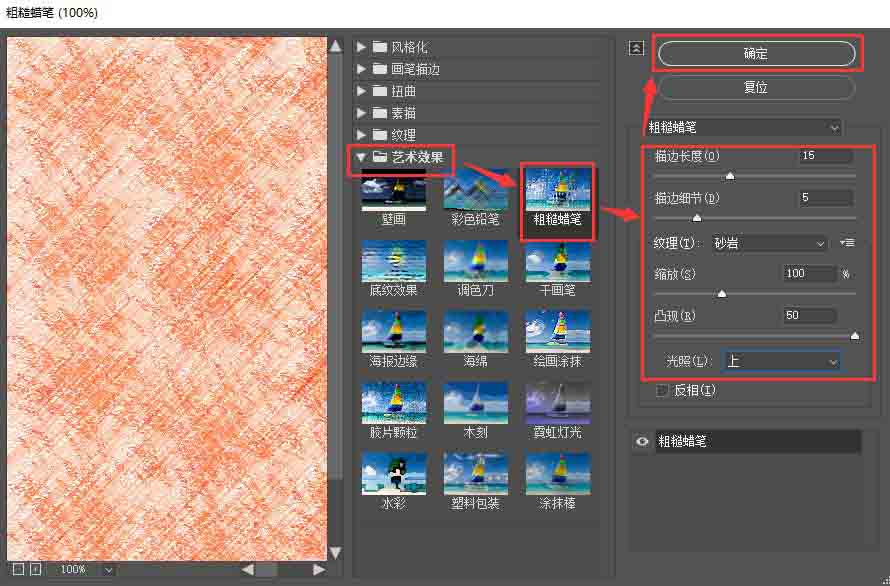
最后,我们看到图片变成粗糙蜡笔效果就完成了。
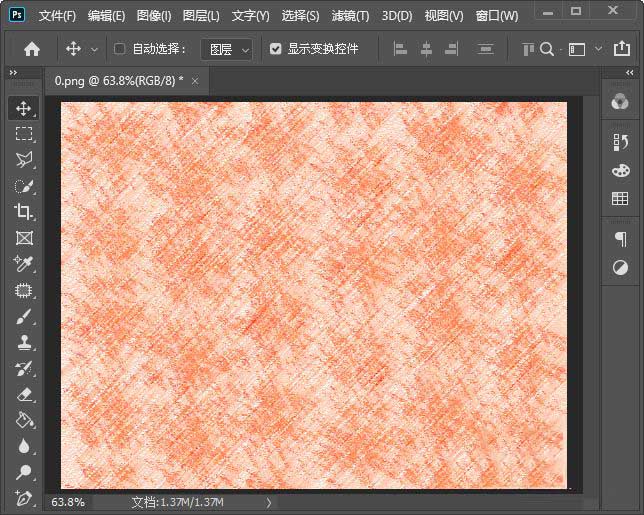
以上便是PSD素材网(www.PSD.cn)小编为大家分享的"如何用PS把图片制作成粗糙蜡笔效果"的全部内容,希望能够帮到你,PSD素材网(www.PSD.cn)持续发布更多资讯,欢迎大家的关注。
-
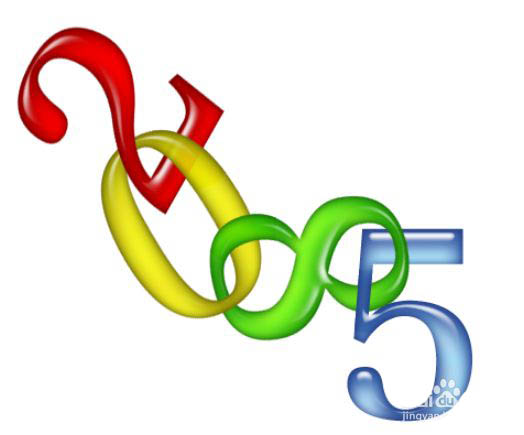
PS怎么设计串联文字特效? PS穿插字体的实现方法
2022-09-28 8
-
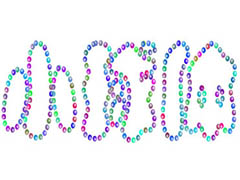
PS怎么做由彩色小球组成的文字? PS小球跟随文字路径的方法
2022-09-28 7
-

PS怎么分割文字并添加暗影效果? PS把文字从中间划的技巧
2022-09-28 12
-
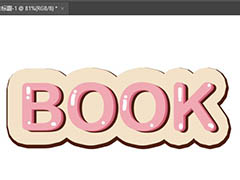
PS怎么设计卡通字体? PS可爱艺术文字的制作方法
2022-09-28 16
-

PS如何绘制缠绕立体字?PS绘制灯管缠绕立体字教程
2022-09-28 4
-

PS怎么设计可爱的六一儿童节字体海报? 艺术字海报PS设计方法
2022-09-28 8
-

LED文字怎么做? PS设计led灯风格字体的技巧
2022-09-28 17
-

PS怎么设计腐蚀字特效? PS立体腐蚀字体的做法
2022-09-28 41
-

PS怎么做透明的发光文字? PS透视发光字体的实现方法
2022-09-28 11
-

PS怎么设计液态流淌字体? PS油漆字体的设计方法
2022-09-28 5
-

PS怎么设计有食欲的塑料字? PS逼真塑料文字的做法
2022-09-28 9
-

PS怎么设计可爱的字体? PS设计内部圆点的文字技巧
2022-09-28 17
-

如何使用PS绘制情人节镶钻字体?用PS绘制金属情人节镶钻字体教程
2022-09-28 6
-

PS怎么设计破损文字效果? PS斑驳字体做旧效果的技巧
2022-09-28 37
-

如何设计逼真的碎屑立体字?用PS设计一款逼真的碎屑立体字教程
2022-09-28 5
-

通过PS图层设计快要融化的艺术字体特效教程
2022-09-28 2
-

PS彩色半调怎么设计网点文字? PS彩色半调设计字体的技巧
2022-09-28 12
-

教你如何使用PS打造炫酷的金属带电字体特效教程
2022-09-28 11
-

如何绘制毛体字呢?通过PS绘制李白毛笔字教程
2022-09-28 9
-

教你如何使用PS打造霓虹电波文字特效教程
2022-09-28 8
-

PS怎么设计类似c4d建模出来的字体? PS三维立体文字的创建方法
2022-09-28 9