PS怎么做由彩色小球组成的文字? PS小球跟随文字路径的方法
做好的彩色小球可以做字体的,比如彩色的小球文字,该怎么制作这个字体呢?下面我们就来看看ps制作彩色小球文字字体效果的教程。
启动Photoshop并新建一个30X15厘米、72PPI的白色背景文档。如图所示。
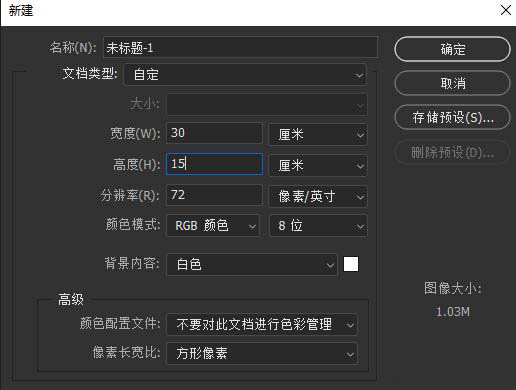
使用工具箱的矩形选框工具绘制一个小的圆形,然后使用渐变工具在圆形内绘制黑白径向渐变,效果如图所示。
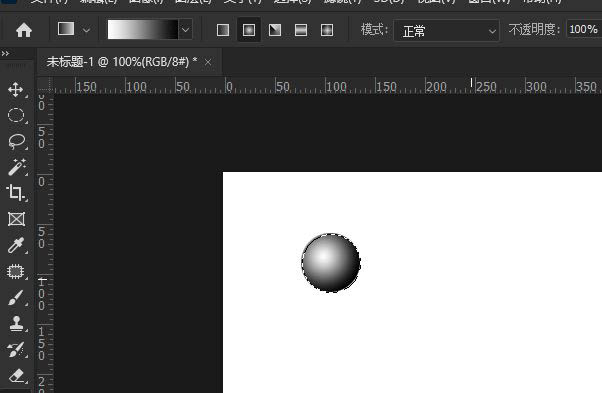
执行【编辑-定义画笔预设】将圆形内的图像定义为笔刷。然后按Ctrl+D取消选区,将背景重新填充为白色。
使用工具箱的横排文字蒙版工具输入文本选区,然后使用路径面板的选区转路径按钮将文本选区转为路径,如图所示。
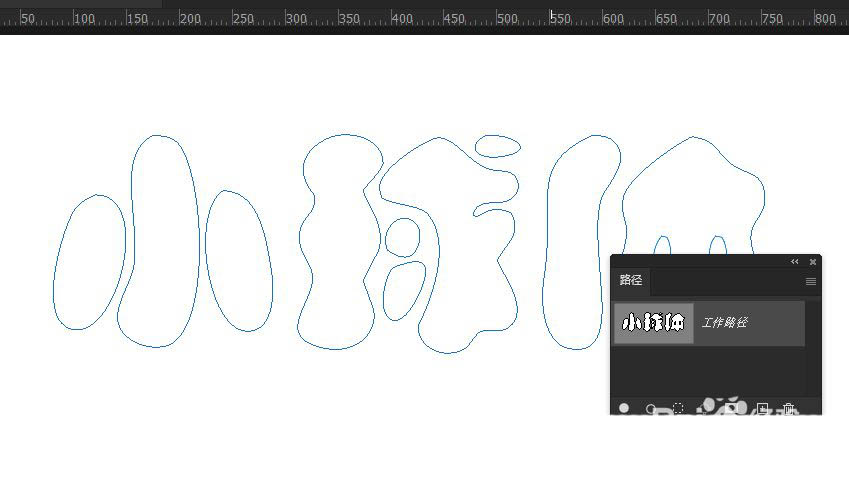
选择工具箱的画笔工具并选择步骤3定义的笔刷,在画笔设置面板中将间距设置为120%,形状动态参数设置如图所示。
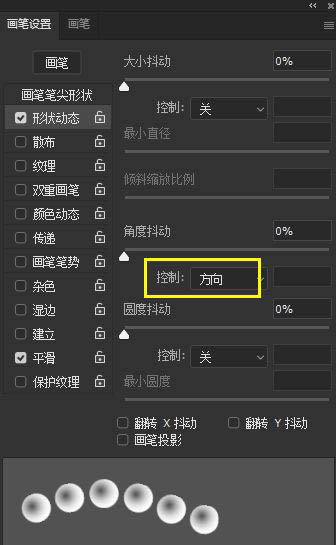
在颜色动态参数中勾选“应用每笔尖”选项,其他参数根据自己的喜好设置即可,如图所示。

将前景色设置为任意彩色,然后新建一个图层并单击路径面板上的描边按钮,效果如图所示。
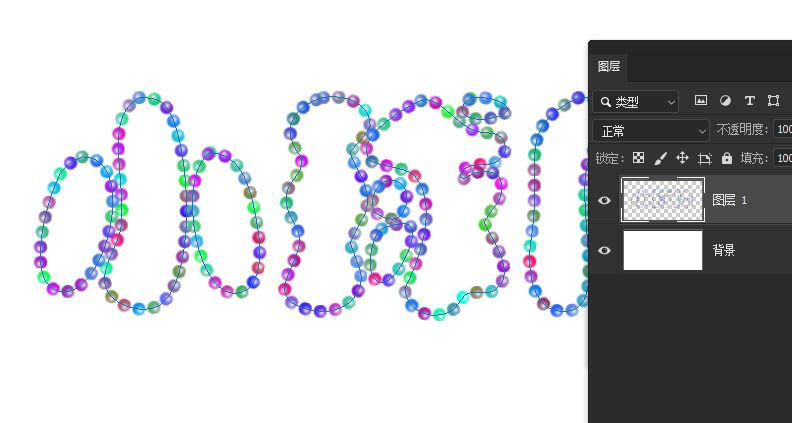
最终效果如图所示。
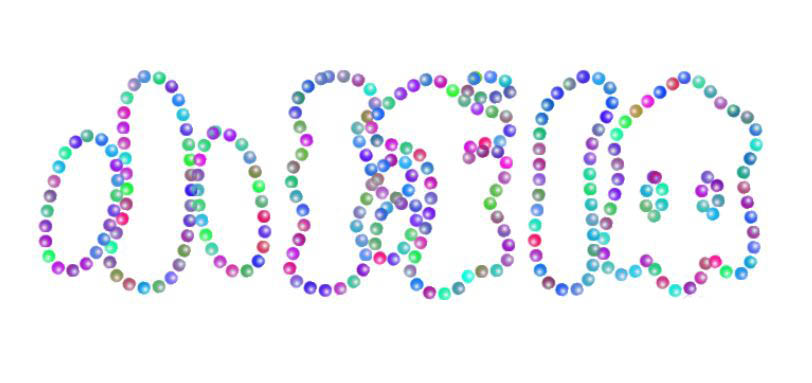
注意事项:
画笔预设面板的参数需要熟练掌握
以上就是ps小球跟随文字路径的方法,希望大家喜欢,请继续关注PSD素材网(www.PSD.cn)。
-

PS怎么设计新年字体? PS文字添加红色渐变圆形效果的技巧
2022-09-28 6
-
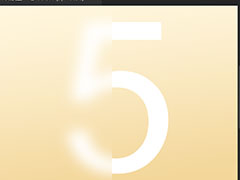
PS文字怎么做一半模糊效果? PS给文字部分位置加高斯模糊的技巧
2022-09-28 13
-

PS文字怎么添加边框? PS文字添加矩形框的技巧
2022-09-28 28
-

PS怎么设计小清新效果的液体字? 文字流体效果PS的实现方法
2022-09-28 13
-

PS怎么设计发光字体? PS通过选择功能创建发光文字的技巧
2022-09-28 5
-

PS怎么设计透明钢印字体? PS钢印效果透明水印字体的做法
2022-09-28 20
-

PS怎么做影子渐变的立体字? PS立体文字的设计方法
2022-09-28 4
-

PS怎么制作图片拼接效果的字体? PS拼贴文字特效的设计方法
2022-09-28 21
-

如何使用PS在文字中添加文字?PS制作字中字文字效果教程
2022-09-28 20
-

PS怎么做地毯文字效果? 毛绒绒字体PS设计技巧
2022-09-28 7
-

PS怎么设计蓝色的水花迸溅的文字效果? PS水纹字体的设计方法
2022-09-28 6
-

PS怎么制作空心蓝色渐变的文字? 电商促销描边艺术字PS设计方法
2022-09-28 16
-

PS怎么设计氢气球字体? 铝箔气球文字效果PS的设计方法
2022-09-28 5
-

PS怎么设计英文穿插字体? PS字体穿插效果的实现方法
2022-09-28 39
-

PS怎么设计亮片文字效果? PS字体亮晶晶效果的实现方法
2022-09-28 22
-

PS怎么设计波普风文字? 复古波普风字体PS设计方法
2022-09-28 10
-

PS怎么设计中国红背景的立体促销字体? PS黄金字体海报设计技巧
2022-09-28 9
-

PS钢笔路径怎么快速设计火焰字? 光线火焰字体的设计方法
2022-09-28 8
-

PS怎么设计剪纸风字体? PS剪纸艺术字体的实现方法
2022-09-28 10
-

PS怎么做牛仔布料文字效果? PS牛仔字体的设计方法
2022-09-28 10
-
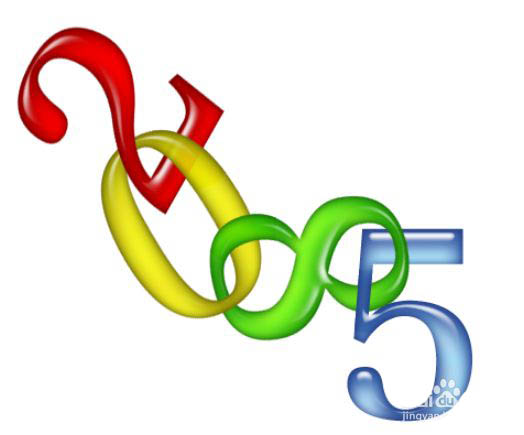
PS怎么设计串联文字特效? PS穿插字体的实现方法
2022-09-28 8