通过PS图层设计快要融化的艺术字体特效教程
今天给大家分享点干货,用PS绘制矢量飞速融化的字体效果,简单又出效果,主要通过图层样式来完成,推荐给正在学习PS的朋友学习,希望大家可以喜欢。
我们先来看看效果图

具体步骤如下:
1. 形状
新建画布,创建纯色画布和文字(#3dab9e)字体输出duia(字体:汉仪方叠体简)。

Ctrl+T旋转-45度,回车确定。
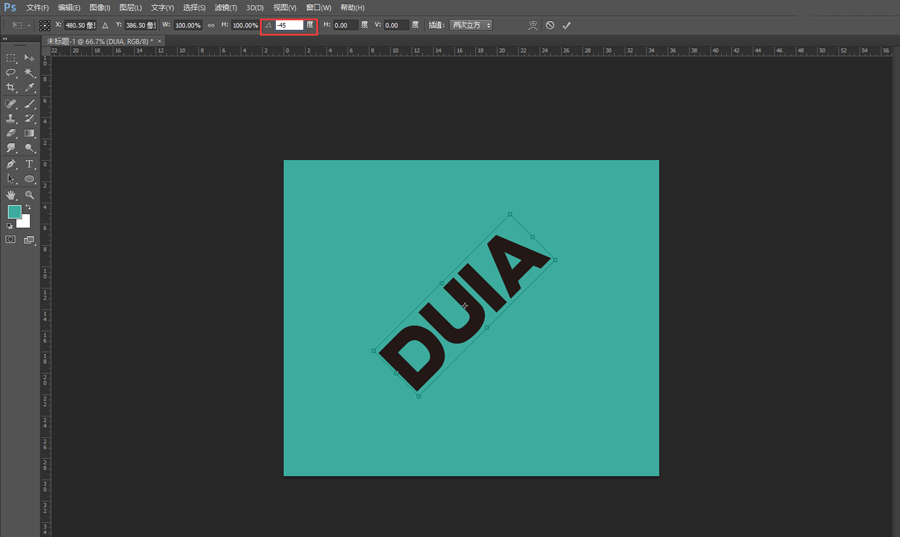
Ctrl+R调出标尺,绘制参考线,用圆角矩形工具,绘制几个大小不一的圆角矩形,按照参考线的走向排练摆放。
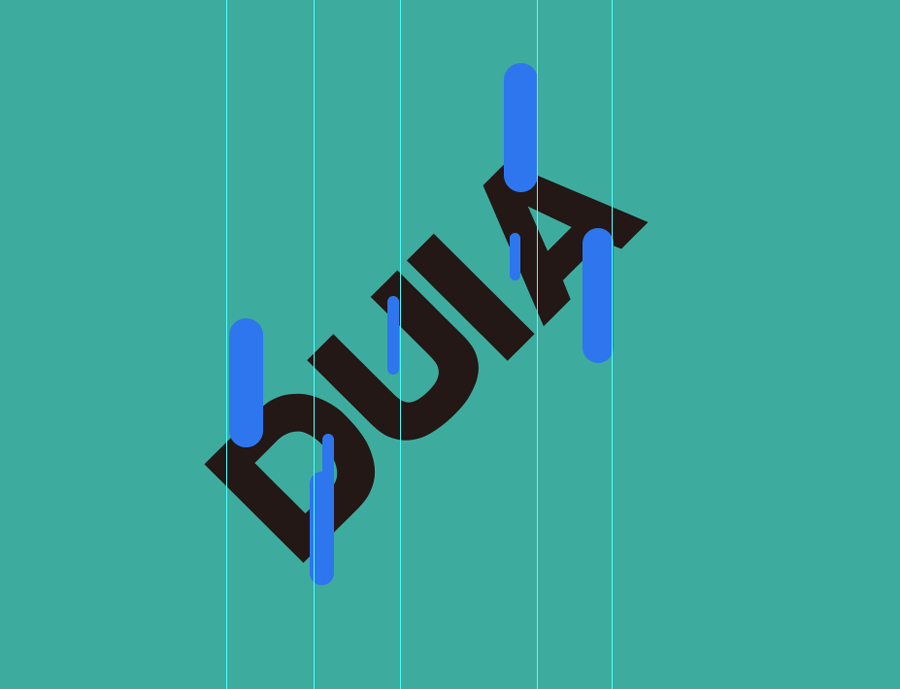
把所有绘制的圆角矩形ctrl+e合并成一个图层,颜色改成和字体一个颜色。
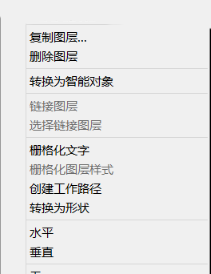
选中字体,鼠标右键点击转换为形状。之后和圆角矩形图层进行合并。
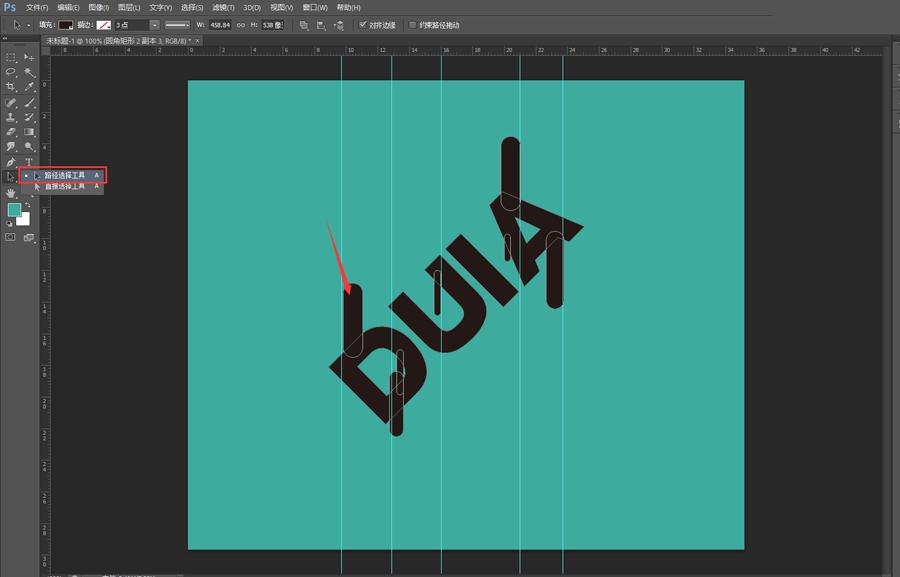
选择(路径选择工具)以后统称小黑工具,用小黑工具选中上面的所有圆角矩形,然后找到路径操作按钮(红框区域)选中减去顶层形状。
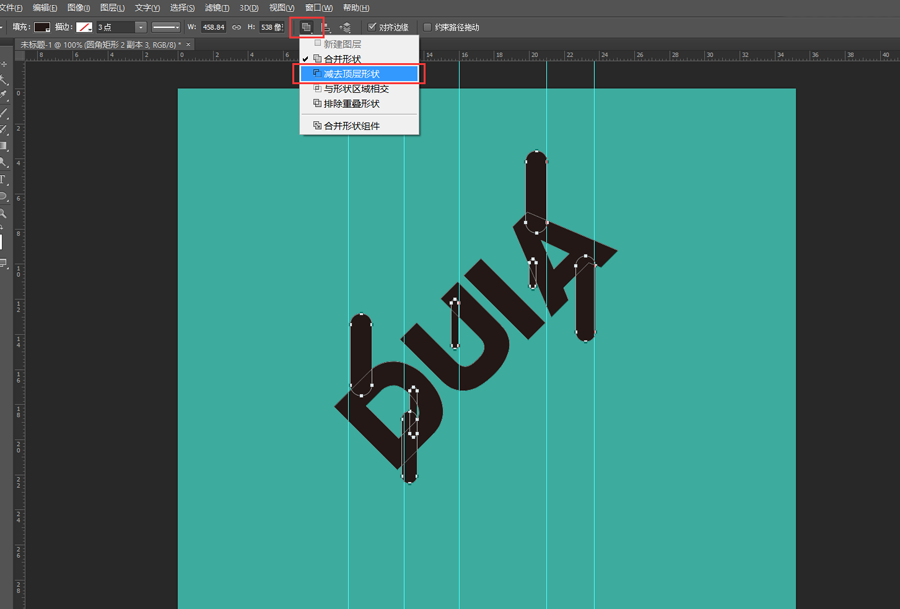
减去顶层形状之后的效果。

同样的方法,继续绘制圆角矩形,依照字体的缺口,方向做延伸。

完成之后颜色改成字体颜色,把所有黑色颜色的图层全部合并。

用椭圆工具绘制若干正圆进行点缀。然后进行合并图层。
2. 图层样式
把合并好的新图层Ctrl+T旋转45度,颜色改成白色。

然后去图层样式里面添加阴影,以下数值仅供参考~!
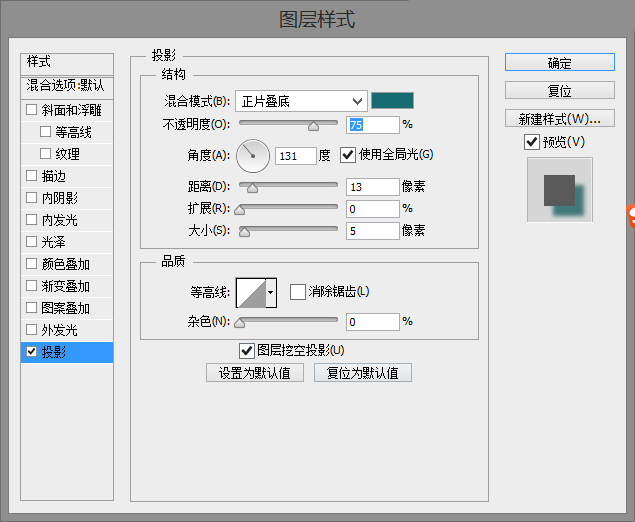
完成效果

-

PS怎么设计亮片文字效果? PS字体亮晶晶效果的实现方法
2022-09-28 22
-

PS怎么设计波普风文字? 复古波普风字体PS设计方法
2022-09-28 10
-

PS怎么设计中国红背景的立体促销字体? PS黄金字体海报设计技巧
2022-09-28 9
-

PS钢笔路径怎么快速设计火焰字? 光线火焰字体的设计方法
2022-09-28 8
-

PS怎么设计剪纸风字体? PS剪纸艺术字体的实现方法
2022-09-28 10
-

PS怎么做牛仔布料文字效果? PS牛仔字体的设计方法
2022-09-28 10
-
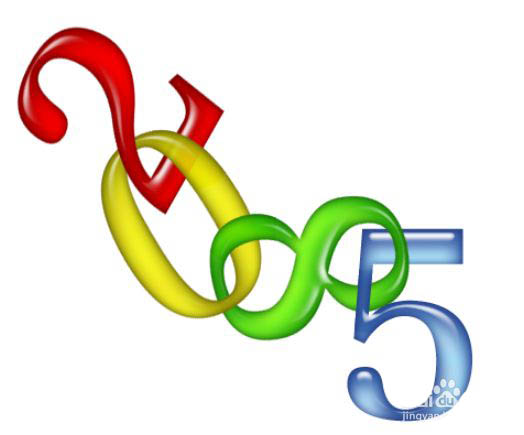
PS怎么设计串联文字特效? PS穿插字体的实现方法
2022-09-28 8
-
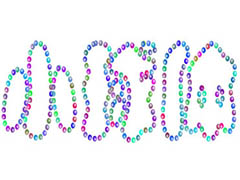
PS怎么做由彩色小球组成的文字? PS小球跟随文字路径的方法
2022-09-28 7
-

PS怎么分割文字并添加暗影效果? PS把文字从中间划的技巧
2022-09-28 12
-
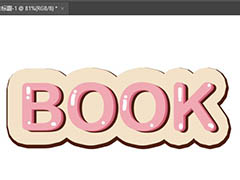
PS怎么设计卡通字体? PS可爱艺术文字的制作方法
2022-09-28 16
-

PS如何绘制缠绕立体字?PS绘制灯管缠绕立体字教程
2022-09-28 4
-

PS怎么设计可爱的六一儿童节字体海报? 艺术字海报PS设计方法
2022-09-28 8
-

LED文字怎么做? PS设计led灯风格字体的技巧
2022-09-28 17
-

PS怎么设计腐蚀字特效? PS立体腐蚀字体的做法
2022-09-28 41
-

PS怎么做透明的发光文字? PS透视发光字体的实现方法
2022-09-28 11
-

PS怎么设计液态流淌字体? PS油漆字体的设计方法
2022-09-28 5
-

PS怎么设计有食欲的塑料字? PS逼真塑料文字的做法
2022-09-28 9
-

PS怎么设计可爱的字体? PS设计内部圆点的文字技巧
2022-09-28 17
-

如何使用PS绘制情人节镶钻字体?用PS绘制金属情人节镶钻字体教程
2022-09-28 6
-

PS怎么设计破损文字效果? PS斑驳字体做旧效果的技巧
2022-09-28 37
-

如何设计逼真的碎屑立体字?用PS设计一款逼真的碎屑立体字教程
2022-09-28 5