如何使用PS绘制情人节镶钻字体?用PS绘制金属情人节镶钻字体教程
今天小白姐给家带来一个字体教程,使用Photoshop制作金属质感大气的节夕节钻石字,教程的文字制作分为三个部分:首先用图案和图层样式制作出钻石字;然后用调色工具调整文字颜色,并用锐化滤镜增加清晰度;最后用图层样式加上金属描边,得到想要的效果。

1、打开PS软件,按Ctrl + N 新建文件,尺寸为1200 * 750像素,分辨率为72像素/英寸,如下图,然后点击确定按钮。
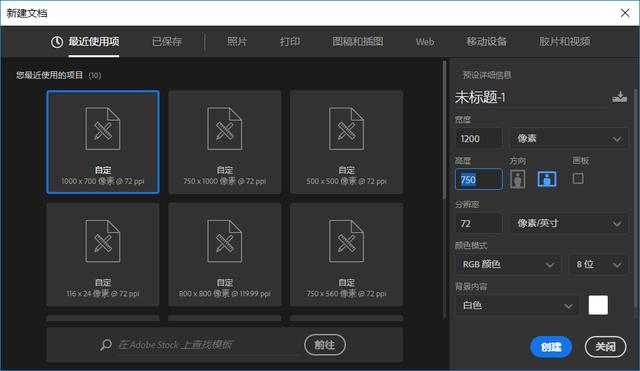
2、在工具箱选择渐变工具,点击渐变色设置渐变,颜色设置如下图,然后选择“径向渐变”。 由画布中心向边角拉出下图所示的渐变作为背景。
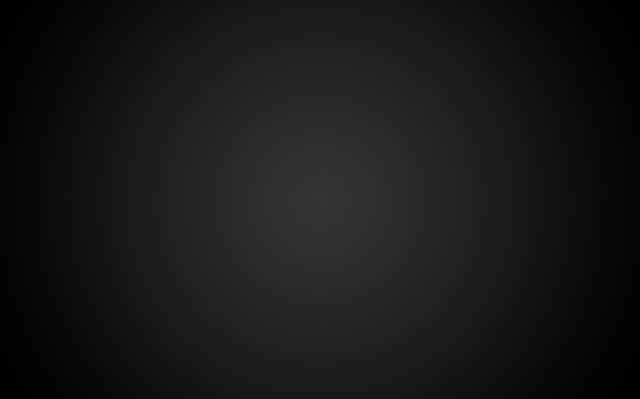
3、选择移动工具,把文字素材拖到新建的文件里面,并放到画布中间位置,如下图

4、双击当前层,调出图层样式,斜面和浮雕,参数如下图。
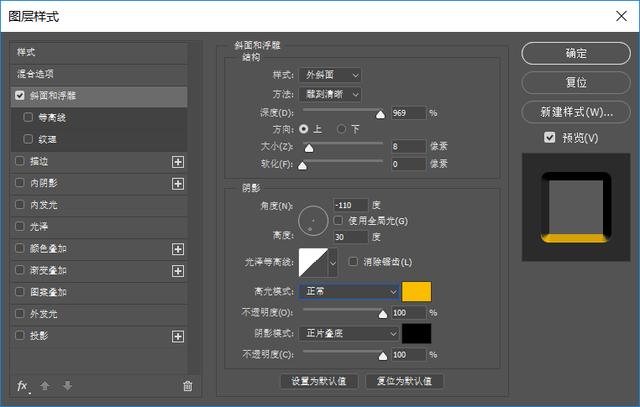
5、确定后把填充改为85%,如下图。

6、打开钻石素材图,定义为图案。选择菜单:编辑 > 定义图案,命名后关闭图片。
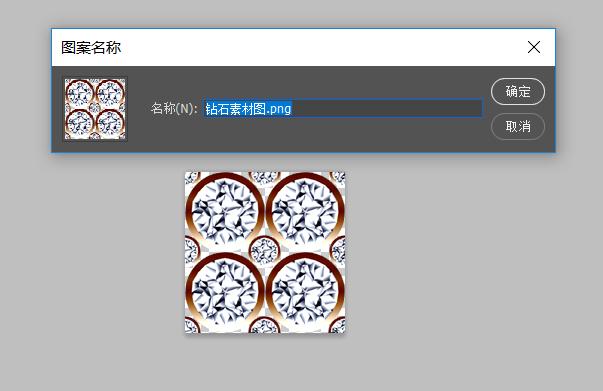
7、按Ctrl + J 把当前文字图层复制一层,然后在缩略图后面的蓝色区域鼠标右键,选择“清除图层样式”, 描边,参数如下图。
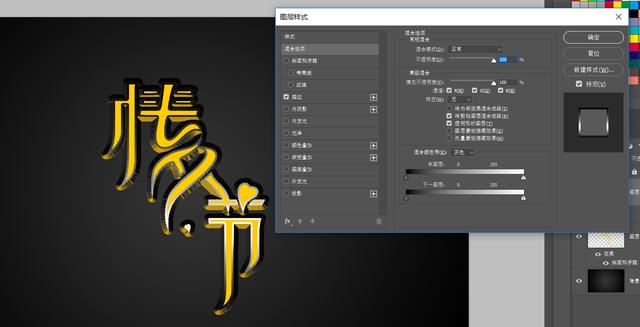
8、内发光
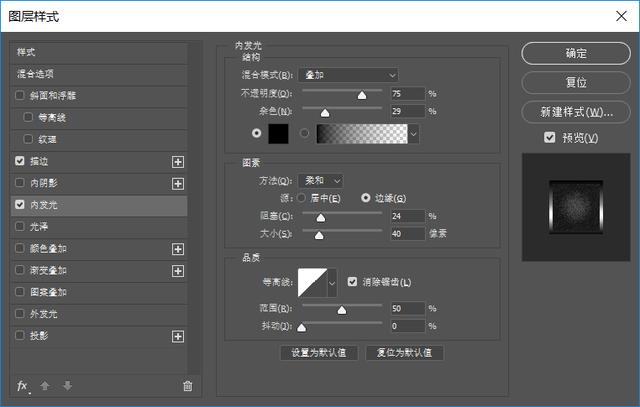
9、图案叠加(图案选择刚才定义的图案)
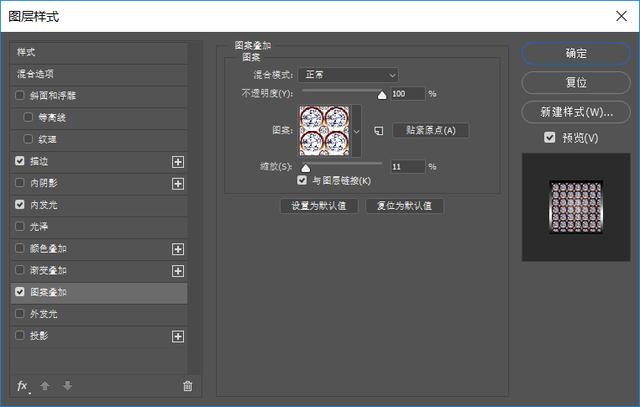
10、图层填充0%
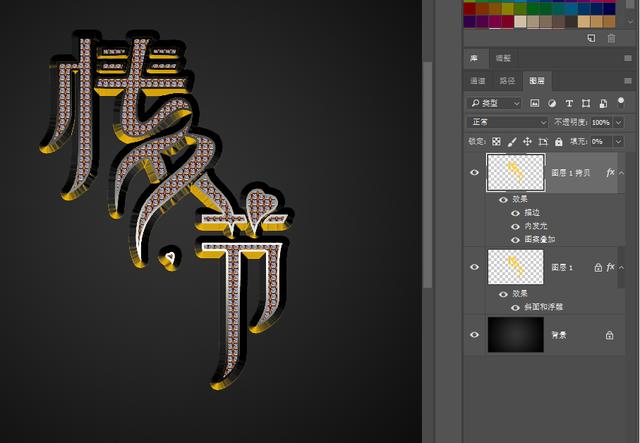
11、按Ctrl + J 把当前文字图层复制一层,然后清除图层样式,重新设置斜面和浮雕。
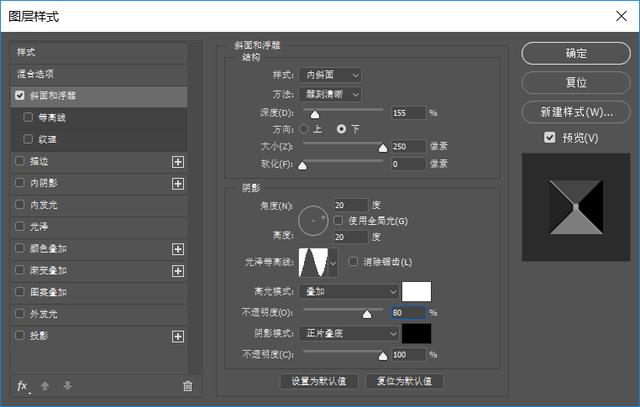
12、等高线
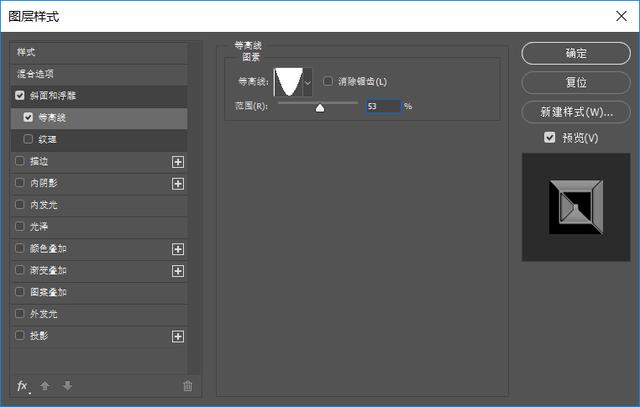
13、确定扣,填充改为0%
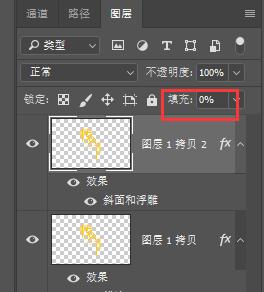
14、按Ctrl + J 把当前文字图层复制一层,然后清除图层样式,重新设置斜面和浮雕。
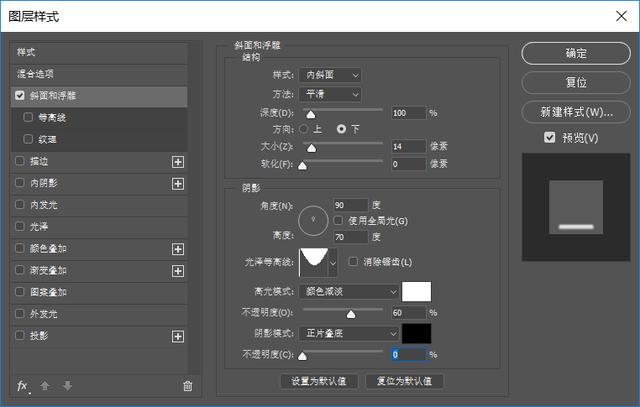
15、确定后把填充改为0%,按住Ctrl键 + 鼠标左键点击文字缩略图,载入文字选区,创建曲线调整图层,把整体调亮一点,参数及效果如下图
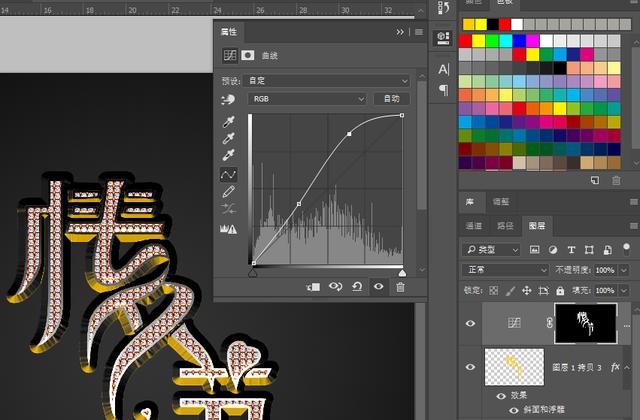
16、新建一个图层,按Ctrl + Alt + Shift + E 盖印图层,选择菜单:滤镜 > 锐化 > USM锐化,参数及效果如下图。
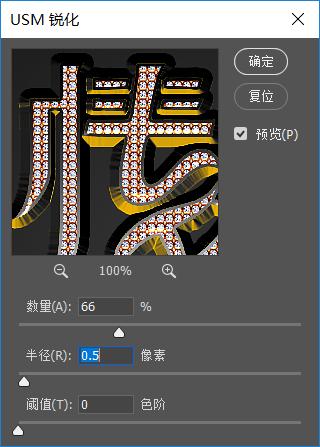
17、创建色相/饱和度调整图层,对红色进行调整,参数及效果如下图
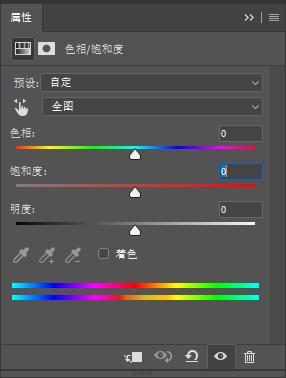
18、选择任意一个文字图层,按Ctrl + J 复制一层,按Ctrl + Shift + ] 置顶,然后清除图层样式斜面和浮雕。描边、描边、内阴影、投影
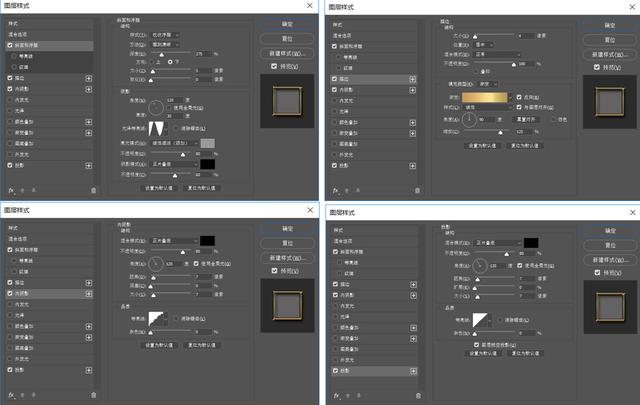
19、确定后把填充改为0%,最终效果

赶紧动手试试制作情人节字体特效吧
-

PS怎么制作空心蓝色渐变的文字? 电商促销描边艺术字PS设计方法
2022-09-28 16
-

PS怎么设计氢气球字体? 铝箔气球文字效果PS的设计方法
2022-09-28 5
-

PS怎么设计英文穿插字体? PS字体穿插效果的实现方法
2022-09-28 39
-

PS怎么设计亮片文字效果? PS字体亮晶晶效果的实现方法
2022-09-28 22
-

PS怎么设计波普风文字? 复古波普风字体PS设计方法
2022-09-28 10
-

PS怎么设计中国红背景的立体促销字体? PS黄金字体海报设计技巧
2022-09-28 9
-

PS钢笔路径怎么快速设计火焰字? 光线火焰字体的设计方法
2022-09-28 8
-

PS怎么设计剪纸风字体? PS剪纸艺术字体的实现方法
2022-09-28 10
-

PS怎么做牛仔布料文字效果? PS牛仔字体的设计方法
2022-09-28 10
-
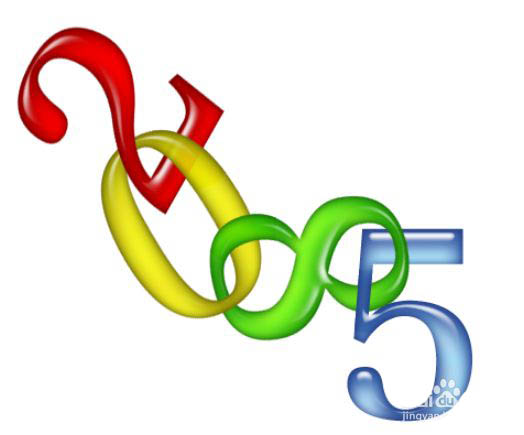
PS怎么设计串联文字特效? PS穿插字体的实现方法
2022-09-28 8
-
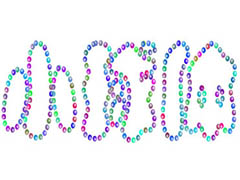
PS怎么做由彩色小球组成的文字? PS小球跟随文字路径的方法
2022-09-28 7
-

PS怎么分割文字并添加暗影效果? PS把文字从中间划的技巧
2022-09-28 12
-
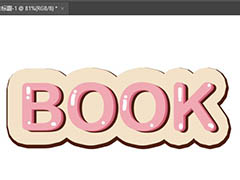
PS怎么设计卡通字体? PS可爱艺术文字的制作方法
2022-09-28 16
-

PS如何绘制缠绕立体字?PS绘制灯管缠绕立体字教程
2022-09-28 4
-

PS怎么设计可爱的六一儿童节字体海报? 艺术字海报PS设计方法
2022-09-28 8
-

LED文字怎么做? PS设计led灯风格字体的技巧
2022-09-28 17
-

PS怎么设计腐蚀字特效? PS立体腐蚀字体的做法
2022-09-28 41
-

PS怎么做透明的发光文字? PS透视发光字体的实现方法
2022-09-28 11
-

PS怎么设计液态流淌字体? PS油漆字体的设计方法
2022-09-28 5
-

PS怎么设计有食欲的塑料字? PS逼真塑料文字的做法
2022-09-28 9
-

PS怎么设计可爱的字体? PS设计内部圆点的文字技巧
2022-09-28 17