PS教程!使用山峰岩石制作文字图案效果
直接使用山岩素材,截取局部按文字轮廓摆放,边缘部分用橡皮或蒙版处理自然,然后调色并增加一些装饰即可。
最终效果

一、创建一个新的文档大小的1440 px * 720 px和黑色背景。使用云笔刷,在画布涂抹。您可以选择您喜欢的任何云笔刷,效果如下。

二、岩石结构加载到Photoshop并选择岩石的顶端,如下所示。


三、选择复制并粘贴到我们的文档,调整大小和方向。
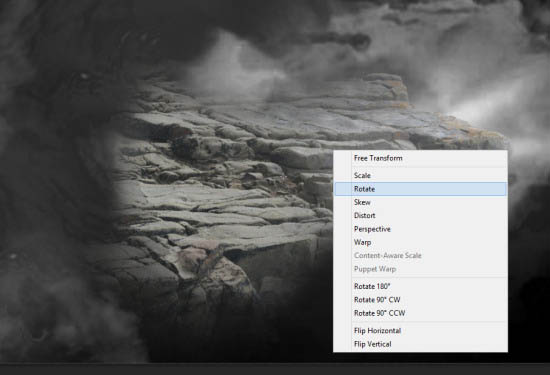
四、用软橡皮擦除边缘的岩石,因此混合到云背景。

五、重复上面的过程并添加另一块岩石画布的左边。
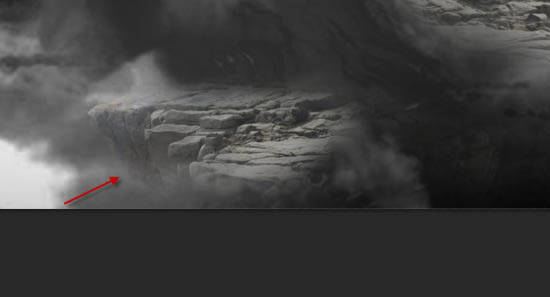

六、写上文本在这一步。使用您喜欢的任何字体,添加到我们的文档。

七、按照图上提示用快速选择工具选择一块岩石结构。

八、复制和粘贴选择,如下所示。

九、使用粉笔擦橡皮擦,去除部分岩石结构如下所示。
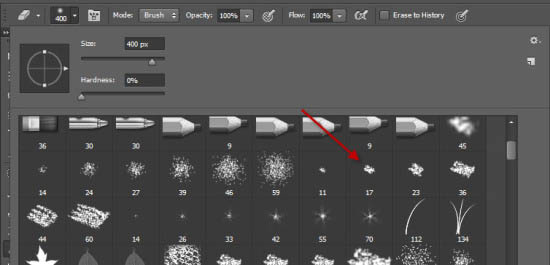
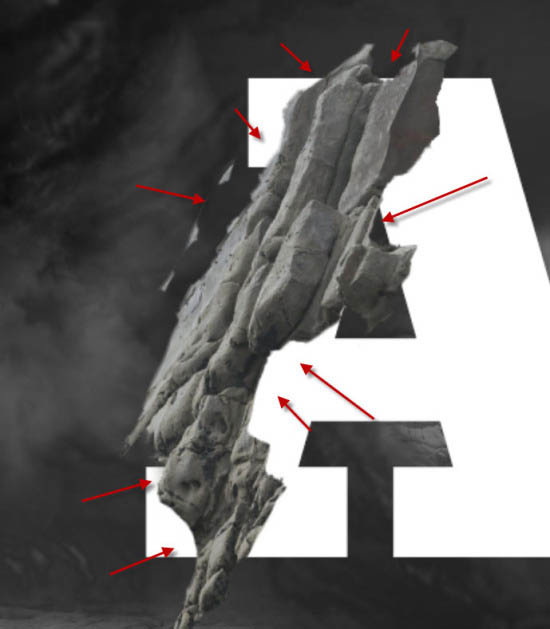
十、重复以上过程,添加另一个岩石,再一次我们使用粉笔刷去除部分的结构。
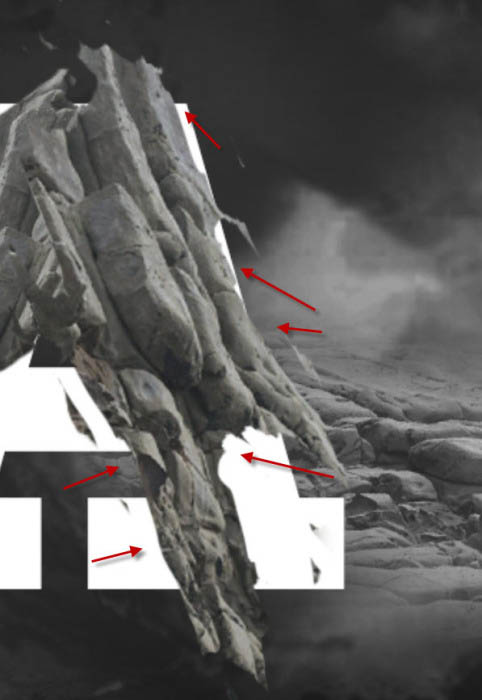
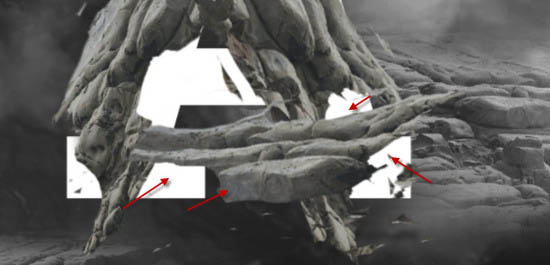

十一、添加以下这组调整图层: 黑白:
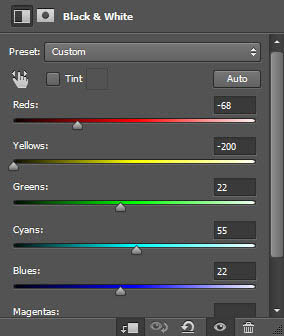
色阶:
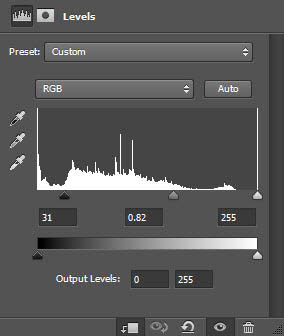
曲线:
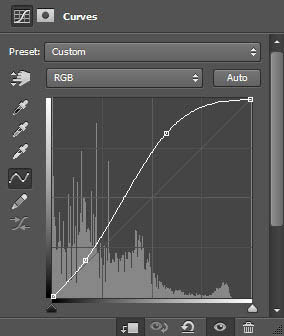
这是图层顺序:
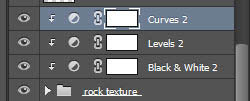
效果如下:

十二、我们将创造神秘的能量流在这一步。河素材图像加载到Photoshop和选择选区内容。


十三、选择复制并粘贴到我们的文档。使用自由变换工具来扭曲它,如下所示。
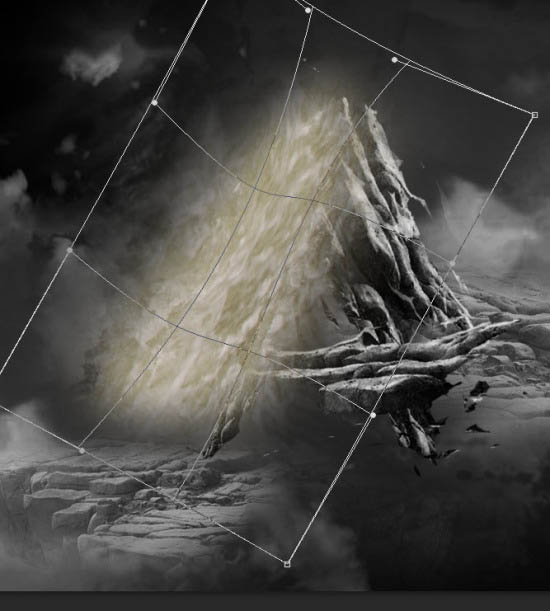
十四、应用下图调整这一层: 黑白:
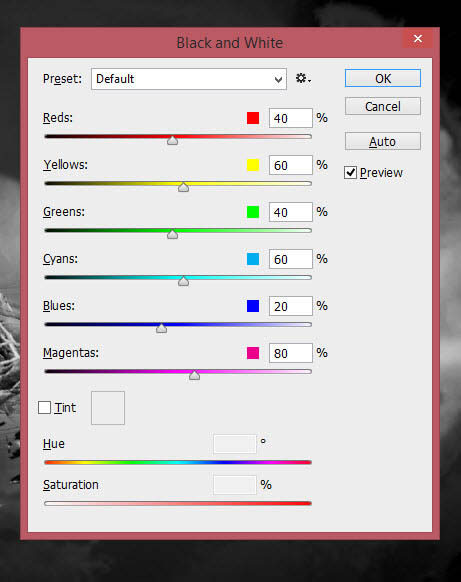
色阶:
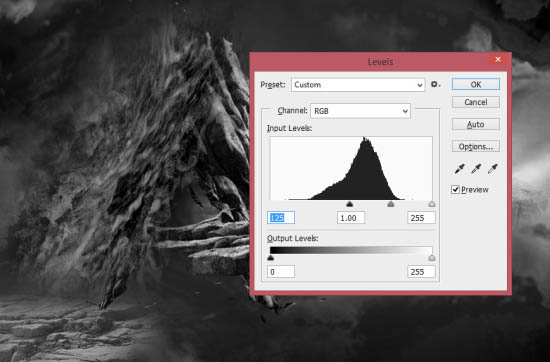
然后应用以下usm锐化3次:
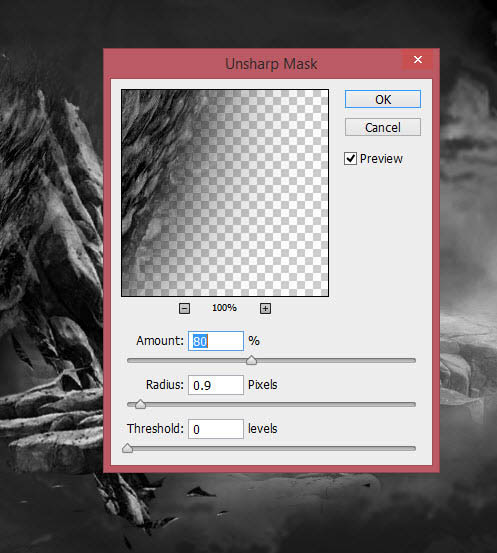
添加色彩平衡调整图层分别对阴影,高光,中间调做如下调整:
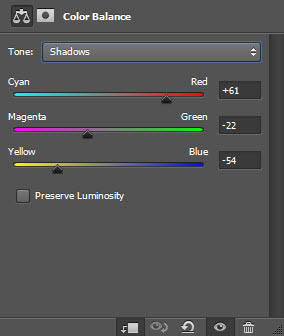
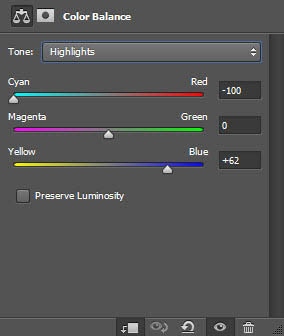
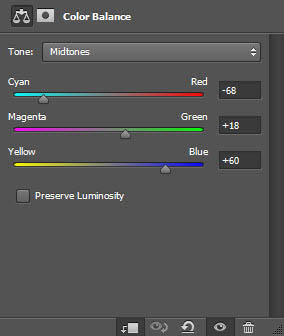
改变图层混合模式为“颜色减淡”:
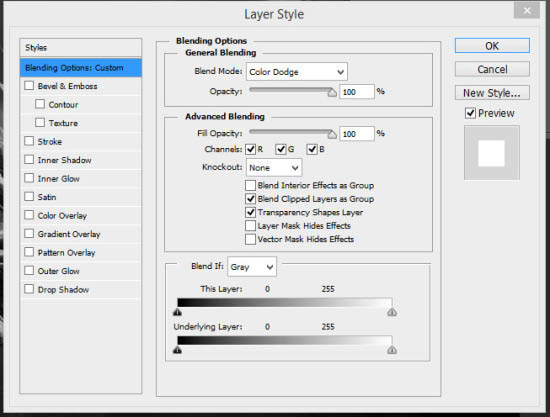
你将有以下效果——你可以使用自由变换工具调整其体形如你所见:

十五、重复上述过程,并添加更多的能量效应在画布上。

十六、即将完成了,在这个步骤中通过添加颜色来影响我们的色调。我们可以这样做以下调整图层之上: 色彩平衡:
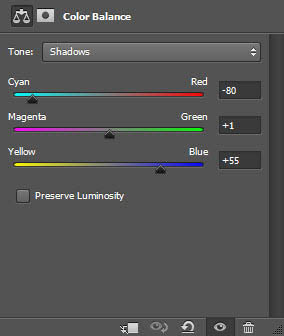
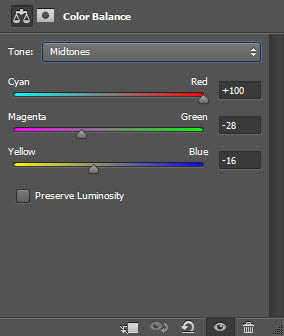
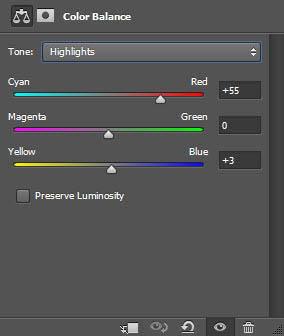
可选颜色:
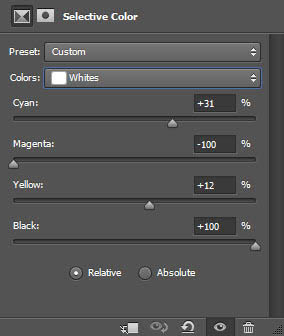
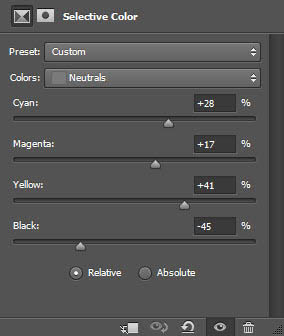
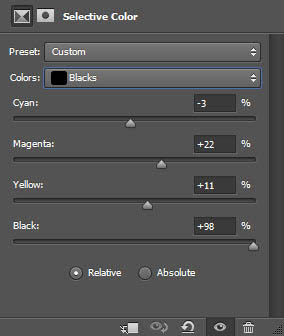
色阶:
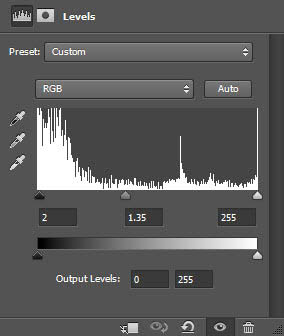
曲线:
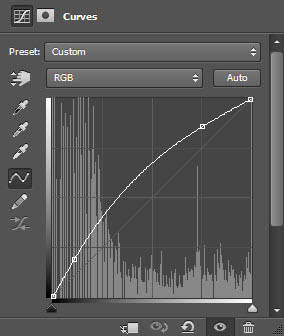
饱和度/自然饱和度:
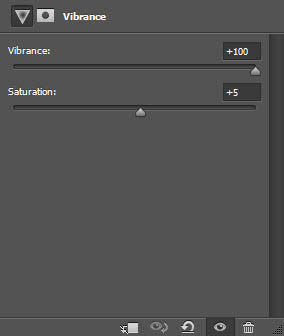
最终效果:

-

LED文字怎么做? PS设计led灯风格字体的技巧
2022-09-28 17
-

PS怎么设计腐蚀字特效? PS立体腐蚀字体的做法
2022-09-28 41
-

PS怎么做透明的发光文字? PS透视发光字体的实现方法
2022-09-28 11
-

PS怎么设计液态流淌字体? PS油漆字体的设计方法
2022-09-28 5
-

PS怎么设计有食欲的塑料字? PS逼真塑料文字的做法
2022-09-28 9
-

PS怎么设计可爱的字体? PS设计内部圆点的文字技巧
2022-09-28 17
-

如何使用PS绘制情人节镶钻字体?用PS绘制金属情人节镶钻字体教程
2022-09-28 6
-

PS怎么设计破损文字效果? PS斑驳字体做旧效果的技巧
2022-09-28 37
-

如何设计逼真的碎屑立体字?用PS设计一款逼真的碎屑立体字教程
2022-09-28 5
-

通过PS图层设计快要融化的艺术字体特效教程
2022-09-28 2
-

PS彩色半调怎么设计网点文字? PS彩色半调设计字体的技巧
2022-09-28 12
-

教你如何使用PS打造炫酷的金属带电字体特效教程
2022-09-28 11
-

如何绘制毛体字呢?通过PS绘制李白毛笔字教程
2022-09-28 9
-

教你如何使用PS打造霓虹电波文字特效教程
2022-09-28 8
-

PS怎么设计类似c4d建模出来的字体? PS三维立体文字的创建方法
2022-09-28 9
-
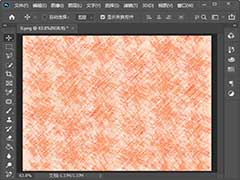
如何用PS把图片制作成粗糙蜡笔效果
2022-09-28 11
-

PS怎么设计文字圆形边框装饰效果? PS圆圈字体的设计方法
2022-09-28 12
-

如何使用PS图层样式和滤镜鞋带花边文字效果教程
2022-09-28 12
-

如何设计一款动感水花文字?教你用PS设计动感水花文字特效教程
2022-09-28 4
-

利用PS图层样式制作科技扫描线字体特效教程
2022-09-28 11
-

PS教程!教你如何制作逼真的沙滩泡沫字效果
2022-09-28 6