皮质感立体字-用PS设计制作牛皮质感立体字效果教程
效果图:
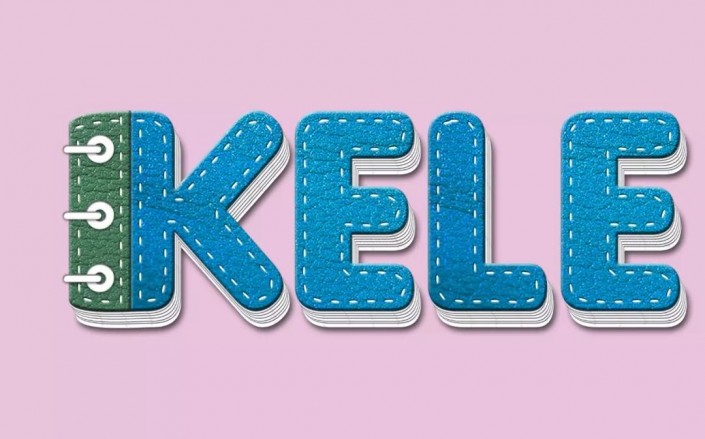
操作步骤
1.打开【PS】,新建任意画布大小,输入文字,鼠标右键选择【转换为形状】,修改文字形状,添加图层样式【投影】。
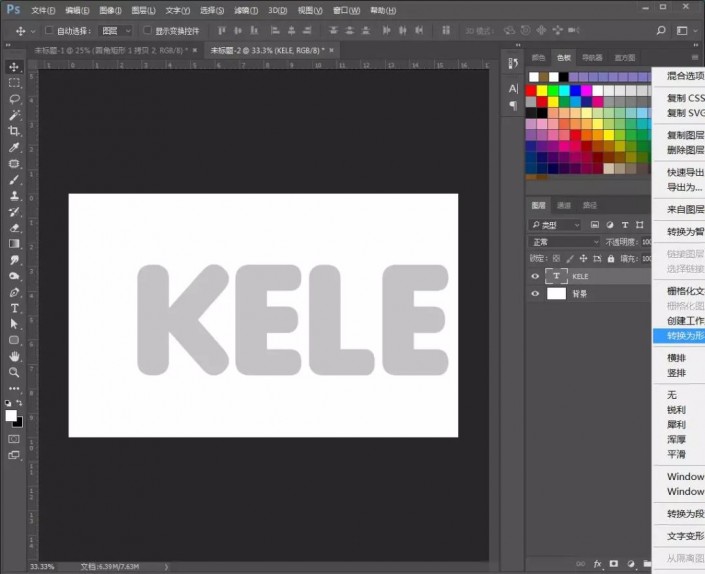
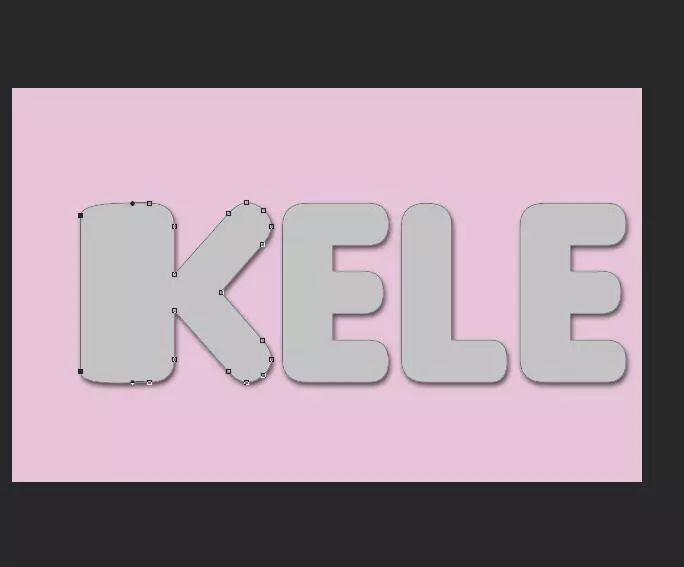
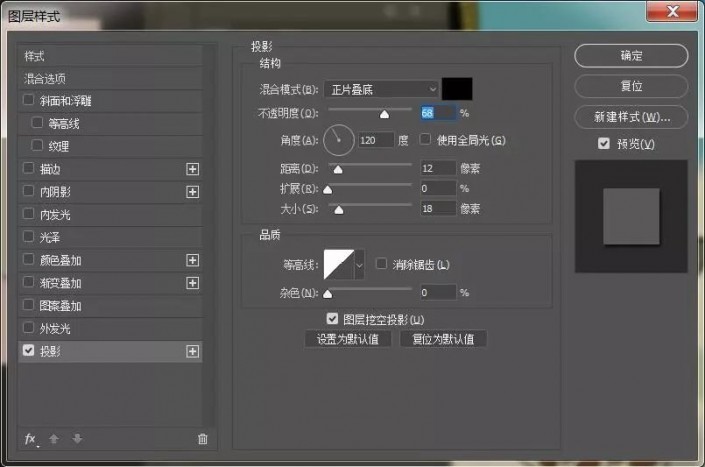
2.【拖入】素材,调整好位置,创建剪贴蒙版,添加【色相/饱和度】调整图层,编组命名纸张厚度。
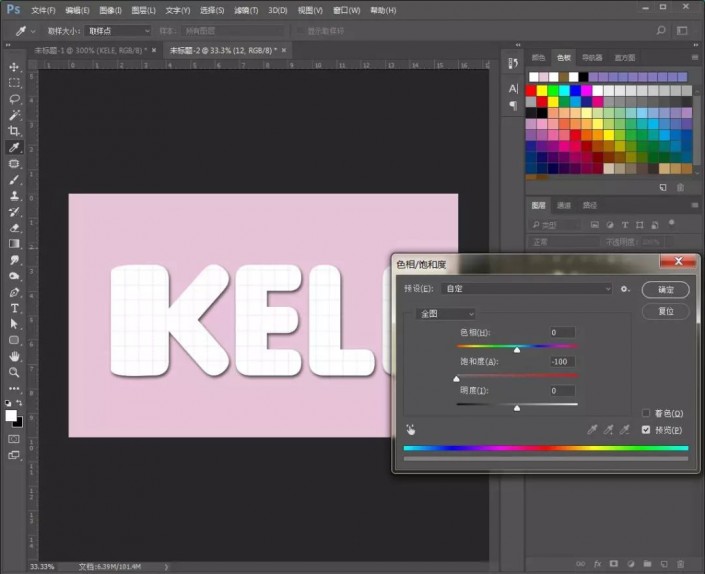
3.复制组,修改【投影】参数,并调整位置,完成后再复制一层,移动位置,重复步骤,做出以下效果。
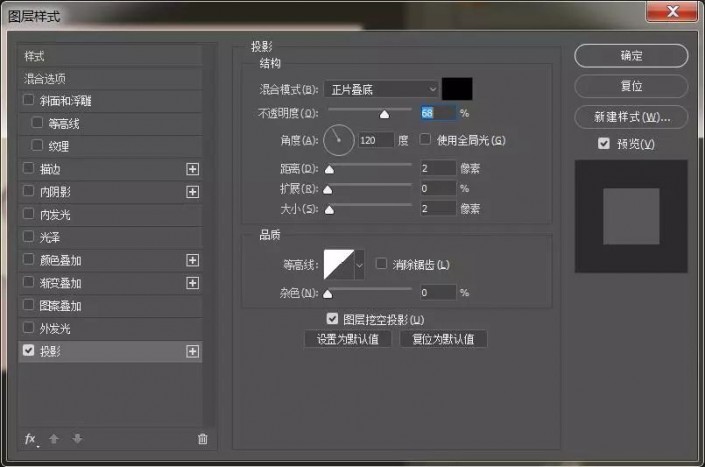

4.接下来我们来制作牛皮。选择最顶层复制的组,删掉剪贴蒙版素材图层,把图层样式【投影】效果关闭,右键【栅格化图层】。拉出一条辅助线,使用【矩形选框工具】框选左边的一小部分,【ctrl+j】直接复制一层,回到刚才的原图层,再次使用【矩形选框工具】框选同样位置,按【delete】键删除,选择两图层,编组,命名牛皮。
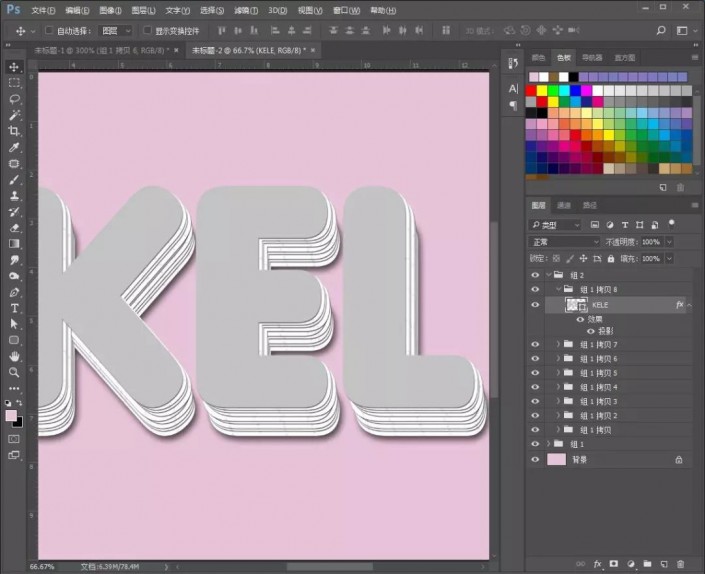
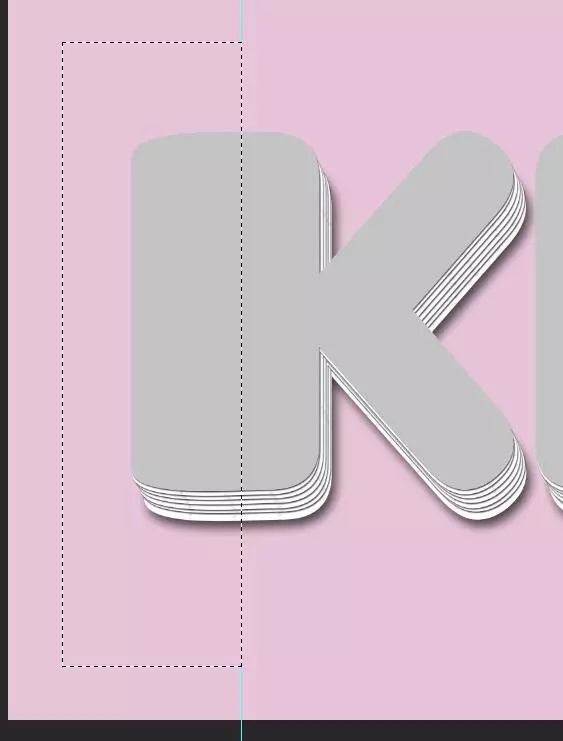
5.添加图层样式,然后右键【拷贝图层样式】,给另外一个图层直接复制过去。
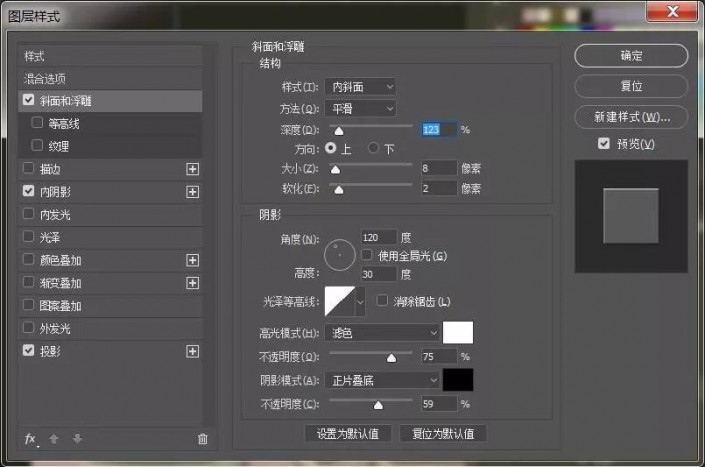
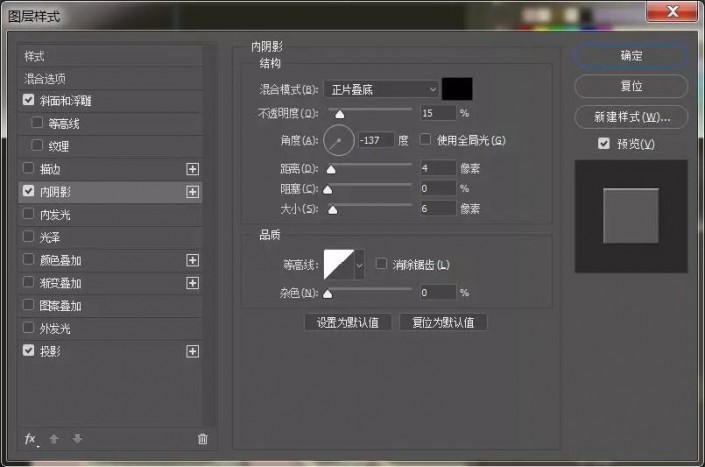
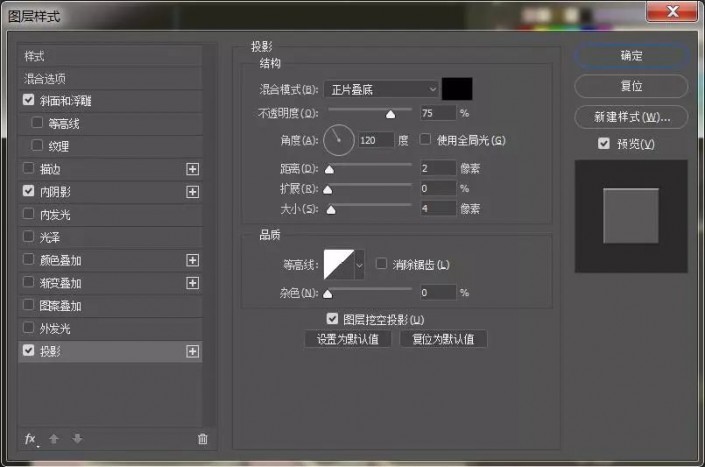

6.【拖入】牛皮素材,创建剪贴蒙版,复制一层牛皮素材,放在另外一个图层上面,同样创建剪贴蒙版,然后添加【色相/饱和度】调整图层,修改牛皮颜色,颜色大家可以随意调,自己喜欢就好。
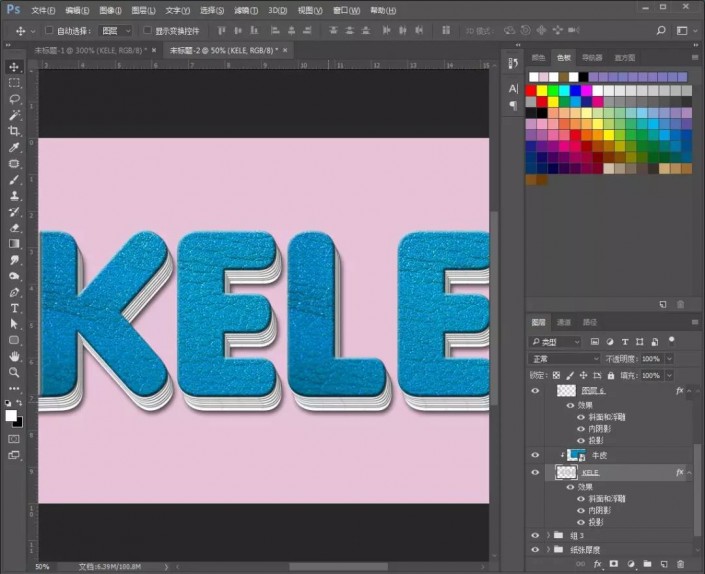
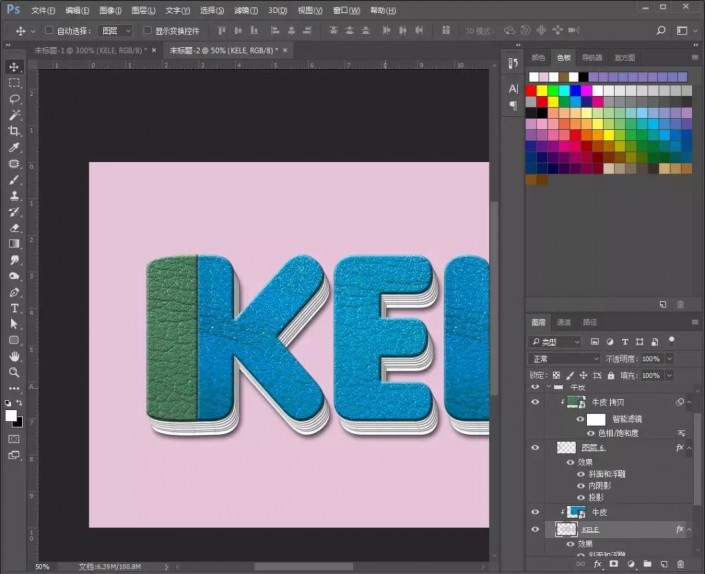
7.按【F5】键,调出画笔设置窗口,设置画笔。
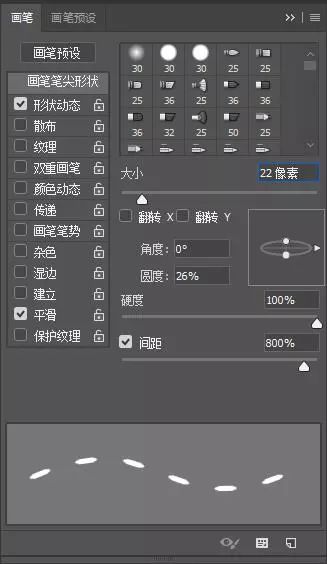
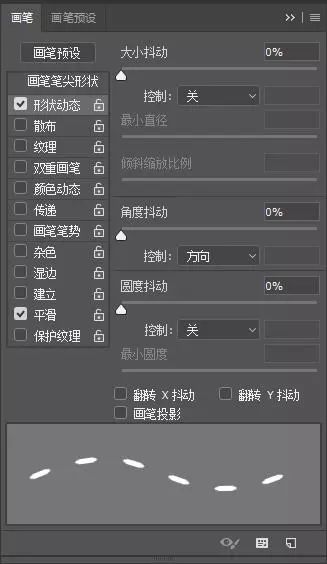
8.按住【ctrl】键+鼠标单击牛皮图层,调出选区,选择菜单栏上的【选择】-【修改】-【收缩】,收缩量自己把控,我做的时候是把字体拉的比较大,因此收缩量也弄得比较大,字号不大收缩量就不用那么大。然后点击路径面板,点击下方的小图标【创建工作路径】,然后回到图层面板。
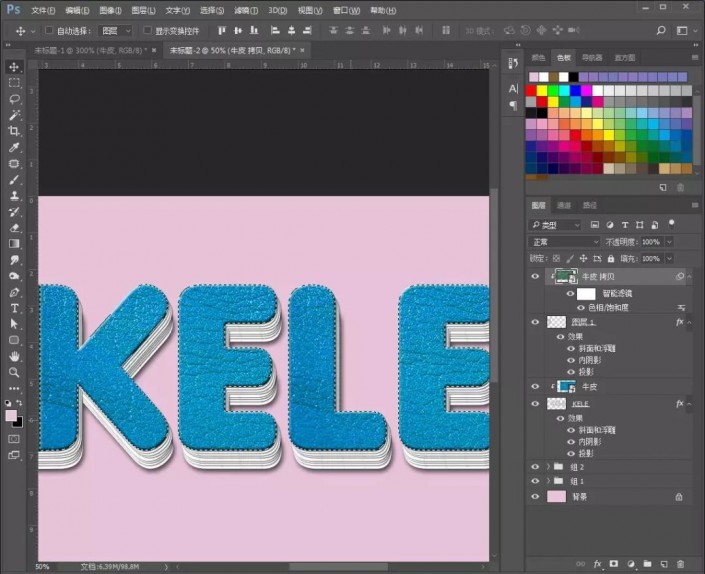

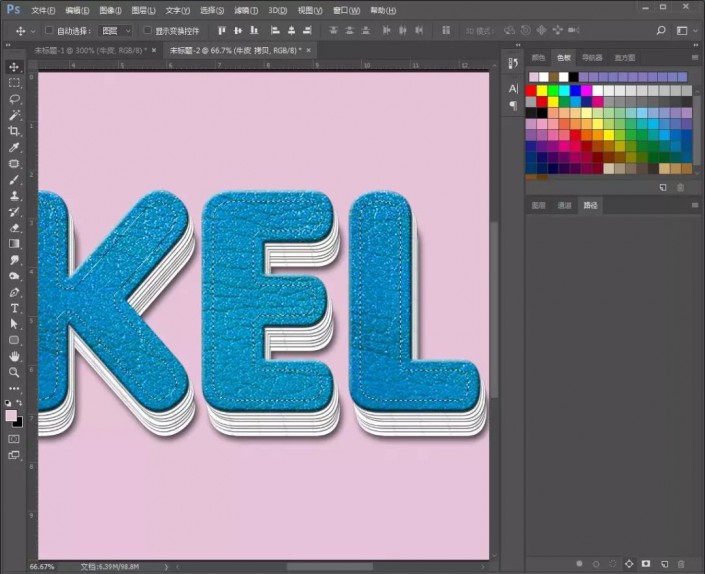
9.鼠标右键选择【描边路径】,选择画笔描边(画笔选择刚刚我们设置好的画笔),完成描边后,删除路径,添加图层样式。
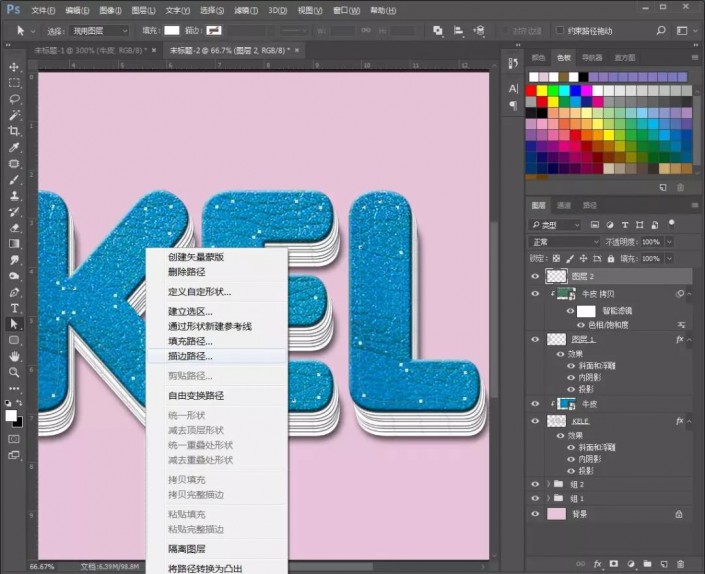
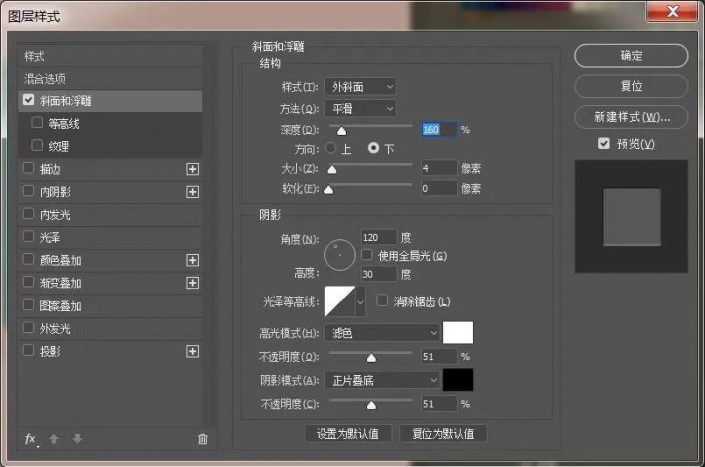
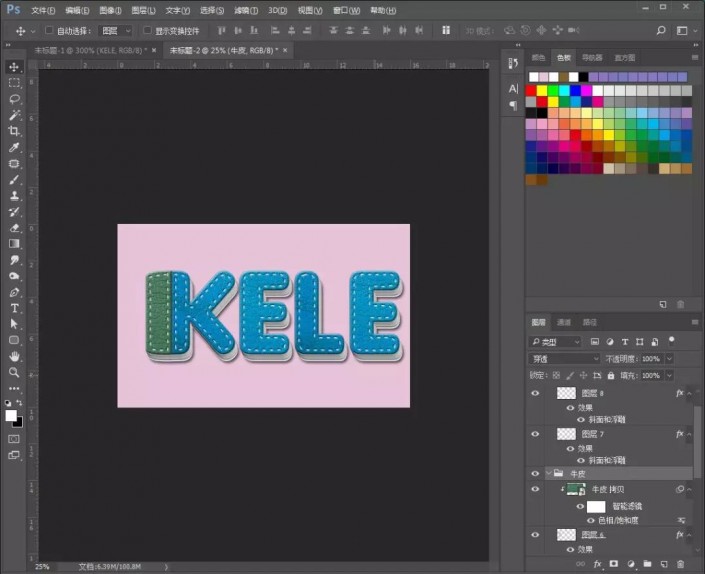
10.选择【椭圆工具】,按住【shift】键,绘制一个椭圆,设置一下属性,添加图层样式。然后复制两个,调整好位置。
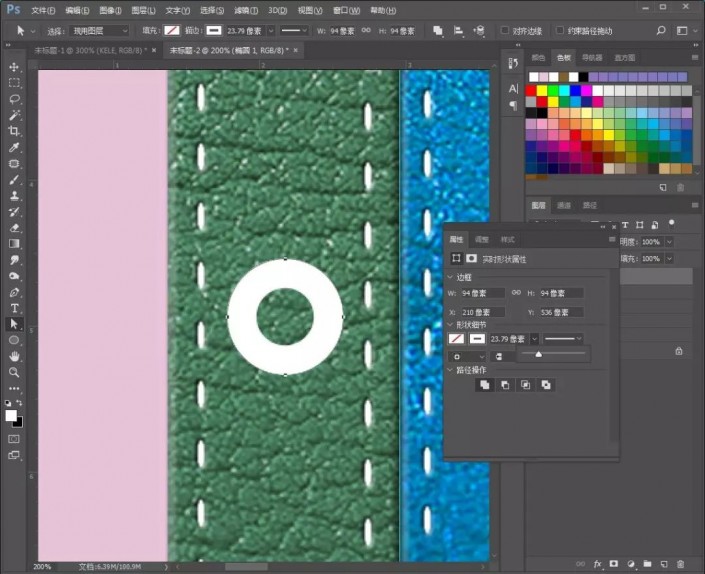
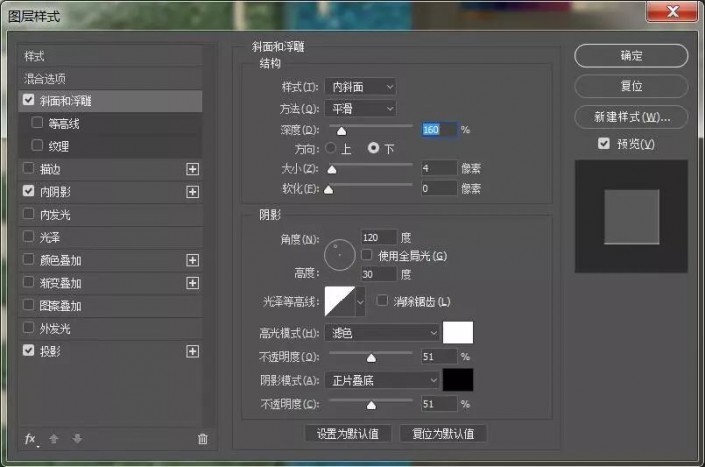
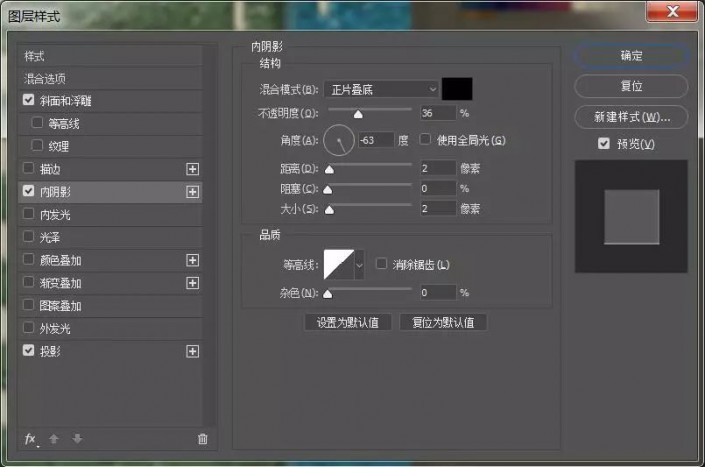
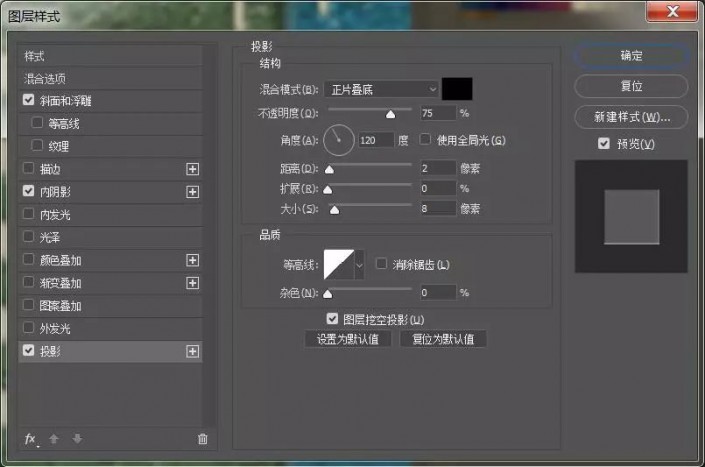
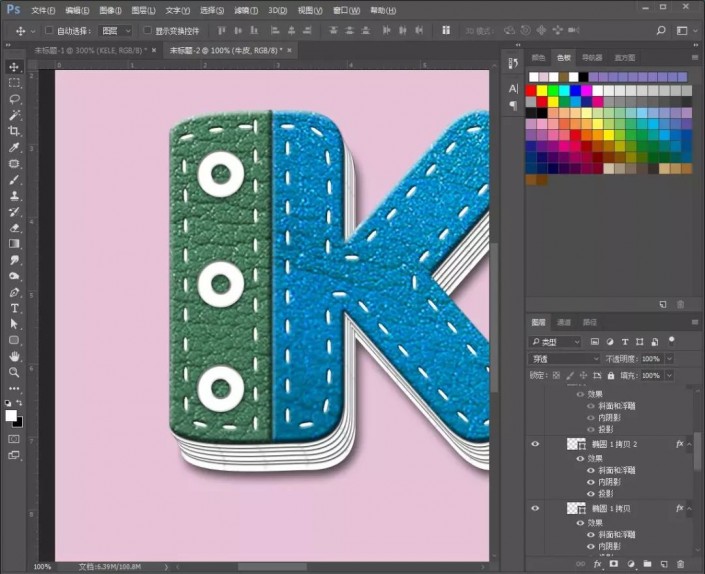
11.选择【圆角矩形工具】绘制一个矩形,同样设置一下属性,复制刚刚椭圆图层的图层样式,粘贴到矩形图层,然后复制两层,调整好位置。
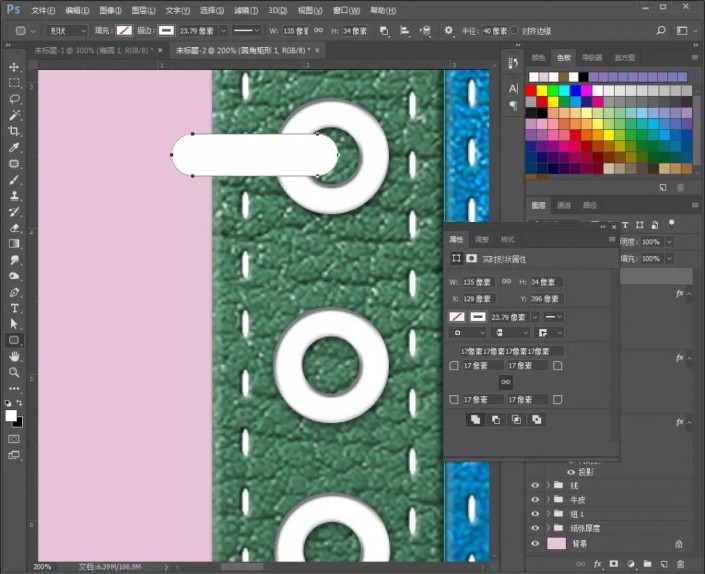
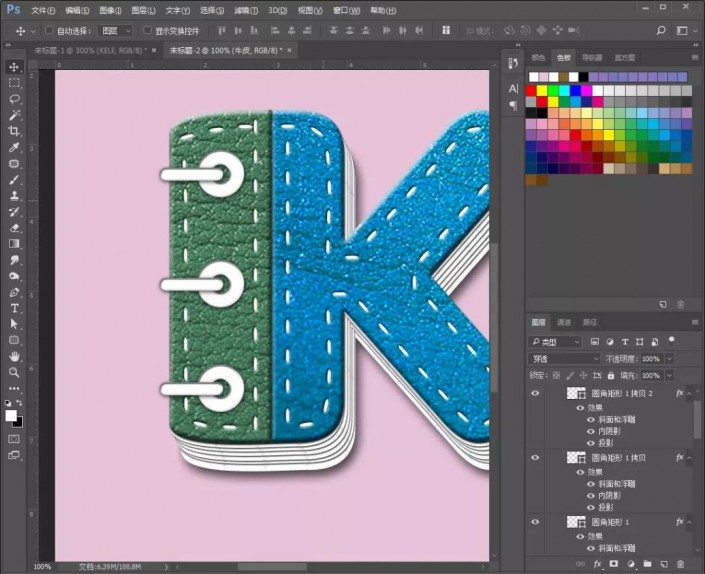
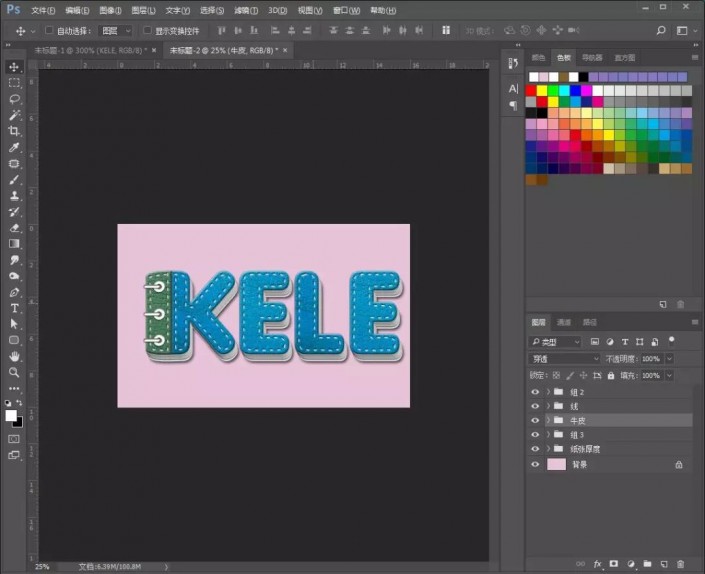
完成:
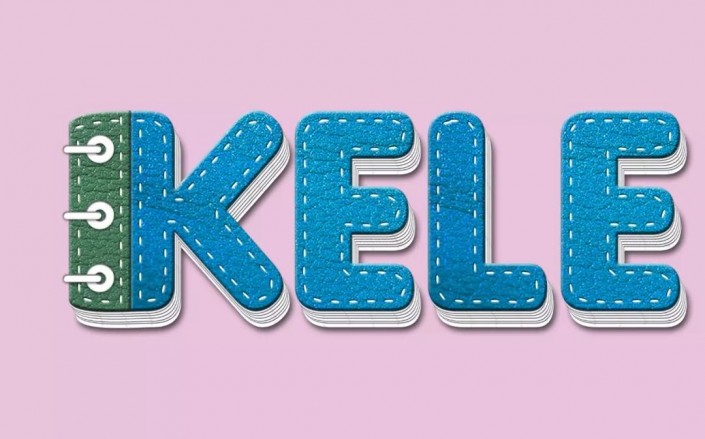
用到图层样式的地方比较多,同学们可以通过教程来学习制作一下,通过具体的教程来学习图层样式的一些操作。
以上就是皮质感立体字-用ps设计制作牛皮质感立体字效果教程的详细内容,更多关于ps立体字设计的资料请关注PSD素材网(www.PSD.cn)其它相关文章!
-

Photoshop打造剔透的水晶立体字
2022-02-02 21
-

Photoshop制作金字塔斜面立体字
2022-02-02 27
-
Photoshop文字教程:清新活力的3D立体字
2022-02-03 13
-

Photoshop制作简单的立体字效果
2022-02-05 18
-

Photoshop制作质感立体字
2022-02-08 14
-

Photoshop制作漂亮的玻璃立体字
2022-02-09 12
-

Photoshop制作石质立体字效果
2022-02-11 15
-
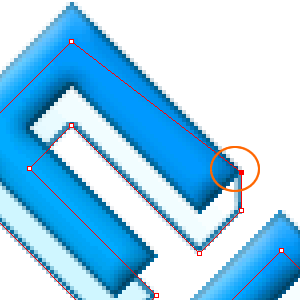
[原创]Fireworks 绘制立体文字图标
2022-09-01 4
-

如何利用PS用文字制作出人脸海报效果的教程
2022-09-08 9
-

Photoshop制作华丽的盛大开业金色立体字的详细步骤
2022-09-09 10
-

PS怎么设计塑料质感的立体字? PS三维立体艺术字设计技巧
2022-09-28 8
-

PS怎么做影子渐变的立体字? PS立体文字的设计方法
2022-09-28 4
-

PS如何绘制缠绕立体字?PS绘制灯管缠绕立体字教程
2022-09-28 4
-

如何设计逼真的碎屑立体字?用PS设计一款逼真的碎屑立体字教程
2022-09-28 5
-

PS怎么设计类似c4d建模出来的字体? PS三维立体文字的创建方法
2022-09-28 9
-

PS教程 如何使用3D功能制作橡胶和玻璃质感的3D立体字效呢
2022-09-28 83
-

使用PS3d工具制作折叠纸张的立体字教程 PS3d工具教程
2022-09-28 8
-

如何用PS制作金属管道立体字效果?
2022-09-28 10
-

如何用PS制作3D立体字 PS制作3D立体字效果教程
2022-09-28 8
-

PS2019中如何制作立体文字 PS制作不同角度立体字的教程
2022-09-28 9
-

PS怎么制作文字层叠投影效果 PS给文字制作层叠投影效果教程
2022-09-28 15