PS巧用画笔描边路径制作清爽好看的云朵字教程
ps怎样巧用画笔描边路径制作清爽好看的云朵字?运用PHOTOSHOP软件,可以很简单的制作大家想要的照片,下面和小编一起来看看具体步骤吧。
最终效果

具体步骤:
1、首先我们来定义一款云朵笔刷。把下面的云朵素材保存到本机,打开PS软件,再打开保存的云朵素材。

2、把前景色设置为白色,选择画笔工具,选择柔边画笔,画笔不透明度设置为10%,如下图。

3、用画笔工具把云朵边缘部分涂淡一点,如下图。


4、在工具箱选择“套索工具”,勾出云朵选区,如下图。

5、按Ctrl + J 把云朵复制到新的图层,如下图。

6、按Ctrl + T 变形,先水平方向压扁一点,然后鼠标右键选择“变形”。


7、调节各控制点,把云朵变圆一点,如下图,然后回车确定。


8、选择背景图层,填充白色,如下图。
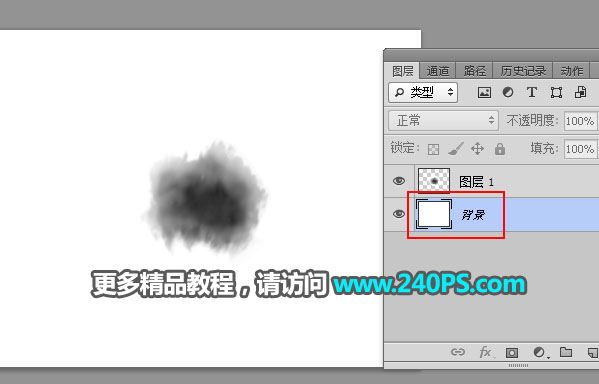
9、选择菜单:编辑 > 定义画笔预设,在弹出的对话框命名,然后确定。
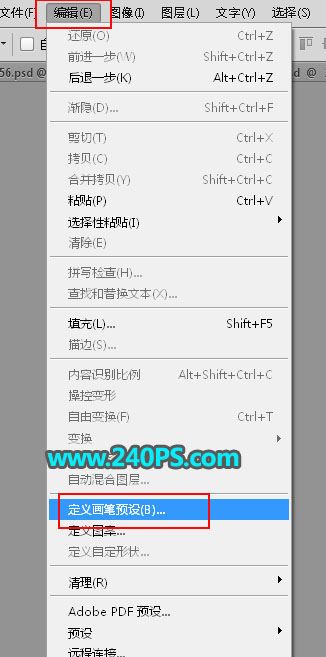
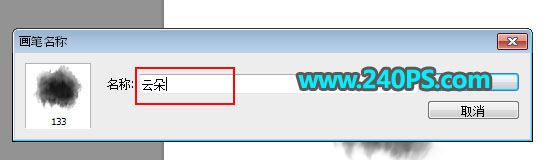
10、把下面的背景素材保存到本机,然后用PS打开。
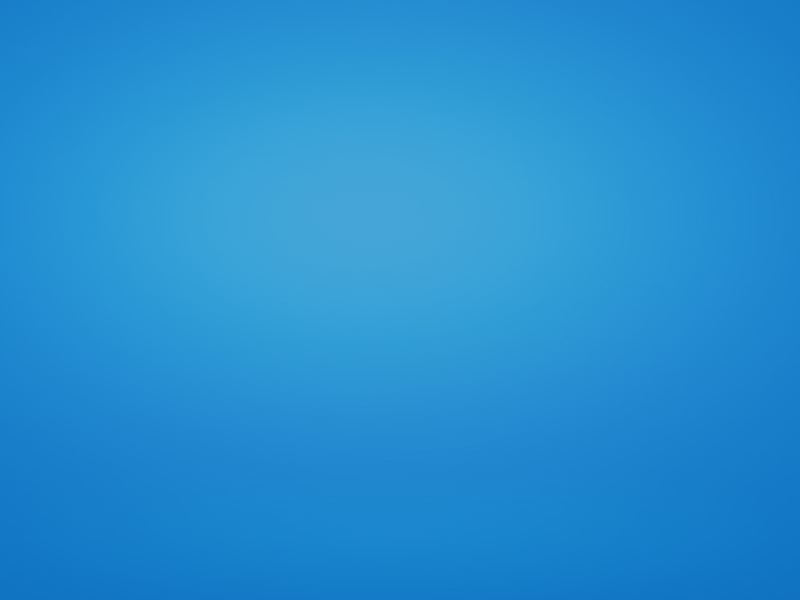
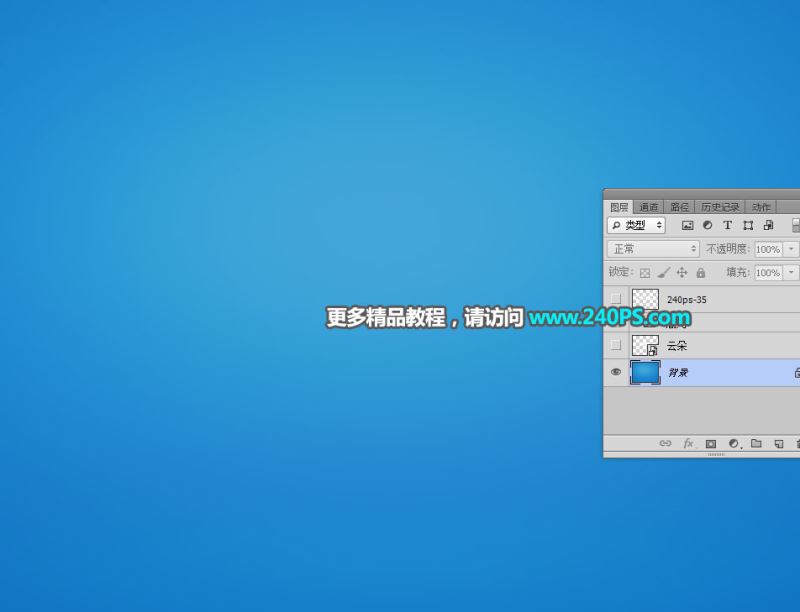
11、新建一个图层。
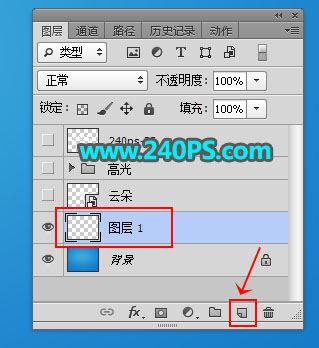
12、进入路径面板,选择“路径1”,也可以使用自己喜欢的文字路径。

13、回到图层面板。

14、选择画笔工具,在画笔预设里面找到刚才定义的云朵画笔。
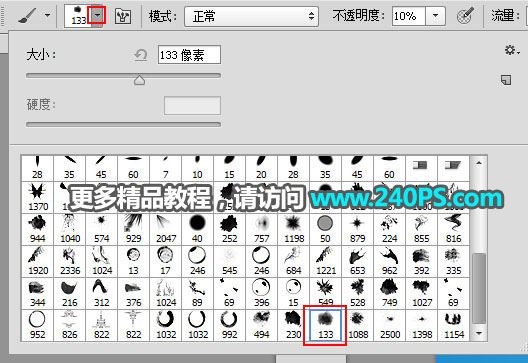
15、在属性栏把画笔不透明度及流量都设置为100%,如下图。

16、按F5键调出画笔预设,然后设置,如下图,设置好后关闭画笔预设面板。
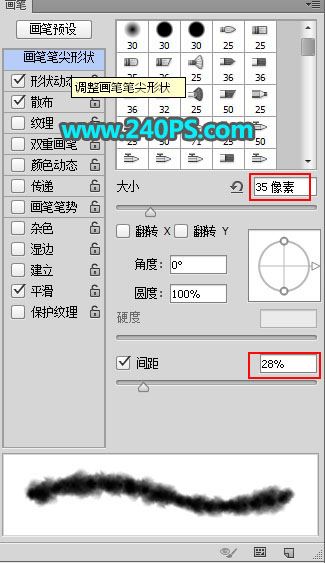
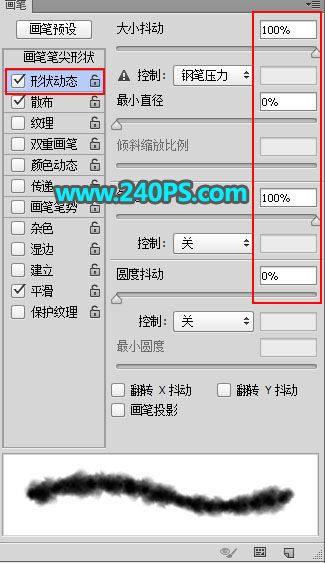

17、把前景色设置为白色,选择钢笔工具,然后在路径上面鼠标右键选择“描边路径”。
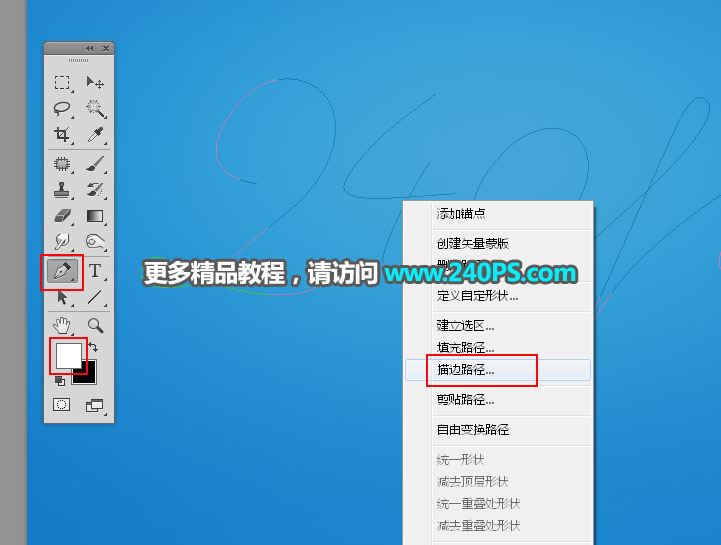
18、在弹出的对话框选择“画笔”,不用勾选“模拟压力”。
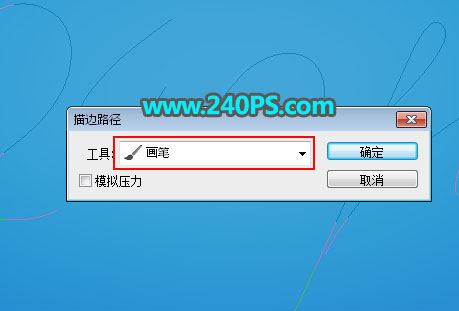
19、确定后得到下图所示的效果,然后回车把路径隐藏。


20、选择背景图层,然后新建一个图层。


21、用其它云朵笔刷加上云朵,如下图。

22、局部加上高光和光晕,如下图。

最终效果

教程到此结束,小伙伴是不是有所启发,何不自己动手尝试一下呢。
-

PS怎么设计立体的剪纸折纸风格的字体?
2022-09-28 9
-

PS怎么设计巧克力填充的文字字体?
2022-09-28 7
-
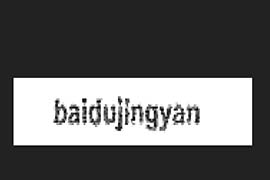
PS怎么设计模糊的像素字体效果?
2022-09-28 258
-

PS怎么设计立体线框文字?
2022-09-28 28
-

PS怎么设计彩色的渐变字体?
2022-09-28 6
-

PS怎么设计古言封面中的字体?
2022-09-28 8
-

PS怎么设计熊熊燃烧的文字?
2022-09-28 15
-

PS+AI简单制作可爱的零食包装字体教程
2022-09-28 8
-

PS怎么设计好看的文字边缘轮廓效果?
2022-09-28 201
-

PS怎么设计艺术效果的立体数字?
2022-09-28 93
-

PS怎么设计立体浮雕艺术字?
2022-09-28 12
-
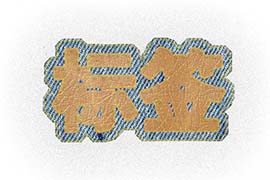
PS怎么制作牛仔布料的艺术字?
2022-09-28 11
-

PS怎么制作素描效果的文字?
2022-09-28 10
-

PS怎么设计密集点荧光艺术字效果?
2022-09-28 8
-

PS怎么制作分割字中字的艺术字效果?
2022-09-28 7
-

PS怎么设计活波俏皮的文字字体?
2022-09-28 7
-

PS怎么设计创意的紫色火焰文字?
2022-09-28 9
-
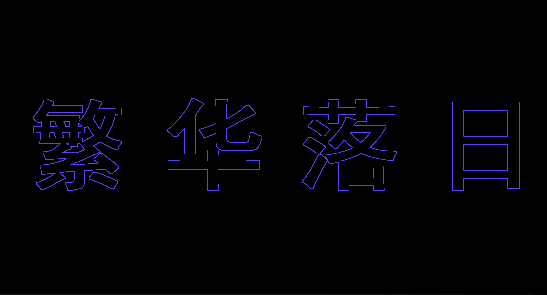
PS怎么设计创意的线条文字效果?
2022-09-28 9
-

PS怎么给文字添加五角星装饰?
2022-09-28 12
-

PS怎么设计挖空效果的文字?
2022-09-28 245
-

photoshop制作新颖好看的奇趣海洋立体字
2022-09-29 10