PS怎么设计模糊的像素字体效果?
ps中想要设计一款文字字体,该怎么设计像素字体呢?下面我们就来看看详细的教程。
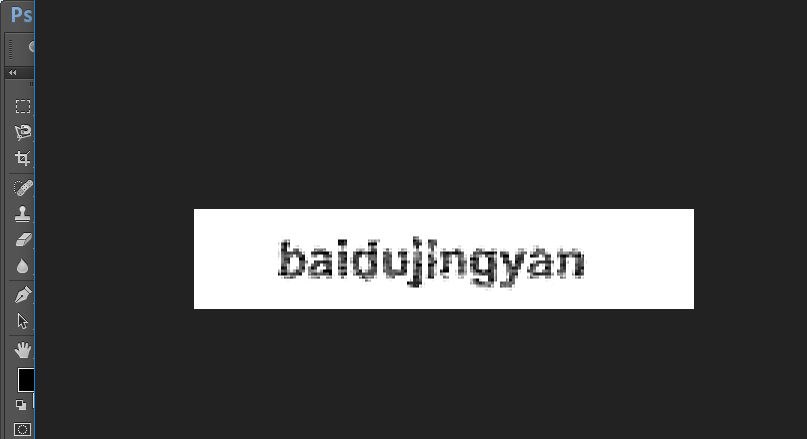
1、我们打开我们电脑里面的photoshop软件,然后新建一个如图所示参数的画布。
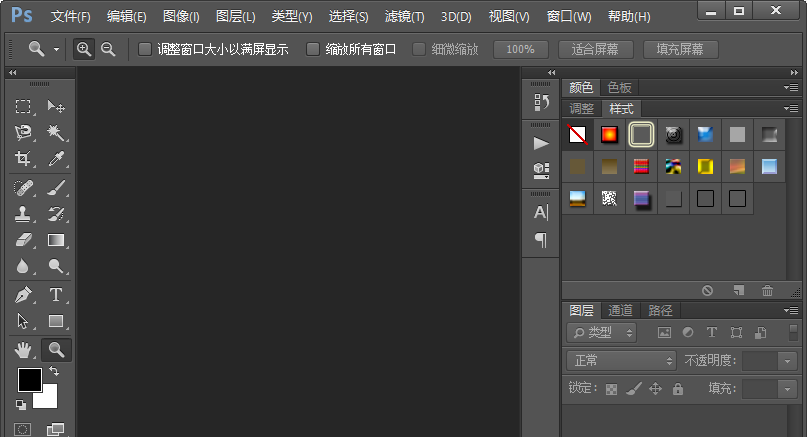

2、接下来我们选择工具栏中的文字工具,输入自己想要的文字,然后在文字图层上面鼠标右键点击,在弹出的菜单栏中选择栅格化文字。
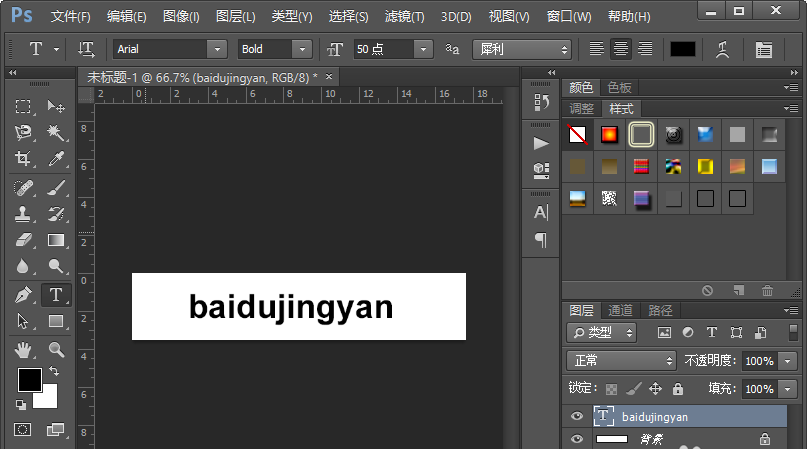
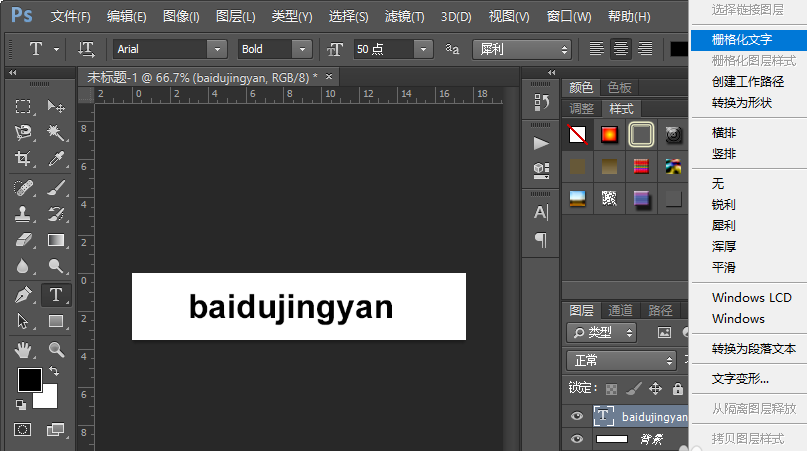
3、复制文字图层;然后我们执行滤镜-扭曲-波浪命令,添加一个波浪滤镜效果,参数的设置,如图所示。
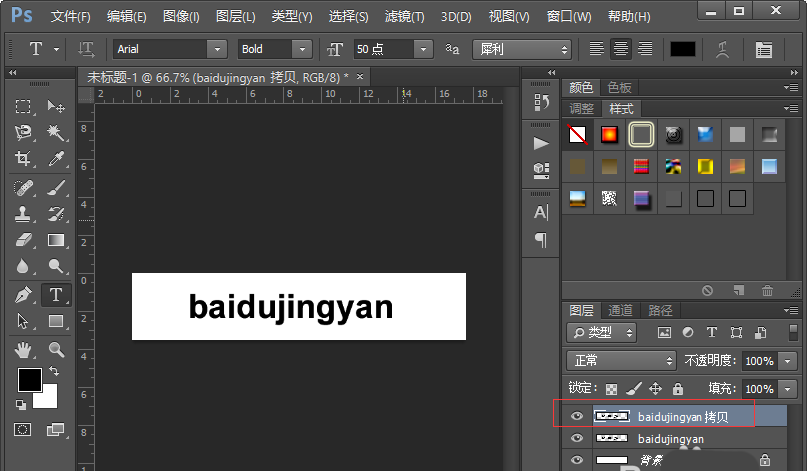
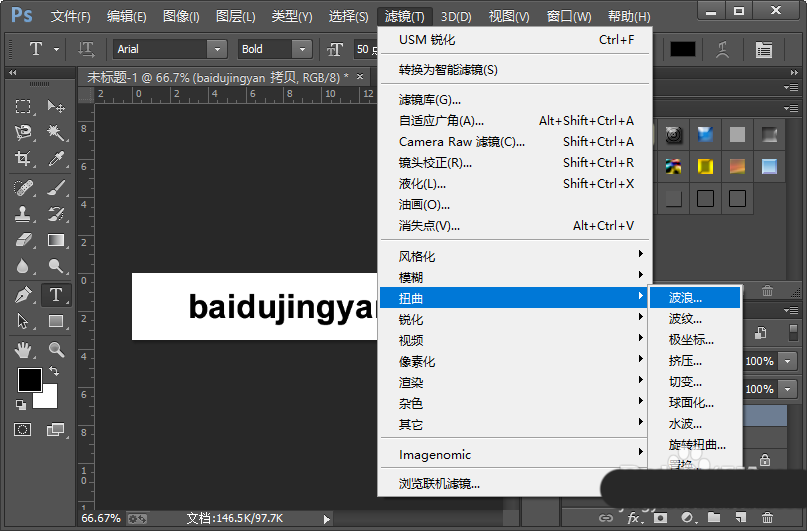
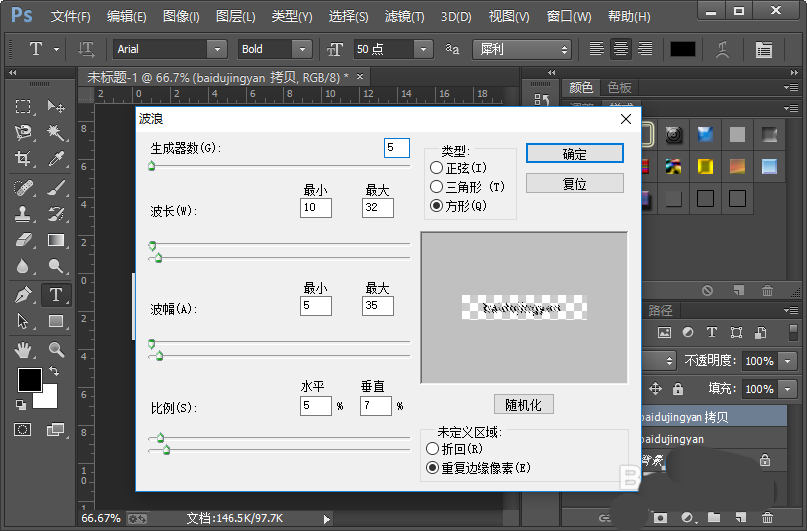
4、把当前图层的不透明度改为40%,然后在当前图层上面鼠标右键点击在弹出的菜单栏中选择向下合并。
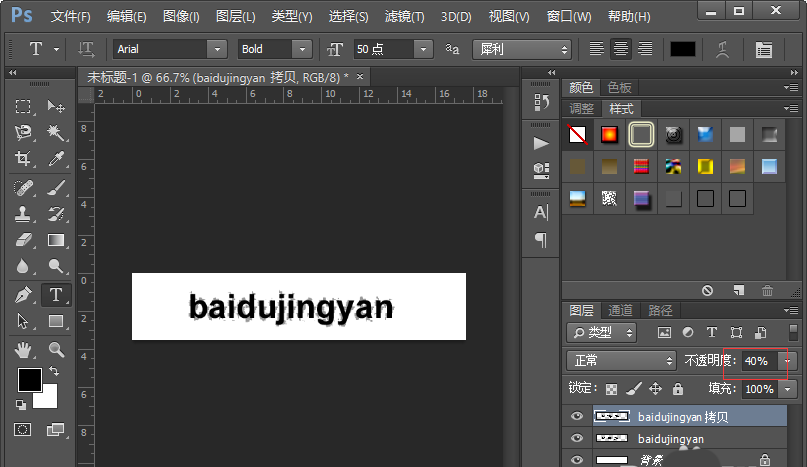
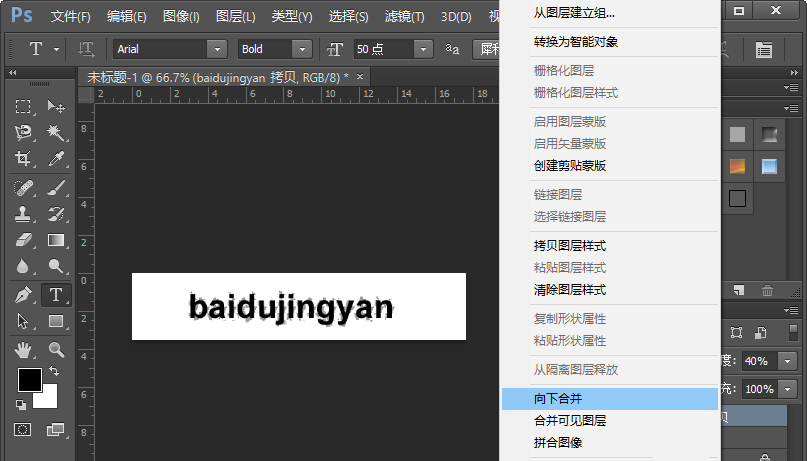
5、给当前图层添加杂色,参数的设置如图所示;然后我们执行图像-调整-亮度/对比度命令,我们把对比度调整为-60。
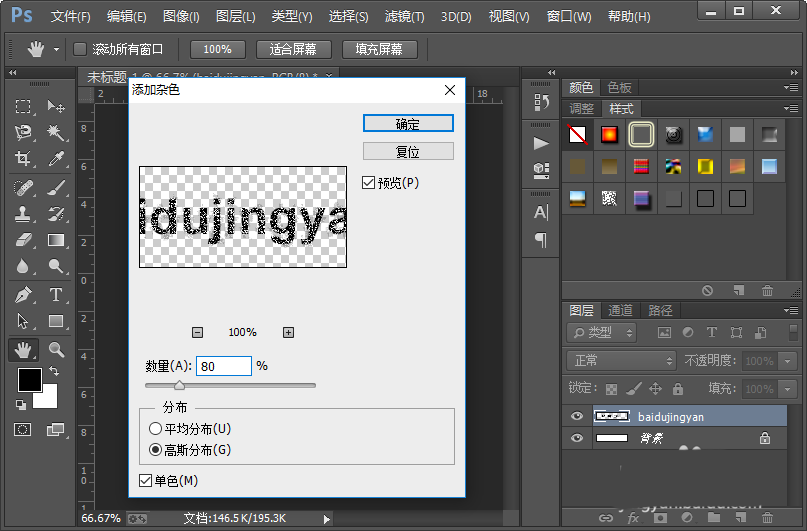
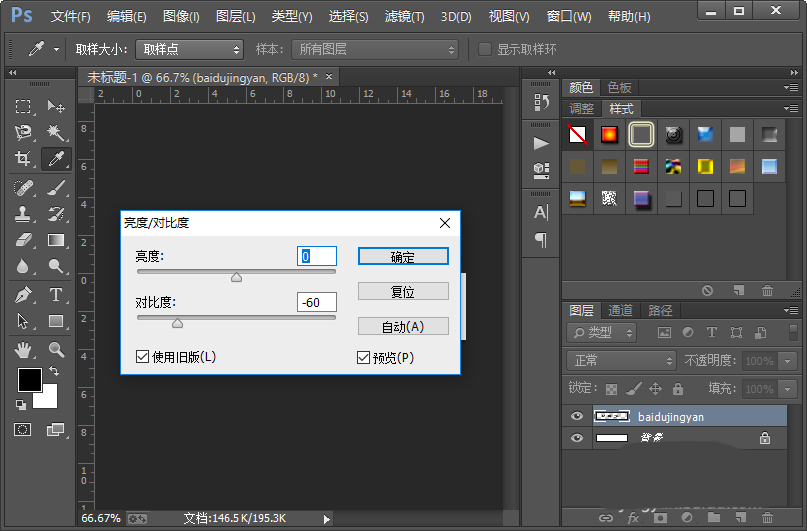
6、添加一个动感模糊滤镜效果,参数的设置,如图所示;然后我们执行滤镜-像素化-马赛克命令,马赛克单元格大小设置为三。
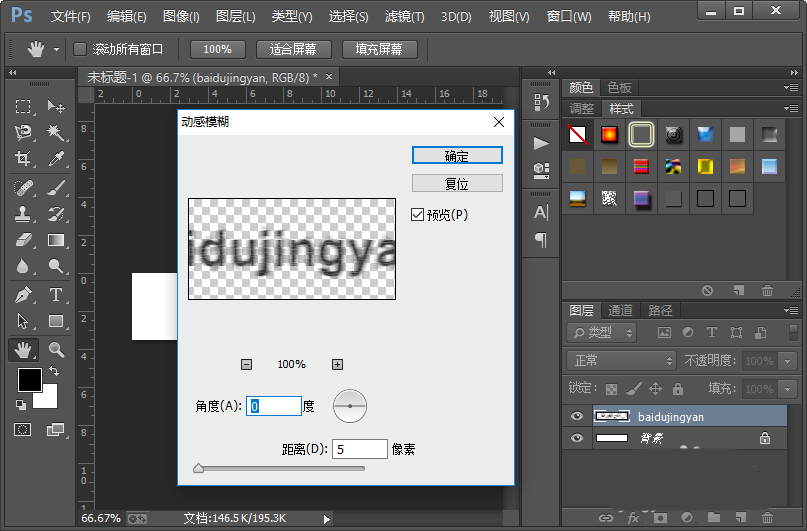
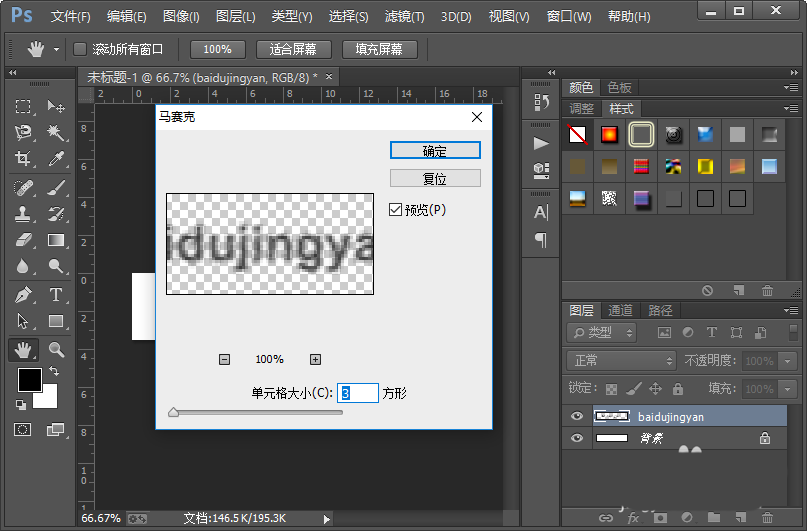
7、接下来我们添加一个USM锐化滤镜效果,参数的设置如图所示。
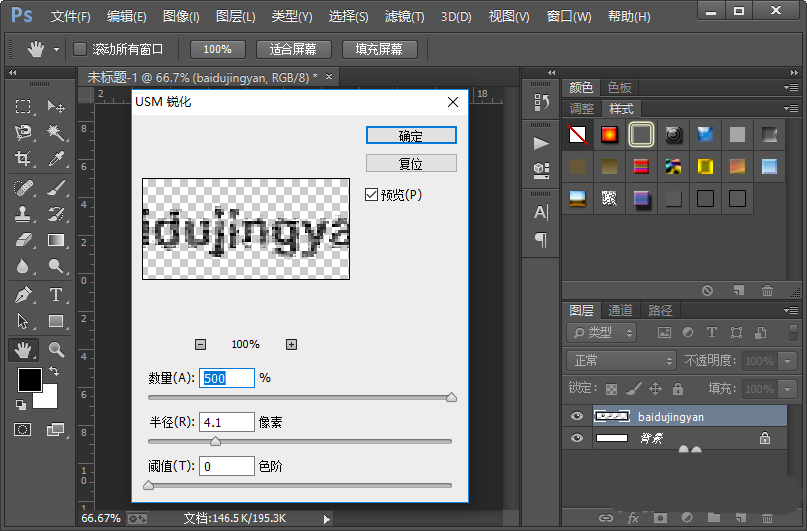
8、这样我们就制作好了像素文字效果。小伙伴们你们学会了吧,赶紧自己试试吧,如果有什么不懂的地方可以联系小编哦。
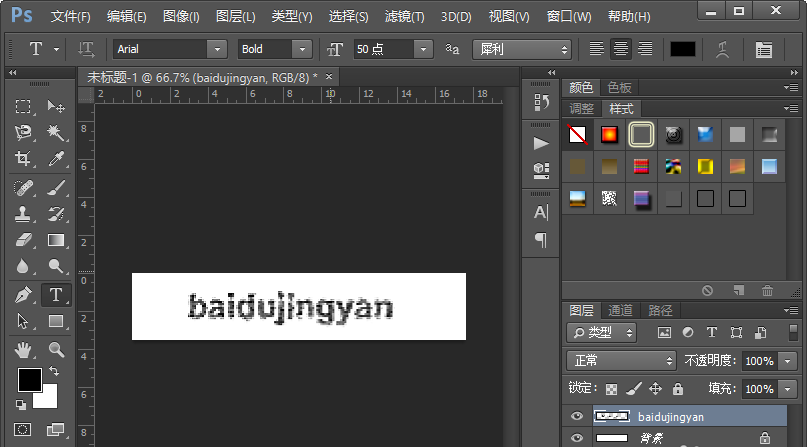
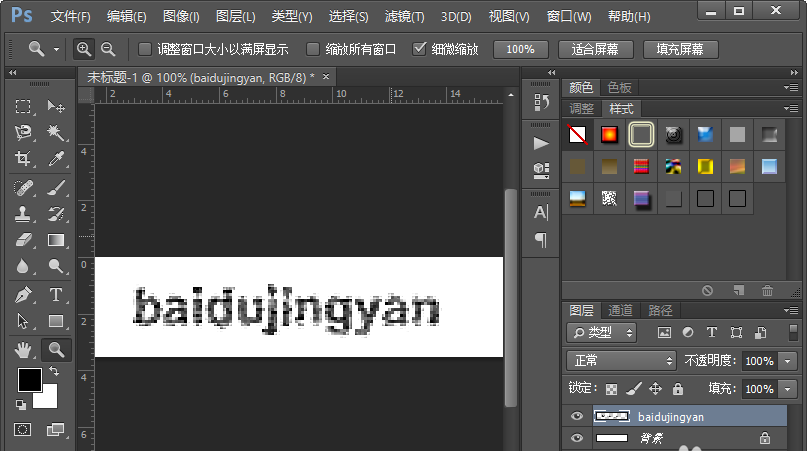
以上就是ps设计像素字体教程,希望大家喜欢,请继续关注PSD素材网(www.PSD.cn)。
-

PS怎么设计圆圈修饰效果的标题文字?
2022-09-28 10
-

PS怎么制作闪烁的非主流文字动画?
2022-09-28 44
-

PS怎么设计艺术效果的广告字体?
2022-09-28 11
-

PS怎么制作漂亮的圣诞节冰雪文字效果?
2022-09-28 11
-

PS怎么设计符合夏日主题的清凉字体?
2022-09-28 8
-

PS怎么设计色彩绚丽的油漆字?
2022-09-28 7
-

PS怎么快速制作粉色粉笔字效果? PS粉笔字体的制作方法
2022-09-28 34
-

PS怎么调整字体大小?两种PhotoShop缩放文字大小教程
2022-09-28 910
-

PS怎么设计一款折叠效果的文字字体?
2022-09-28 13
-

PS怎么设计创意的文字效果的海报?
2022-09-28 8
-

PS怎么设计描边发光字体效果?
2022-09-28 32
-

PS怎么设计凹陷去的立体感文字?
2022-09-28 12
-

PS怎么设计腐朽的混凝土文字字体?
2022-09-28 6
-

PS文字怎么排列成小鱼的形状?
2022-09-28 13
-
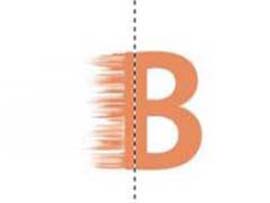
PS怎么设置风吹效果的艺术字?
2022-09-28 45
-

PS怎么设计星空效果的分割字中字?
2022-09-28 12
-

PS怎么设计立体的淘宝促销字体?
2022-09-28 5
-

PS文字字体怎么自定义添加花纹?
2022-09-28 8
-
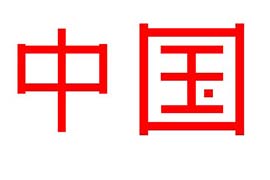
PS怎么利用矩形造字?
2022-09-28 13
-

PS怎么设计立体的剪纸折纸风格的字体?
2022-09-28 9
-

PS怎么设计巧克力填充的文字字体?
2022-09-28 7