PS怎么制作漂亮的圣诞节冰雪文字效果?
ps中想要制作一个艺术文字,该怎么设计呢?下面我们就来看看ps设计冰雪文字效果的教程。
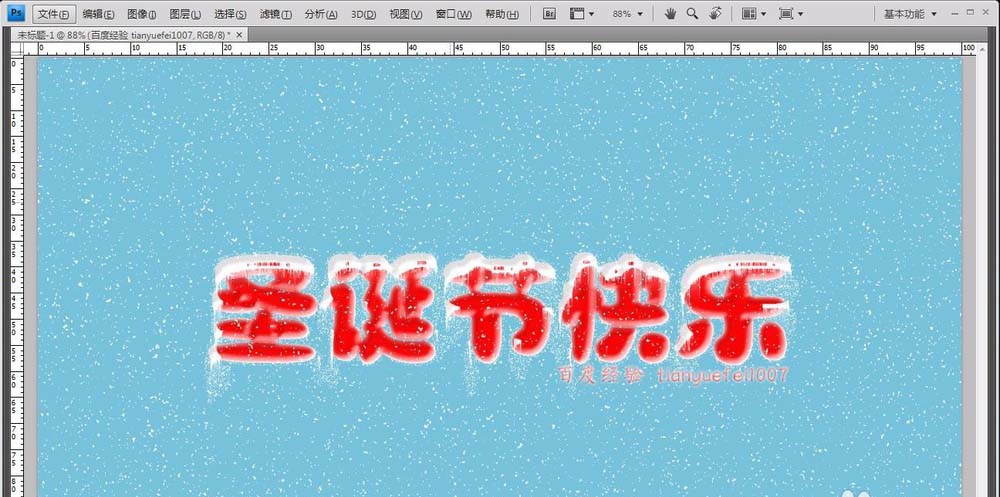
1、打开ps软件,然后新建空白图层,尺寸设置为1360X768,当然也可以根据自己的需求来自定义尺寸。
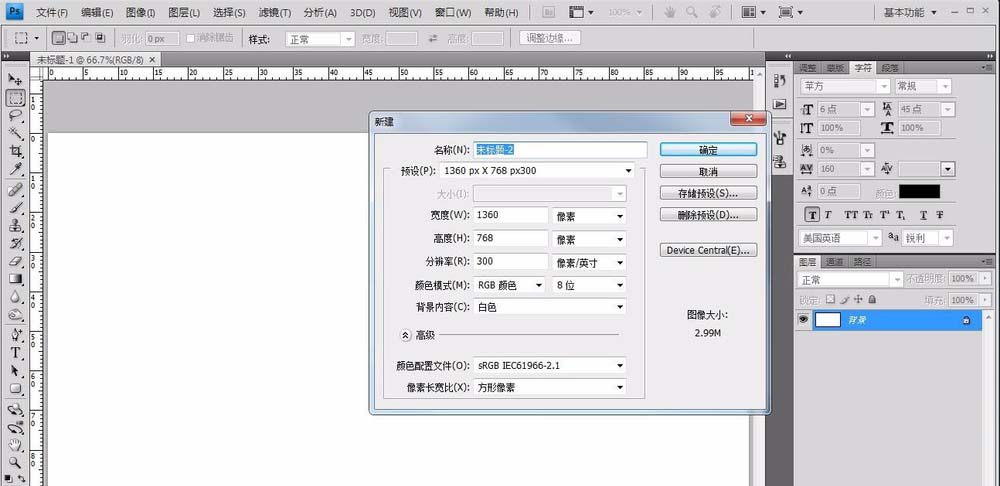
2、接着选择渐变工具,先给背景添加一个渐变色的效果,蓝色和绿色就是圣诞节的主题色,选择径向渐变,从中间向右下角拉出线即可。
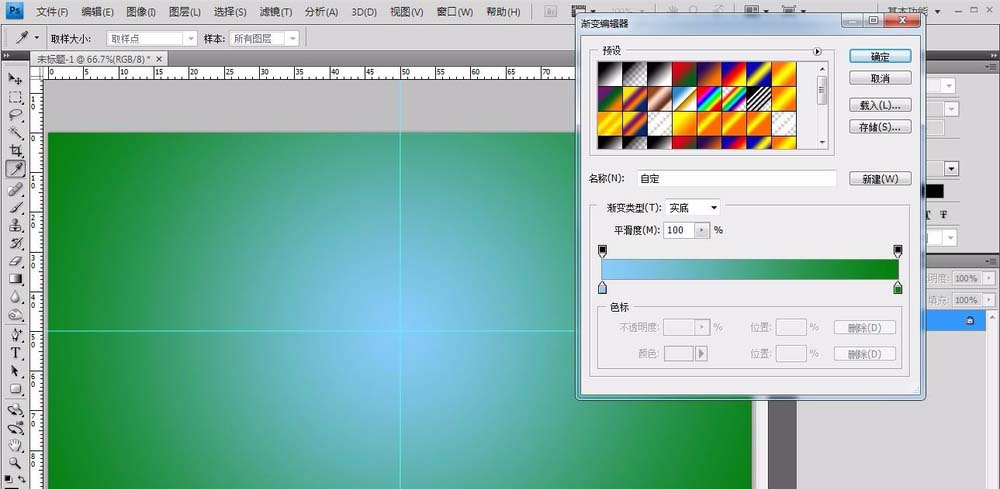
3、接下来就是创建文字图层,然后输入圣诞节快乐,当然文字内容也是随意的,然后设置颜色为红色。

4、接着按住键盘上的ctrl键,然后点击文字图层,这样就有了文字的选区,如图选区:

5、接着点击菜单栏选择选项,然后点击修改,再选择扩展,树枝设置为6即可,如图所示:
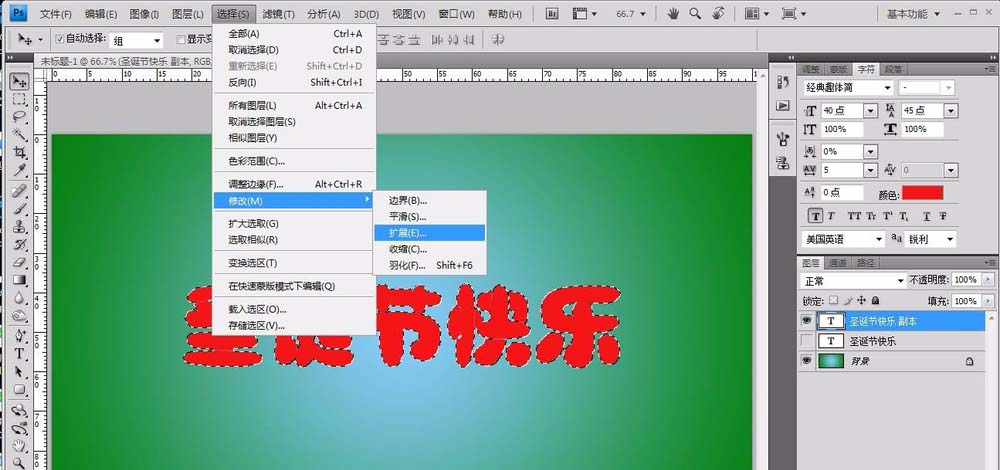
6、点击通道面板,然后点击新建图层图标,这样就新建了一个通道选区,然后填充选区颜色为白色。
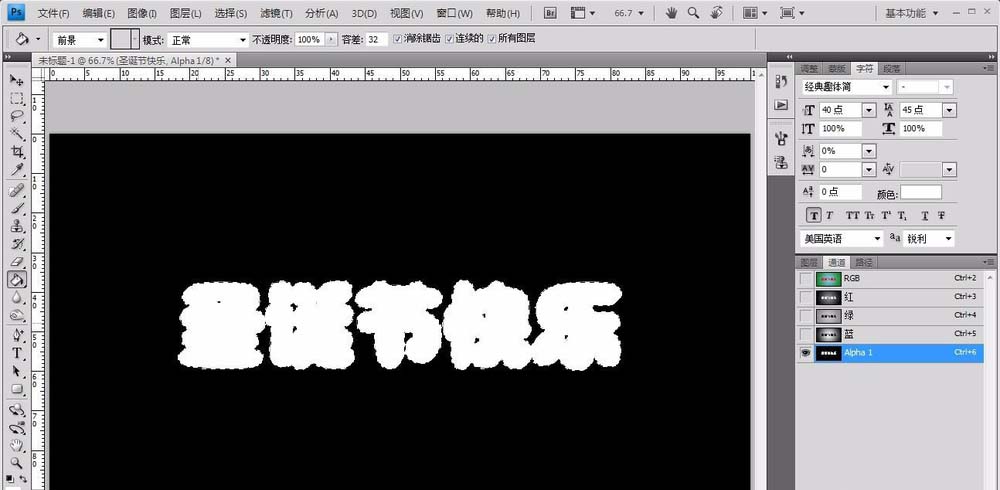
7、取消当前的选区,然后回到图层面板,继续按住ctrl键点击文字图层,接着再次执行选择-修改-扩展,数值设置为7。

8、接着点击通道面板,然后点击刚才填充了白色的文字通道,这次将当前的选区填充为黑色,然后调整黑色的选区区域,向右和向下移动,最终效果如图所示:

9、接着选择滤镜选项,然后选择滤镜库,然后选择喷色描边,参数如图所示:
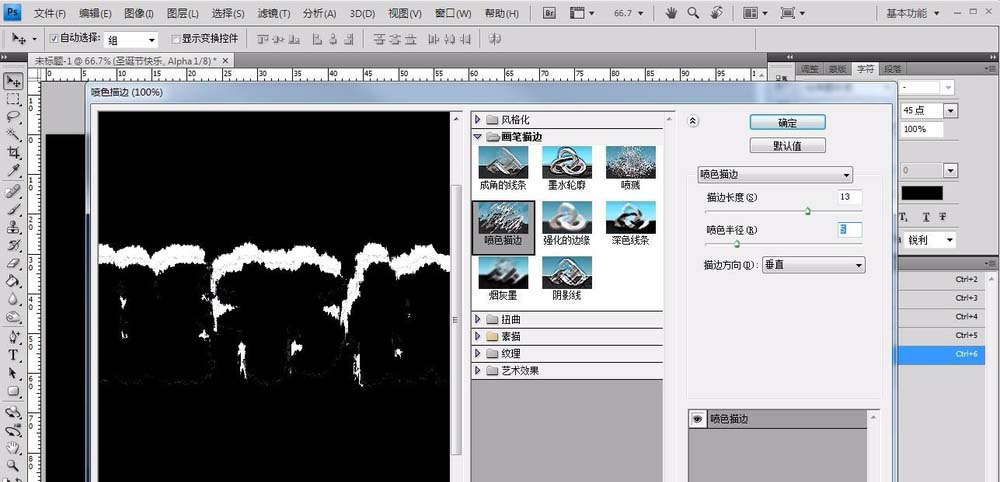
10、接着再点击滤镜库里的素描选项,在其中选择图章工具,设置明暗平衡和平滑度,参数如图所示:
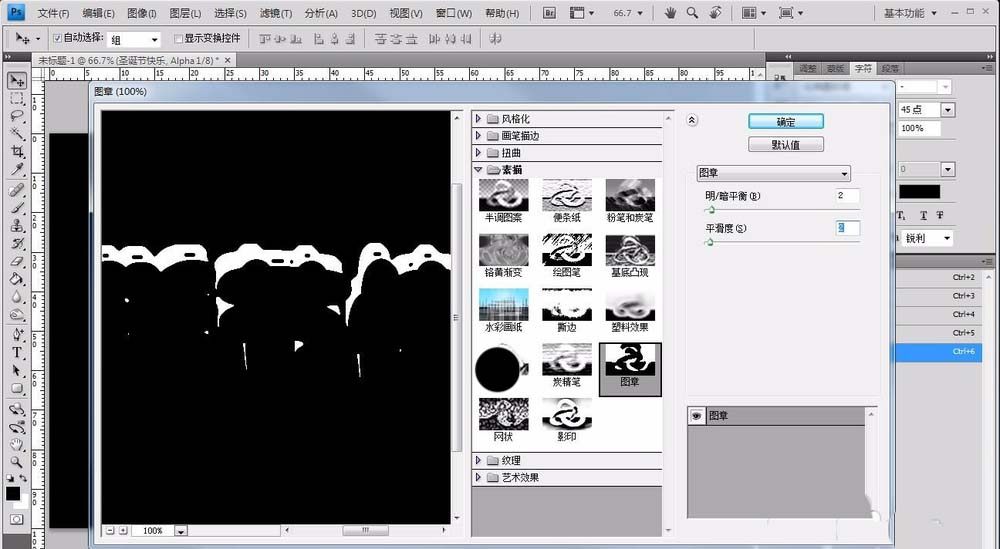
11、接着回到图层面板,然后点击菜单栏图像选项,选择图像旋转,顺时针90度,如图所示:
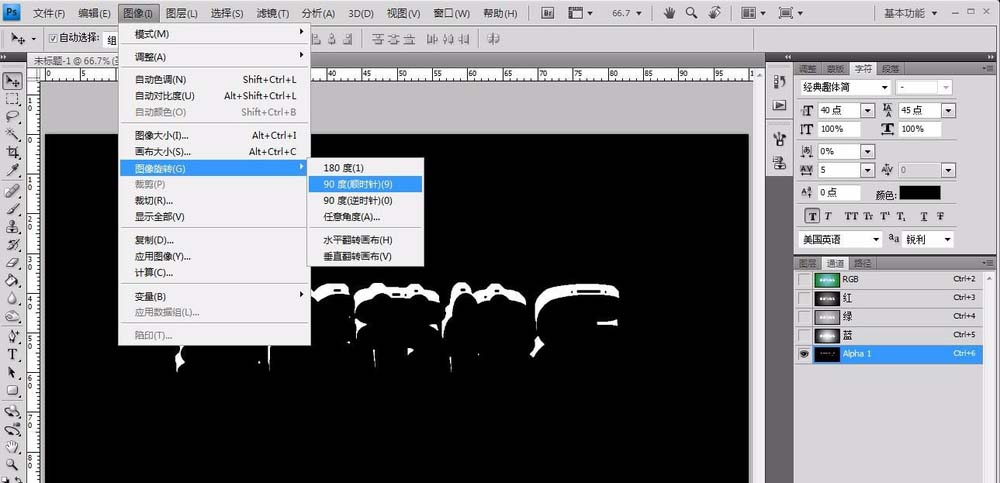
12、接下来选择滤镜选项,然后选择风格化,再选择风选项,方向选择从右,如图所示:
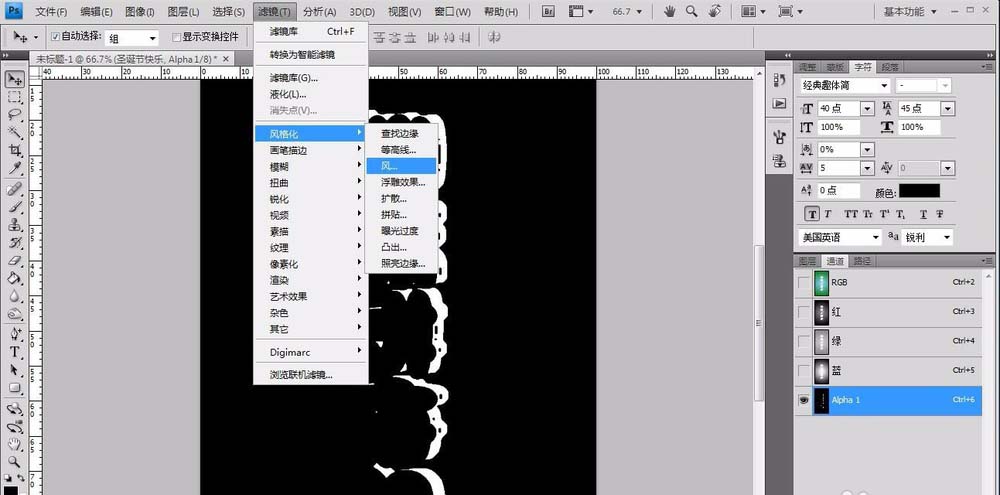
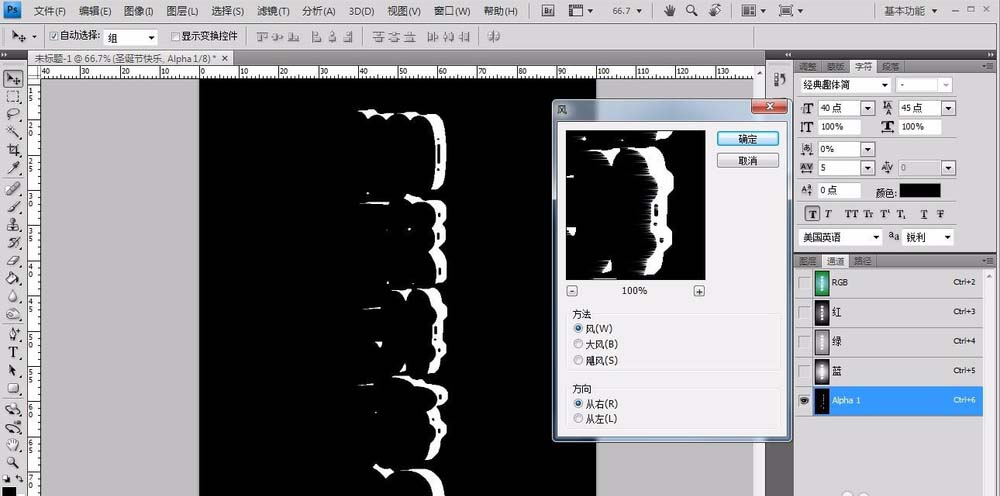
13、接着选择滤镜选项,然后选择模糊-高斯模糊,调整半径和阈值的大小,具体参数如图所示:


14、接着按住ctrl键点击刚才设置的通道图层,得到一个选区,回到图层面板,就可以看到文字上边的选区,填充颜色为白色。

15、接下来给文字图层添加图层样式,分别设置斜面和浮雕、外发光和内发光,具体参数如图所示:



16、这样文字效果就设置好了,后来发现文字搭配蓝绿渐变色的背景层不是太好看,干脆弄一个纯色的蓝背景吧,替换背景后的效果如图:

17、最后为了有更好的效果,然后给整个图层添加一些雪花,这样整个图片看起来就美观了,添加雪花也很简单,具体请看小编的其他文章吧。
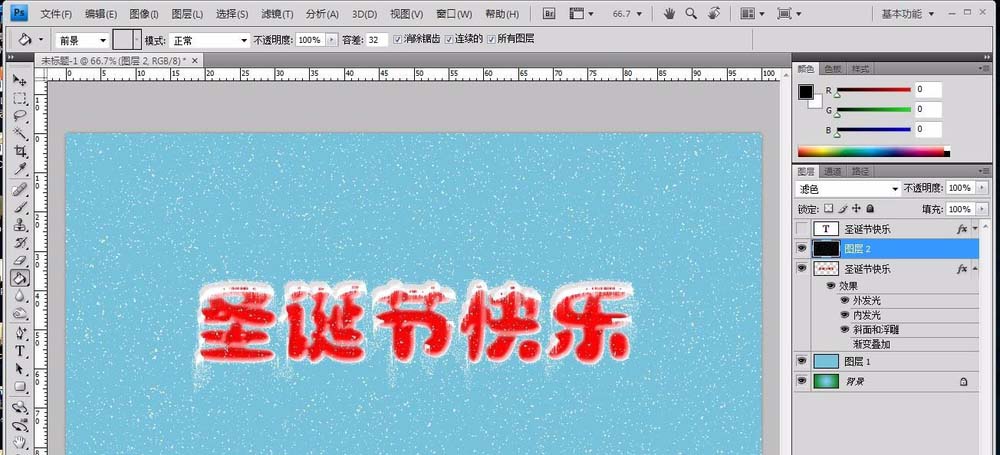
以上就ps制作圣诞节冰雪文字效果的教程,希望大家喜欢,请继续关注PSD素材网(www.PSD.cn)。
-

PS怎么用色块给文字添加三维立体效果? PS立体字的制作方法
2022-09-28 10
-

PS怎么设计宝蓝色水滴效果的文字? PS水滴字体设计技巧
2022-09-28 15
-

PS怎么制作漂亮的立体字? PS立体阴影字体的制作方法
2022-09-28 22
-

PS怎么设计百分比加载效果渐变数字字体?
2022-09-28 16
-

PS怎么快速设计蛇皮效果的文字?
2022-09-28 11
-

PS怎么制作武汉加油的文字? PS褶皱文字效果的制作方法
2022-09-28 13
-

PS怎么制作一个创意字体人物效果?
2022-09-28 18
-

PS怎么设计3D效果牛仔布料材质的文字?
2022-09-28 5
-

PS怎么快速制作3D立体字体? PS3D字的制作方法
2022-09-28 61
-

PS怎么制作鎏金倒计时字体?
2022-09-28 34
-

PS打造折叠字体down效果 制作折叠字体教程
2022-09-28 10
-

PS2018怎么制作梦幻炫彩的数字字体效果?
2022-09-28 5
-

PS怎么制作彩色的条纹文字效果?
2022-09-28 10
-

PS怎么设计亚麻编织纸材料的文字字体?
2022-09-28 6
-

PS怎么制作坐标纸效果的文字? PS坐标纸字体的制作方法
2022-09-28 6
-

PS怎么快速设计球形效果的文字字体?
2022-09-28 55
-

PS结合ai怎么设计3d立体的开业盛典字体?
2022-09-28 11
-

PS怎么制作科技感的扫光文字字体?
2022-09-28 123
-

PS怎么设计圆圈修饰效果的标题文字?
2022-09-28 10
-

PS怎么制作闪烁的非主流文字动画?
2022-09-28 44
-

PS怎么设计艺术效果的广告字体?
2022-09-28 11