PS怎么制作彩色的条纹文字效果?
平面设计的时候,经常需要自己做字体,该怎么设计彩色的条纹字体呢?下面我们就来看看详细的教程。

1、打开Photoshop CS5软件,点击【文件】-【新建】,按图示参数新建一个ps文档;



2、点击【文字工具】,按图示设置好文字的字体、大小、颜色等各个参数后,输入文字内容:条纹文字,制作出一个文字图案(如图所示);



3、继续点击【文字工具】,按图示分别设置好文字的字体、大小、颜色等各个参数后,输入文字内容: SUPER和MHSJS001,制作出另外两个文字图案(如图所示);



4、双击图示“条纹文字”文字图层空白区域,弹出图层样式设置栏后,按图示设置好图层样式的各个参数,完成条纹文字效果的制作(如图所示);



5、鼠标右键点击“条纹文字”文字图层-【拷贝图层样式】,选中另外两个文字图层,点击鼠标右键-【粘贴图层样式】,这样我们的条纹文字效果也就制作完成了。



以上就是ps制作彩色的条纹文字效果的教程 ,希望大家喜欢,请继续关注PSD素材网(www.PSD.cn)。
-

PS如何制作手绘字 PS结合ai设计剔透的金色手绘字教程
2022-09-28 16
-

PS怎么设计很有层次感的立体字填充花朵的效果?
2022-09-28 9
-

PS制作武汉加油炫酷艺术字教程
2022-09-28 7
-

PS如何制作彩色玻璃字 在PS里设计制作剔透的彩色玻璃字教程
2022-09-28 6
-

PS怎么做发光字体效果 PS中最简单的发光字教程
2022-09-28 15
-

Ps如何设计出月亮特效 Ps设计出月亮特效的操作方法
2022-09-28 14
-

PS如何制作水雾玻璃字 PS制作超真实雨天水雾玻璃写字效果教程
2022-09-28 8
-
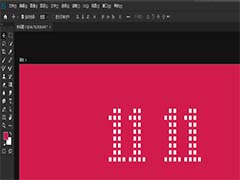
PS怎么设计天猫双十一字体? PS设计双十一字体的技巧
2022-09-28 51
-

PS如何制作涂抹油漆文字效果 用混合器画笔制作渐变油漆字效教程
2022-09-28 6
-

PS怎么用色块给文字添加三维立体效果? PS立体字的制作方法
2022-09-28 10
-

PS怎么设计宝蓝色水滴效果的文字? PS水滴字体设计技巧
2022-09-28 15
-

PS怎么制作漂亮的立体字? PS立体阴影字体的制作方法
2022-09-28 22
-

PS怎么设计百分比加载效果渐变数字字体?
2022-09-28 16
-

PS怎么快速设计蛇皮效果的文字?
2022-09-28 11
-

PS怎么制作武汉加油的文字? PS褶皱文字效果的制作方法
2022-09-28 13
-

PS怎么制作一个创意字体人物效果?
2022-09-28 18
-

PS怎么设计3D效果牛仔布料材质的文字?
2022-09-28 5
-

PS怎么快速制作3D立体字体? PS3D字的制作方法
2022-09-28 61
-

PS怎么制作鎏金倒计时字体?
2022-09-28 34
-

PS打造折叠字体down效果 制作折叠字体教程
2022-09-28 10
-

PS2018怎么制作梦幻炫彩的数字字体效果?
2022-09-28 5