PS怎么做发光字体效果 PS中最简单的发光字教程
ps怎么做发光字体效果?在做设计中,我们常常会用到发光字体,即漂亮又醒目,有的朋友可能还不太清楚绘制的过程,今天,小编为大家带来了ps中最简单的发光字教程,一学就会,感兴趣的朋友快来了解一下吧。
ps中最简单的发光字教程
我们先用【文字工具】输入文字(比如:发光效果),字体填充为白色,如图所示。
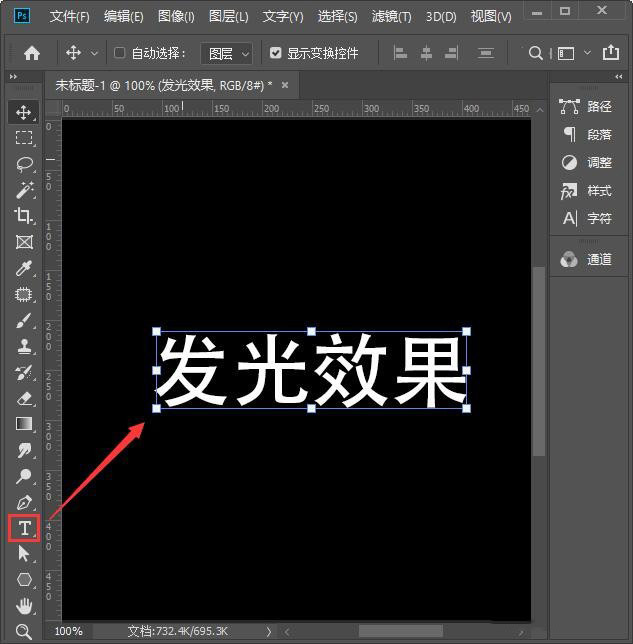
我们选中文字的图层,点击【FX】找到【外发光】,如图所示。
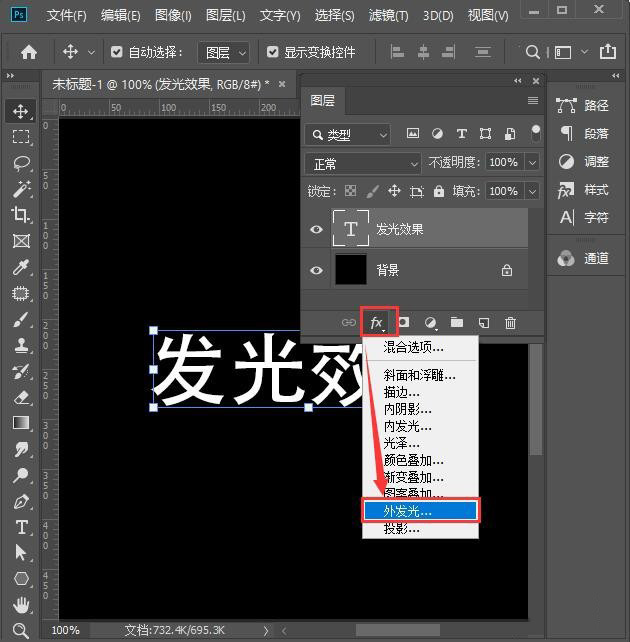
接着,我们在外发光里面把颜色设置为紫色,大小为【6像素】,点击【确定】,如图所示。
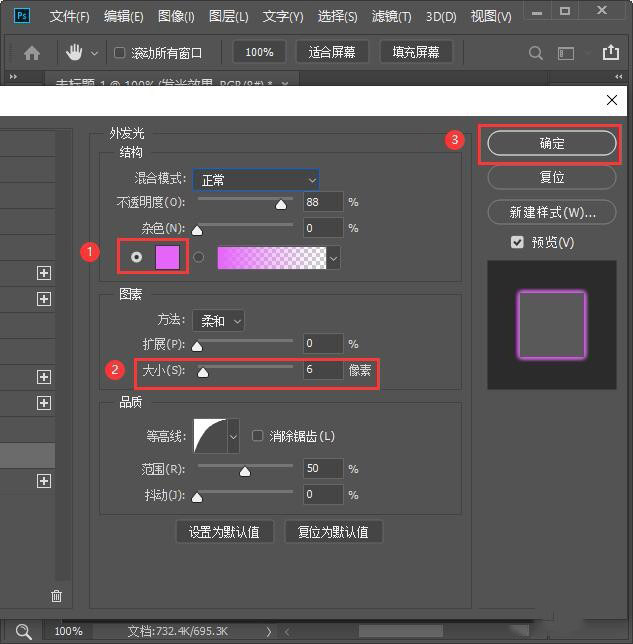
我们按住【ALT】键,把外发光文字再复制一组出来,如图所示。

接下来,我们在复制图层效果的下面双击外发光,把图案大小调整为【32像素】,点击【确定】,如图所示。
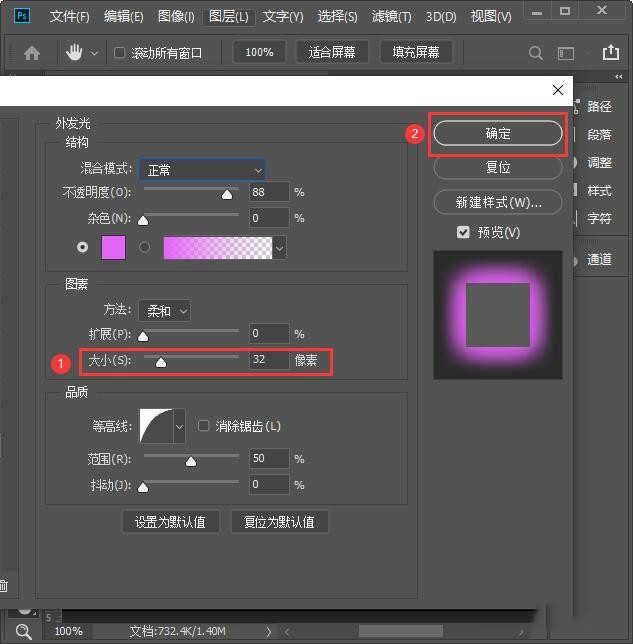
我们现在看到第二组文字,比第一组的外发光效果更亮一些,如图所示。
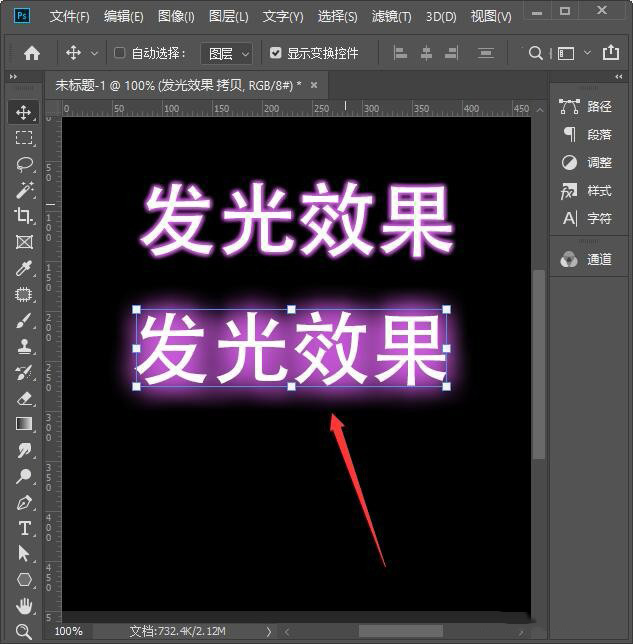
上面的两组外发光效果做好之后,我们再复制一组文字出来,这次把颜色设置为绿色,大小为【6像素】,等高线调整为锥形-反转,范围为100%,点击【确定】就完成了,如图所示。
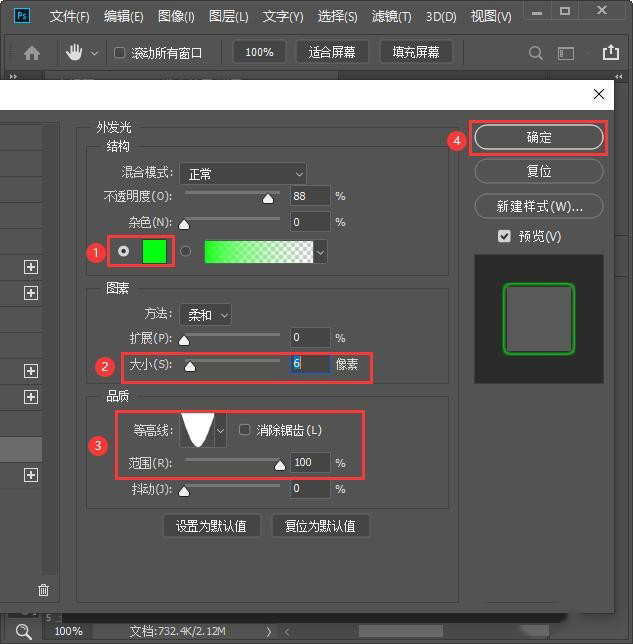

以上便是PSD素材网(www.PSD.cn)小编为大家分享的"ps怎么做发光字体效果 ps中最简单的发光字教程"的全部内容,希望能够帮到你,PSD素材网(www.PSD.cn)持续发布更多资讯,欢迎大家的关注。
-

PS文字渐变色怎么设置 PS给文字增加渐变效果的实例教程
2022-09-28 13
-

PS设计制作一款S梦幻紫色火焰效果文字教程
2022-09-28 2
-

PS怎么做文字遮罩效果 PS中制作文字遮罩效果的实例教程
2022-09-28 12
-

PS怎么制作渐隐文字 PS做出渐隐文字效果教程
2022-09-28 22
-

PS制作霓虹灯效果怎么做 PS中霓虹灯字体效果超简单教程
2022-09-28 10
-
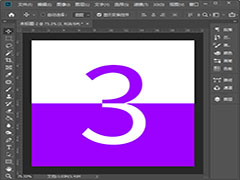
PS怎么制作反白字效果 PS制作反白字效果教程
2022-09-28 43
-

PS制作清爽的手绘字体海报详细图文教程
2022-09-28 19
-

如何制作出故障效果的文字 PS创建一个简单的故障艺术效果
2022-09-28 32
-

PS融化字体效果怎么做 PS制作融化特效的艺术字体效果教程
2022-09-28 21
-

PS制作"愚人节"故障艺术字效果教程
2022-09-28 6
-

PS制作墙上闪光/发光的字体教程
2022-09-28 19
-

如何利用PS制作火焰字?PS制作火焰文字步骤教程
2022-09-28 7
-

PS怎么用蒙版遮住部分文字 PS蒙版遮罩文字教程
2022-09-28 331
-

怎么用PS制作透视文字 PS超级详细的文字透视海报制作过程
2022-09-28 8
-

PS怎么做立体字 PS制作阳光照射效果的金属立体字教程
2022-09-28 7
-
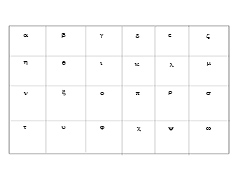
PS如何输入希腊字母 PS中插入希腊字母教程
2022-09-28 16
-

PS如何制作卡通立体字 PS制作显眼的金色卡通立体字教程
2022-09-28 13
-

PS如何制作手绘字 PS结合ai设计剔透的金色手绘字教程
2022-09-28 16
-

PS怎么设计很有层次感的立体字填充花朵的效果?
2022-09-28 9
-

PS制作武汉加油炫酷艺术字教程
2022-09-28 7
-

PS如何制作彩色玻璃字 在PS里设计制作剔透的彩色玻璃字教程
2022-09-28 6