PS制作霓虹灯效果怎么做 PS中霓虹灯字体效果超简单教程
ps制作霓虹灯效果怎么做?霓虹灯正是利用了这种特点给人以印象深刻的感觉,所以往往我们需要吸引人们的注意力时,今天,小编为大家带来了ps中霓虹灯字体效果超简单教程。感兴趣的朋友快来了解一下吧。
ps中霓虹灯字体效果超简单教程
建立画布,大小随意,我这里建立1000*600px的画布
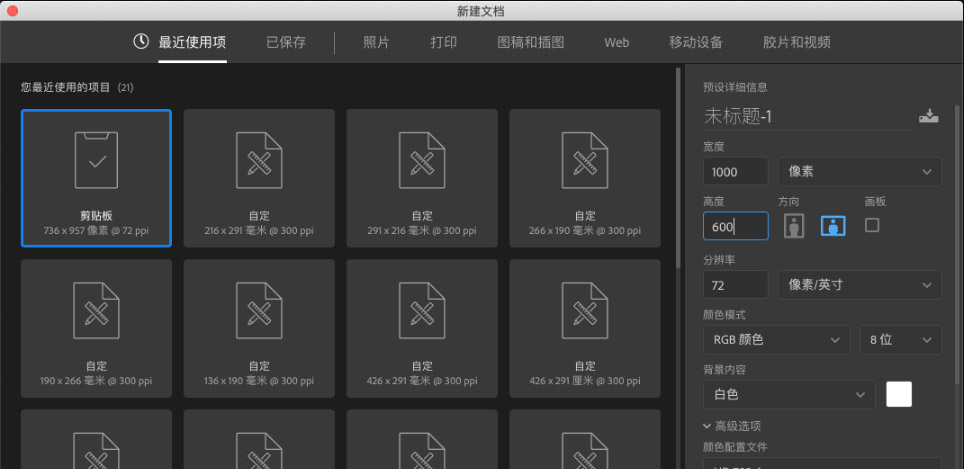
为方便稍后观看效果,将画布底色填充为黑色;在画布中键入自己需要做的霓虹灯文字或者logo等字样。并把所有文字与logo设置为描边模式。快捷方式为:调出选区【ctrl+点击图层缩览图】--新建图层—编辑—描边—2像素大小
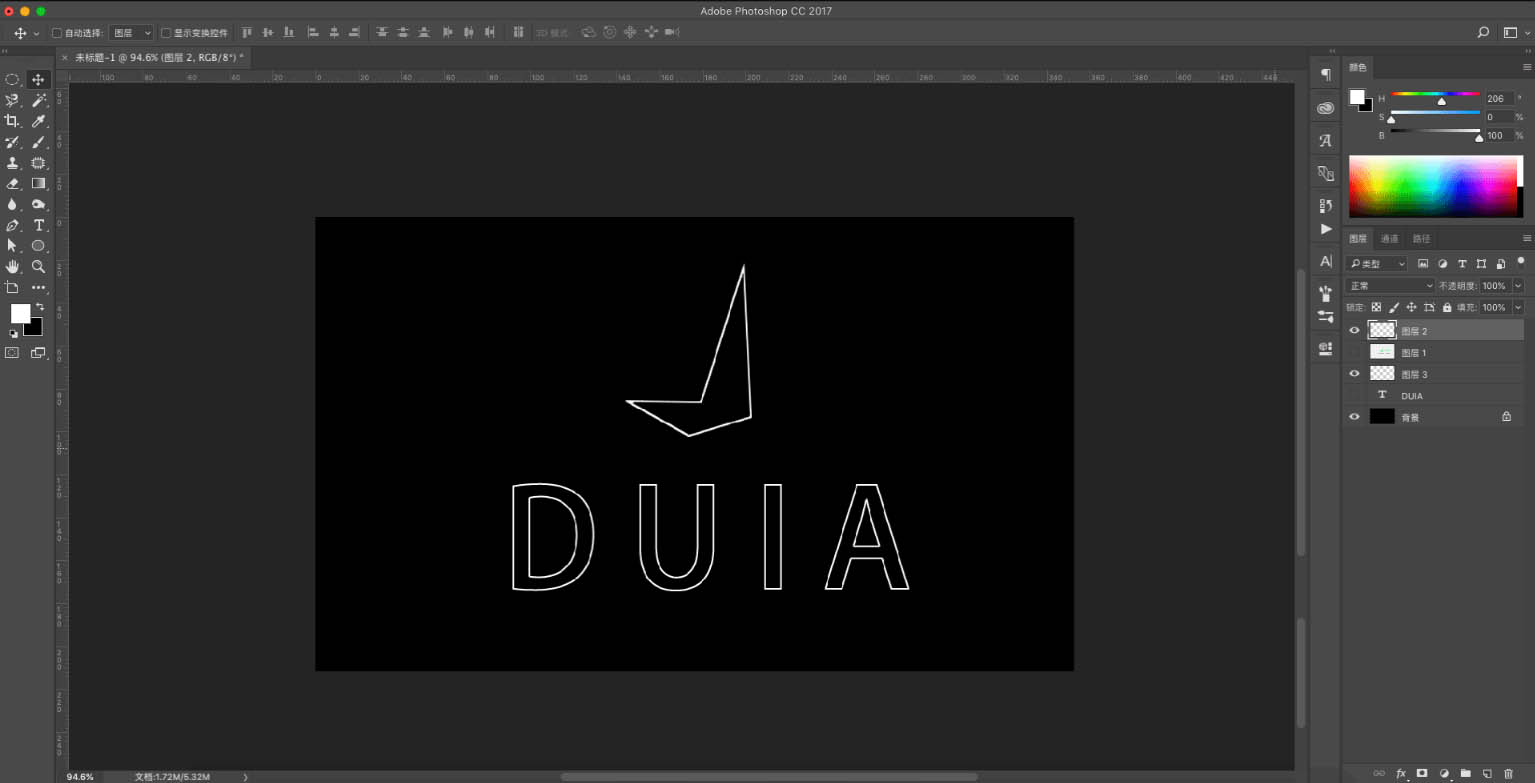
将文字图层和logo图层合并为一个图层,或者盖印为一个新图层【盖印快捷键:ctrl+alt+shift+e】;为新图层建立图层蒙版【点击按钮即可建立】;在图层蒙版中,使用黑色画笔,调整画笔硬度为零,大小适当,将文字和logo涂抹为渐隐渐现效果
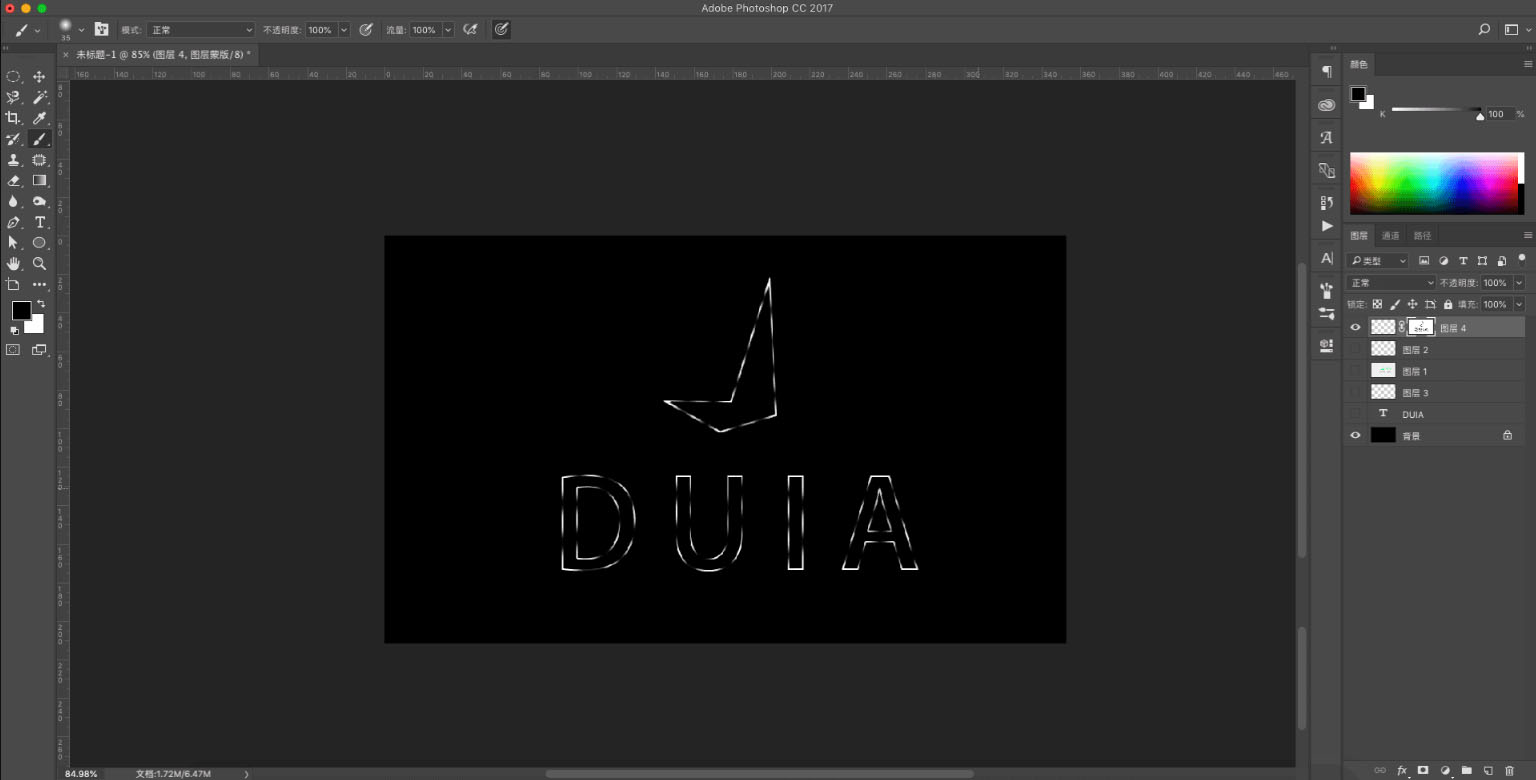
复制此图层额外两个图层,做光晕效果【复制:ctrl+j】;第一个拷贝图层使用滤镜—模糊—高斯模糊—数据大些;第二个拷贝图层使用滤镜—模糊—高斯模糊—数据小些;如果觉得不够亮,可新建图层,将图层混合模式设置为叠加,用白色画笔在此图层中涂抹应该提亮的部位
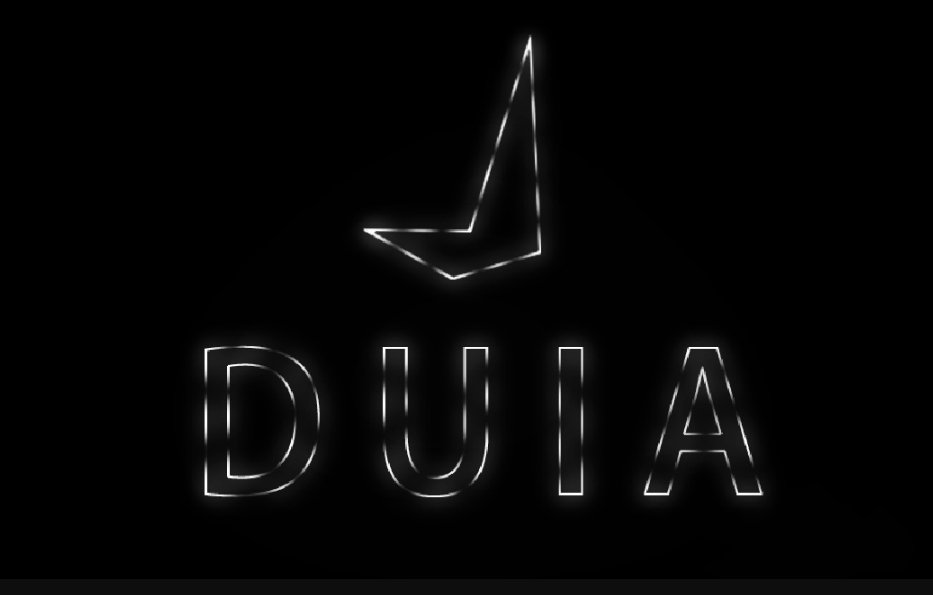
新建图层,混合模式仍然设置叠加,为此图层添加颜色,为保证颜色的多样化,可添加不同色相的色彩
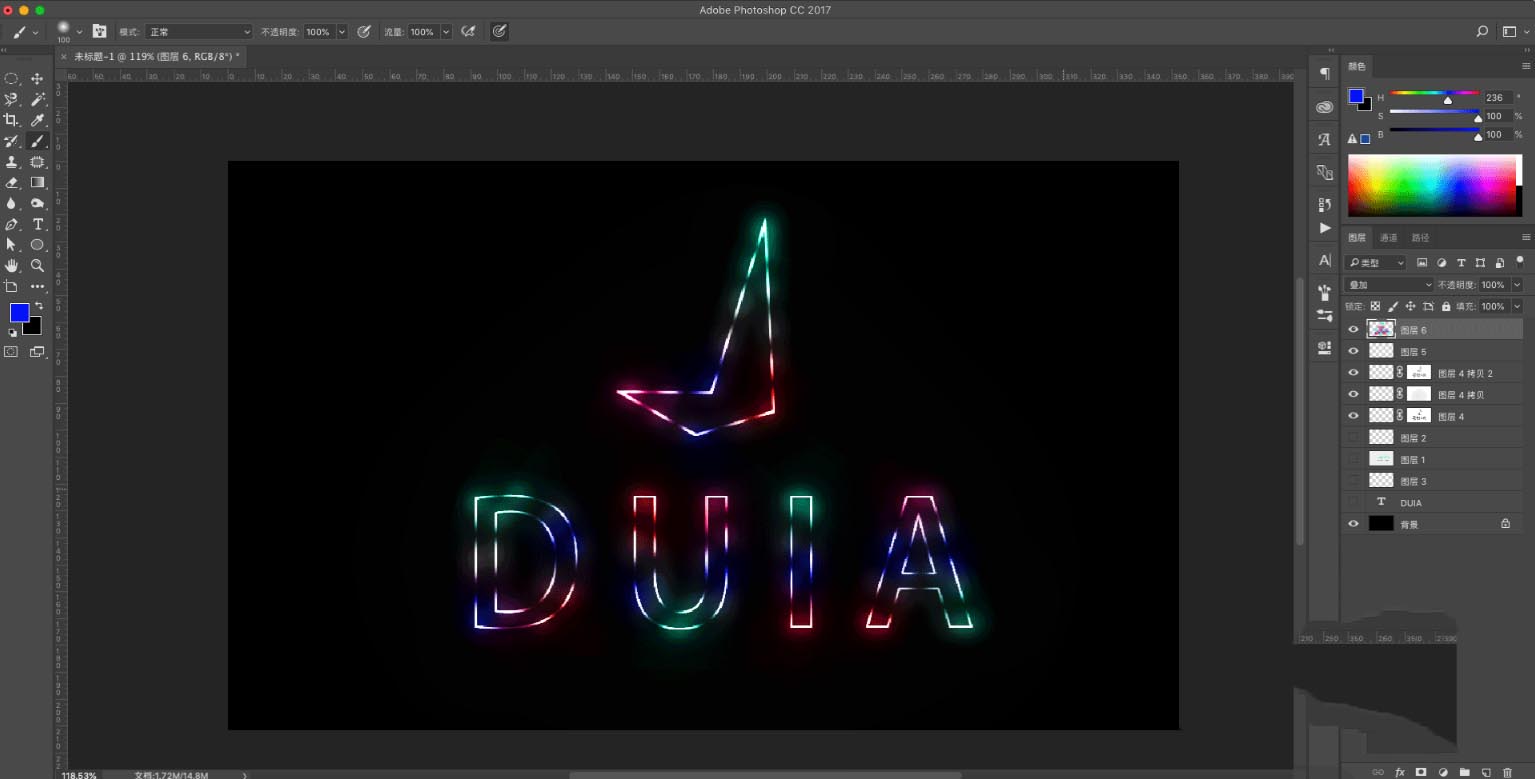
大功告成

以上便是PSD素材网(www.PSD.cn)小编为大家分享的"ps制作霓虹灯效果怎么做 ps中霓虹灯字体效果超简单教程"的全部内容,希望能够帮到你,PSD素材网(www.PSD.cn)持续发布更多资讯,欢迎大家的关注。
-

PS2019怎么给文字添加虚化边缘效果 PS文字虚化边缘效果教程
2022-09-28 10
-

如何用PS制作3D立体字 PS制作3D立体字效果教程
2022-09-28 8
-

PS中的场景模糊如何使用 PS中给文本添加场景模糊效果教程
2022-09-28 8
-

如何用PS制作鲜花文字 Photoshop制作花朵字教程
2022-09-28 29
-

如何用PS设计铁艺灯光字体 PS制作铁艺灯光字体教程
2022-09-28 14
-

如何用PS制作冰淇淋字体 PS制作很有“食欲”的冰激凌艺术字教程
2022-09-28 19
-

PS怎么给文字描边 PS使用扩展属性给文字添加描边教程
2022-09-28 18
-

PS文字倾斜怎么设置 PS制作倾斜文字效果的教程
2022-09-28 43
-

PS2019中如何制作立体文字 PS制作不同角度立体字的教程
2022-09-28 9
-

PS如何将文本转矢量文本 PS2019将文字转矢量文字教程
2022-09-28 10
-

PS怎么制作文字层叠投影效果 PS给文字制作层叠投影效果教程
2022-09-28 15
-
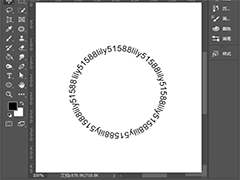
PS怎么让文字环绕圆形 PS2020制作文字围绕圆形路径排列教程
2022-09-28 28
-
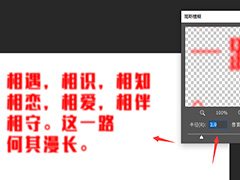
如何用PS把文字变模糊 PS2019给文字添加高斯模糊教程
2022-09-28 15
-
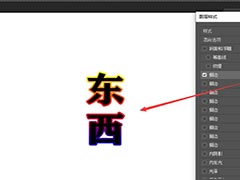
PS如何给文字添加描边渐变 PS给文字添加渐变描边效果教程
2022-09-28 14
-

如何用PS制作针织毛线字体 PS制作HAPPY毛线艺术字教程
2022-09-28 18
-
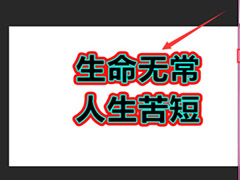
PS如何对文字进行多次描边 PS对文字重复描边的方法
2022-09-28 39
-

皮质感立体字-用PS设计制作牛皮质感立体字效果教程
2022-09-28 4
-

PS文字渐变色怎么设置 PS给文字增加渐变效果的实例教程
2022-09-28 13
-

PS设计制作一款S梦幻紫色火焰效果文字教程
2022-09-28 2
-

PS怎么做文字遮罩效果 PS中制作文字遮罩效果的实例教程
2022-09-28 12
-

PS怎么制作渐隐文字 PS做出渐隐文字效果教程
2022-09-28 22